Lépések hozzáadása
A lépéseket követve bontsa ki a nagyobb feladatokat a kisebb, több műveletre alkalmas darabokra.
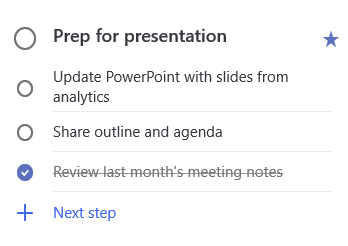
Lépés hozzáadása:
-
Kattintson vagy koppintson a tevékenységre a részletek nézet megnyitásához, válassza a + Hozzáadáslehetőséget, és kezdje el beírni a következő lépést.
-
Ha végzett, válassza az Első a billentyűzeten mentés és bezárás elemre.
Ha meg szeretné őrizni a nyomon követést, az egyes tevékenységek neve alatti számláló a tevékenység által tartalmazott lépések teljes számát jeleníti meg, és azt, hogy hányan fejezi be eddig.
Fontosság hozzáadása
A tevékenységekhez prioritást adhat az egyes listákban szereplő fontos feladatokhoz. A csillaggal megnyitva megtekintheti az összes rangsorolt feladatot a fontos intelligens listában. Az egyes listákat fontosság szerint is rendezheti, ha a Csillagozott feladatokat automatikusan a lista tetejére szeretné helyezni.
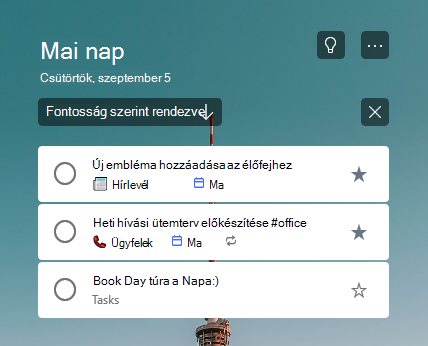
Jegyzetek hozzáadása
Ha további információkra van szüksége, amelyeket fel szeretne venni a feladatba, vegyen fel egy jegyzetet. Jelölje ki a tevékenységet a részletek nézet megnyitásához, és koppintson vagy kattintson a jegyzeten belülre a kijelöléséhez. Ha bejelölte, további információkat is megadhat. Ha végzett, kattintson a Mentés vagy a Kész gombra.
Címkék hozzáadása
A tevékenységeket különböző listákba rendezheti, ha a tevékenységek nevéhez hashtags (például #work vagy #school) hozzáadását adja hozzá. A feladatok létrehozásakor vagy szerkesztéskor címkéket is hozzáadhat.
A címkét kijelölve vagy a kereséskor a keresés sávon gyorsan áttekintheti a címkét megosztó feladatokat, jegyzeteket és lépéseket.
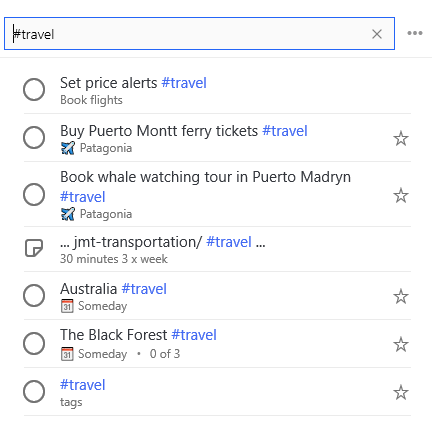
Jegyzetek hozzáadása
Ha további információkra van szüksége, amelyeket fel szeretne venni a feladatba, vegyen fel egy jegyzetet. Jelölje ki a tevékenységet a részletek nézet megnyitásához, és koppintson vagy kattintson a jegyzeten belülre a kijelöléséhez. Ha bejelölte, további információkat is megadhat. Ha végzett, kattintson a Mentés vagy a Kész gombra.
Ha nem támogatja a Rich Text formázást, akkor létrehozhat egy számozott listát, vagy félkövér, dőlt vagy aláhúzott formázást alkalmazhat a jegyzetekbe.
Billentyűparancsok
|
Az elérendő cél |
Billentyűparancs |
|---|---|
|
Félkövér formázás alkalmazása a szövegre |
Ctrl+B |
|
Dőlt formázás alkalmazása a szövegre |
Ctrl+I |
|
Aláhúzott formázás alkalmazása a szövegre |
Ctrl+U |
Ez a beállítás jelenleg csak az interneten érhető el.
Kategóriák hozzáadása
Ha az Outlookot használja, és rendezni szeretné a feladatait, akkor kategorizálhatja a feladatokat, és megtekintheti őket a listákban. A tevékenységeket az Outlookban használt azonos kategóriákba rendezheti.
Ha egy tevékenységhez szeretne kategóriát rendelni, jelölje ki a tevékenységet, válassza a Kategóriakiválasztása lehetőséget, és válassza ki a használni kívánt kategóriát. Több kategóriát is hozzárendelhet a tevékenységekhez.
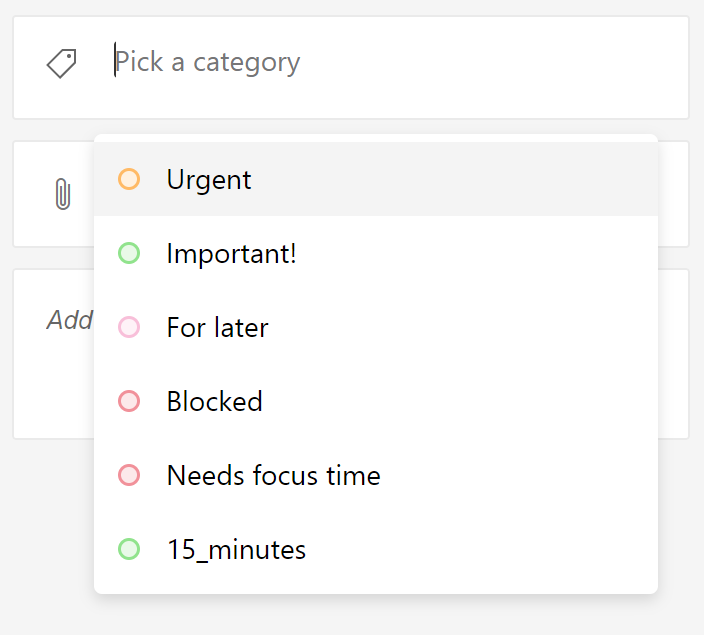
Ekkor megjelenik az összes olyan kategória, amelyet az adott tevékenységre alkalmazott a lista nézetben.

Ha el szeretne távolítani egy kategóriát, válassza az X elemet a kategória címkén, vagy vigye a kurzort a kategória kijelölésére, és törölje azt.

Létrehozhat új kategóriákat az Outlookban. További információ a kategóriák Outlookban való létrehozásáról és szerkesztéséről.
A megjelölt e-mailből származó feladatok kategóriái
A megjelölt e-mailből létrehozott vagy április 27-én létrehozott feladatok esetében a 2020 ugyanazokat a kategóriákat fogja látni, mint a megjelölt e-mailben. Ezek a kategóriák a feladatok és a levelezés között szinkronizálást végeznek, így csak egy helyen kell módosítania egy kategóriát, hogy az a másikban frissüljön.
A 27 áprilisában megjelölt e-mailből létrehozott feladatok, az 2020 nem frissíti a forrás-e-mailek kategóriáit. A forrásként használt e-mailek kategóriái szerint frissítheti őket. Ha új kategóriákat rendel a teendőhöz, ezek felülírják a tevékenységhez kapcsolt e-mailek kategóriáit.










