A PowerPoint 2016-ban bevezetett Felvétel lapon képernyőképet, képernyőfelvételt, hangot (például háttérzenét) vagy videót vehet fel egy diára.
Tipp: Nem jelenik meg a Rögzítés lap? Kattintson a jobb gombbal a PowerPoint bármelyik lapjára, és válassza a Menüszalag testreszabása parancsot. A párbeszédpanel jobb oldalán megjelenik a lapok listája. Győződjön meg arról, hogy a Felvétel jelölőnégyzet be van jelölve.
Nyissa meg azt a diát, ahová be szeretné szúrni a képernyőképet.
Kattintson a Felvétel fülre, > Képernyőkép gomb > (megnyílik az ablakok gyűjteménye)
Válassza ki az egyik megjelenített ablakot (az alkalmazás teljes ablakának kivágásához), vagy válassza a Képernyőrész kivágása lehetőséget a képernyő rögzíteni kívánt területének meghatározásához.
-
Rögzítheti a számítógép képernyőjének és a kapcsolódó hanganyagnak a felvételét, majd beágyazhatja a PowerPoint diába― vagy mentheti külön fájlként. Útmutatásért lásd : Képernyő rögzítése a PowerPointban .
-
Nyissa meg azt a diát, amelyhez hozzá szeretné adni a videót.
-
Kattintson a Felvétel fülre > Video >, majd tallózással keresse meg azt a helyet a számítógépen vagy hálózaton, ahol a videofájl található. Jelölje ki a fájlt, és kattintson a Beszúrás gombra.
A videó "automatikus lejátszás" Ez azt jelenti, hogy amikor a nézők megtekintik a bemutatót a diavetítésben, és arra a diára érkeznek, amelyre a videót helyezik, a videó azonnal elindul. A megtekintőnek nem kell a Lejátszás gombra kattintania az indításhoz. Amikor a videó lejátszása befejeződött, a diavetítés automatikusan a következő diára kerül.
Fontos: Ha így szúr be egy videót, majd levágja a videót, a vágás nem módosítja a videó automatikus előléptetésének időzítését. Manuálisan kell beállítania a diát, hogy a megfelelő időben haladjon előre. (Jelölje ki a videót, kattintson a menüszalag Áttűnések fülére, és a menüszalag jobb szélén állítsa be a Dia továbbítása > Után beállítást a levágott videó hosszának megfelelő időtartamra.)
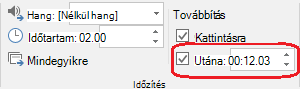
-
Kattintson a Beszúrás fülre > Video > Online videó elemre, majd válassza ki vagy adja meg a beágyazni kívánt videót.
A teljes útmutatásért lásd: Videó beszúrása vagy hivatkozás a YouTube-on .
-
Nyissa meg azt a diát, amelyhez hozzá szeretné adni a hangfájlt.
-
Kattintson a Felvétel fülre, > a Hang > Hang a saját számítógépen >, majd tallózással keresse meg azt a helyet a számítógépen vagy hálózaton, ahol a hangfájl található. Jelölje ki a fájlt, és kattintson a Beszúrás gombra.
A felvétel "automatikus lejátszás" Ez azt jelenti, hogy amikor a nézők megtekintik a bemutatót a diavetítésben, és arra a diára érkeznek, amelyre a hangfelvétel kerül, azonnal elindul a lejátszás. A megtekintőnek nem kell a Lejátszás gombra kattintania az indításhoz. Amikor a hang lejátszása befejeződött, a diavetítés automatikusan a következő diára lép.
-
Nyissa meg azt a diát, amelyhez hozzá szeretné adni a hangot.
-
Kattintson a Felvétel fülre > Hang > hangrögzítés
-
A Hang rögzítése párbeszédpanelen kattintson a Felvétel gombra

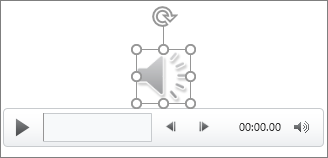
A felvétel "automatikus lejátszás" Ez azt jelenti, hogy amikor a nézők megtekintik a bemutatót a diavetítésben, és arra a diára érkeznek, amelyre a hangfelvétel kerül, azonnal elindul a lejátszás. A megtekintőnek nem kell a Lejátszás gombra kattintania az indításhoz. Amikor a hang lejátszása befejeződött, a diavetítés automatikusan a következő diára lép.










