A PowerPoint 2016-ban bevezetett Rögzítés lapon képernyőképet, képernyőfelvételt, hangot (például háttérzenet) vagy videót adhat hozzá a diákhoz.
Tipp: Nem látható a Rögzítés lap? Kattintson a jobb gombbal bármelyik lapra a PowerPointban, és válassza a Menüszalag testreszabása lehetőséget. A párbeszédpanel jobb oldalán megjelenik a fülek listája. Győződjön meg arról, hogy a Rögzítés be van jelölve.
Nyissa meg azt a diát, amelybe be szeretné szúrni a képernyőképet.
Click Recording tab > Screenshot button > (the gallery of windows opens)
Válassza ki a megjelenő ablakok valamelyikét (az app teljes ablakos kivágása esetén), vagy válassza a Képernyőkivágás lehetőséget a rögzíteni kívánt képernyőterület meghatározásához.
-
Rögzítheti a számítógép képernyőjét és a hozzá kapcsolódó hangot, majd beágyazhatja a PowerPoint diába – vagy mentheti külön fájlként. Az utasításokat A képernyő rögzítését a PowerPointban bemutató bemutatókban található.
-
Nyissa meg azt a diát, amelybe fel szeretné felvenni a videót.
-
Kattintson a Rögzítés > Videofájl > majd tallózással keresse meg a számítógépen vagy hálózaton azt a helyet, ahol a videofájl található. Jelölje ki a fájlt, és kattintson a Beszúrás gombra.
A videó automatikusan lejátszik Ez azt jelenti, hogy amikor a nézők a diavetítésben nézik a bemutatót, és arra a diára érkeznek, ahol a videó található, a videó lejátszása azonnal megkezdődik. Az indításhoz a megjelenítőnek nem kell a Lejátszás gombra kattinta. Amikor a videó befejeződik, a diavetítés automatikusan a következő diára ússik.
Fontos: Ha ily módon szúr be egy videót, majd később levágja a videót, a vágás nincs módosítva a videó automatikus előrelépési időzítésében. A diát manuálisan kell beállítania úgy, hogy a megfelelő időpontban halad. (Jelölje ki a videót, kattintson a menüszalag Áttűnések fülére, és a menüszalag jobb végében állítsa be a Következő dia > A levágott videó hosszának megfelelő idő után beállítást.)
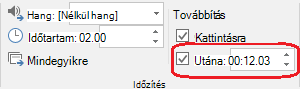
-
Kattintson a Beszúrás > Online > gombra, majd jelölje ki vagy adja meg a beágyazni kívánt videót.
Részletes útmutatást a YouTube-videók beszúrása vagy egy videóra mutató hivatkozás beszúrása.
-
Nyissa meg azt a diát, amelybe fel szeretné felvenni a hangfájlt.
-
Kattintson a Rögzítés > Hang >Hang a számítógépen > majd tallózással keresse meg a számítógépen vagy hálózaton azt a helyet, ahol a hangfájl található. Jelölje ki a fájlt, és kattintson a Beszúrás gombra.
A felvétel "automatikus lejátszás" lesz Ez azt jelenti, hogy amikor a nézők a diavetítésben nézik a bemutatót, és a hangrögzítés helyének megfelelő diára érkeznek, azonnal megkezdik a lejátszást. Az indításhoz a megjelenítőnek nem kell a Lejátszás gombra kattinta. Amikor a hanglejátszás befejeződik, a diavetítés automatikusan a következő diára ússik.
-
Nyissa meg azt a diát, amelybe fel szeretné felvenni a hangot.
-
Click Recording tab > Audio > Record Sound
-
A Hangrekord párbeszédpanelen kattintson a Felvétel gombra a

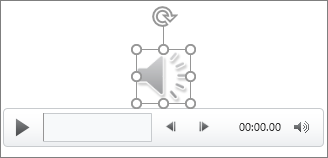
A felvétel "automatikus lejátszás" lesz Ez azt jelenti, hogy amikor a nézők a diavetítésben nézik a bemutatót, és a hangrögzítés helyének megfelelő diára érkeznek, azonnal megkezdik a lejátszást. Az indításhoz a megjelenítőnek nem kell a Lejátszás gombra kattinta. Amikor a hanglejátszás befejeződik, a diavetítés automatikusan a következő diára ússik.










