Ha egy fájl összes tevékenységét és megjegyzését meg OneDrive, használja a fájlok részleteket tartalmazó ablaktábláját. Itt láthatja azt is, hogy kinek van hozzáférése egy fájlhoz.
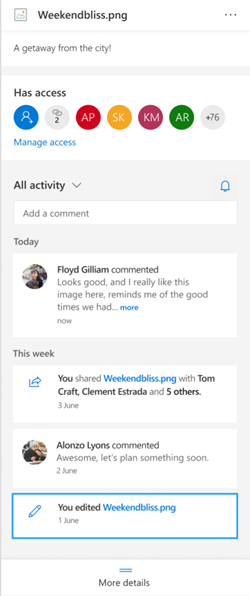
Megjegyzés: A Word, a Excel és a PowerPoint-fájlokon 2020. szeptember 15. után tett új megjegyzések nem fognak a részletek ablaktáblában vagy tevékenységcsatornákban adatokat mutatni. Az e dátum előtt készült megjegyzések azonban továbbra is meg fognak mutatni. Ha új megjegyzéseket szeretne felvenni, azt javasoljuk, hogy használja az alkalmazások beépített megjegyzési funkcióját.
A Részletek ablaktábla megnyitása
A webes OneDrive ablaktábla megnyitásához válassza 
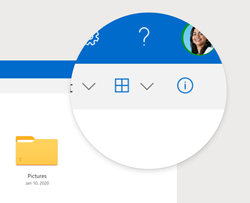
Ha nincs kijelölve fájl, és az Információ lehetőségetválasztja, akkor a saját adatai között végzett összes tevékenység összefoglalása OneDrive. A tevékenységek csak az elmúlt 30 napra fognak mutatni.
@mentions nem Office fájlokhoz
A @mentions nagyszerű módja annak, hogy mások figyelmét egy fájlra fordítsa. OneDrive @mention aOneDrive otthoni használatra-be mentett nem Office-fájlok (például fényképek, videók, PDF-fájlok stb.) részleteket tartalmazó ablaktáblájában.
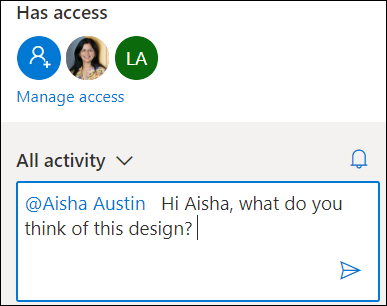
-
Keressen egy fényképet, videót vagy más nem Office fájlt aOneDrive, majd válassza az Információ

-
A Minden tevékenység mezőbeírjon be egy új megjegyzést, és írja be a @ szimbólumot a címzett neve elé. Amikor elkészült, a nyílra kattintva elküldheti a megjegyzést.
-
Ha a címzettnek nincs hozzáférése a fájlhoz, a OneDrive, hogy meg szeretné osztani a fájlt, és értesíti őket. Válassza a Megosztás és értesítés lehetőséget.
-
OneDrive e-mailben értesítést küld a címzettnek, és létrehoz egy tevékenységkártyát a részletek ablaktáblában.
Megjegyzések:
-
@mention A Office-fájlokban (például a Word Excel, a Excel és az PowerPoint) lévő megjegyzések és megjegyzések nem fognak a részletek ablaktáblában adatokat tartalmazni, ezért azt javasoljuk, hogy használja a Office-fájlokba beépített megjegyzési funkciót.
-
@mentions nem Office-fájltípusokra vonatkozó beállítások még nem érhetők el az OneDrive szinkronizálási apphoz vagy OneDrive Munkahelyi vagy iskolai verzió fiókokhoz.
Megjegyzések kezelése
-
Ha Ön a fájl tulajdonosa, be- vagy kikapcsolhatja a megjegyzéseket. A fájl neve mellett válassza a További megjegyzések


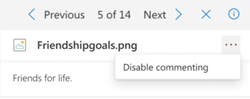
-
Egyéni megjegyzés törléséhez mutasson a megjegyzésre, és válassza a törlés gombot.
-
Előfordulhat, hogy a hosszú megjegyzések összecsukva helyet takarítanak meg a tevékenységcsatornában. A megjegyzés kibontásához válassza a További részletek lehetőséget. Megjegyzés:Nem érhető el OneDrive munkahelyen vagy iskolában.
-
A részletek ablaktábla tevékenységcsatornája a megjegyzéseket és a tevékenységeket is megjeleníti, például fájlokat vagy képaláírások és leírások hozzáadását. Ha csak a megjegyzéseket látja, válassza a Minden tevékenység elem melletti nyilat, és szűrjön a Megjegyzések szerint.Megjegyzés: A OneDrive-ban a tevékenységeket a Megtekintés mellett szűrheti.










