Amikor OneDrive-ban dolgozik a fájljaival, megoszthatja és szerkesztheti az Alapítványt, és közösen dolgozhat. És most a OneDrive webportálon keresztül, akárcsak az Office-dokumentumok megjegyzése az Office-ban, megadhatja a webes OneDrive más fájltípusait (például PNG, jpg vagy PDF).
Megjegyzést is fűzhet a megjelenítőnek a OneDrive ban való használata közben (Ha például a OneDrive megjelenítőt használja a PDF-fájl megjelenítéséhez, a részleteket tartalmazó ablaktáblát használva megjegyzéseket fűzhet hozzá).
Megjegyzések hozzáadása fájlba
Megjegyzéseket fűzhet a saját fájlokhoz, vagy mások is megosztottak Önnel, ha a fájlra vonatkozó engedélyeket adott meg. Választhatja az Ön vagy mások által hátrahagyott megjegyzéseket is.
-
A fájlok listában jelölje ki azt a fájlt, amelybe megjegyzést szeretne fűzni.
-
Nyissa meg a Részletek ablaktáblát a jobb felső sarokban látható Információ

-
Görgessen le a részletek ablaktábla értesítések szakaszába, és a Megjegyzés hozzáadása mezőbe írja be a megjegyzéseit.
Ha válaszolni szeretne egy megjegyzésre, írja be a megjegyzését az alatta lévő Válasz mezőbe.
Megjegyzés: A megjegyzésekhez sortöréseket és más formázásokat nem lehet hozzáadni. A @mention funkció a megjegyzések esetében is nem érhető el.
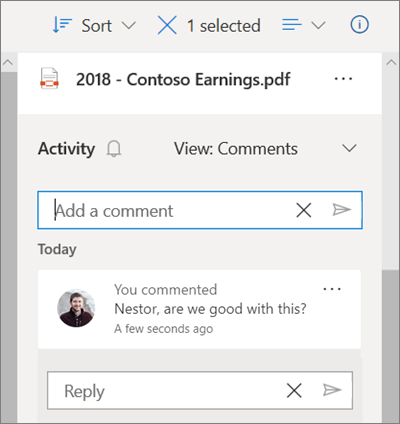
Megjegyzések törlése
Törölheti a másokkal megosztott fájlokra vonatkozó megjegyzéseket, illetve azt is, hogy mások is megosztottak Önnel, ha a fájlra vonatkozóan szerkesztési engedélyeket adott meg.
-
A fájlok listában jelölje ki azt a fájlt, amelybe megjegyzést szeretne törölni.
-
Nyissa meg a Részletek ablaktáblát a jobb felső sarokban látható Információ

-
Görgessen le a részletek ablaktábla értesítések részéhez, és a törölni kívánt Megjegyzés mellett kattintson az egyebek ikonra

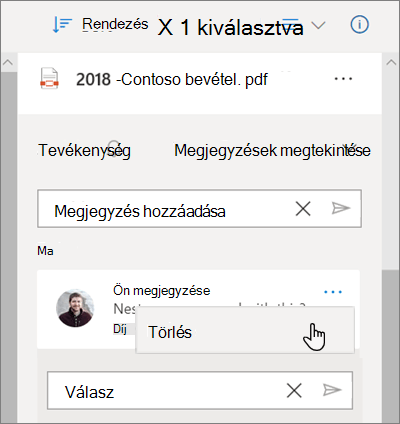
Figyelmeztetés: A megjegyzések nem törölhetők.
Ha Ön a fájl tulajdonosa, a fájlon maradt összes Megjegyzés törlését is törölheti. Az összes Megjegyzés törlése:
-
A fájlok listában jelölje ki azt a fájlt, amelyből törölni szeretné az összes megjegyzést.
-
Nyissa meg a Részletek ablaktáblát a jobb felső sarokban látható Információ

-
Kattintson az ablak tetején a fájlnév melletti egyebek ikonra

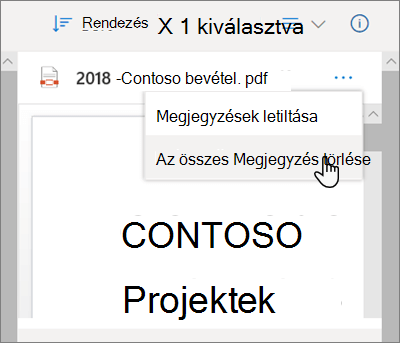
Megjegyzések letiltása
A nem Office-fájltípusokhoz alapértelmezés szerint engedélyezve vannak a megjegyzések. Ha Ön a fájl tulajdonosa, letilthatja azokat a megjegyzéseket, amelyeket a fájllal megosztott a fájllal, és adott meg a szerkesztési engedélyeket is.
-
A fájlok listában jelölje ki azt a fájlt, amelynek engedélyezni szeretné a megjegyzéseket.
-
Nyissa meg a Részletek ablaktáblát a jobb felső sarokban látható Információ

-
Kattintson az ablak tetején a fájlnév melletti egyebek ikonra

Megjegyzés: A megjegyzések letiltásával elrejtheti azokat a megjegyzéseket, amelyek már a fájl bal oldalán maradtak, de nem a megfelelő eltávolítást követően. Ha újból engedélyezi a megjegyzéseket, a program ismét láthatóvá teszi őket.
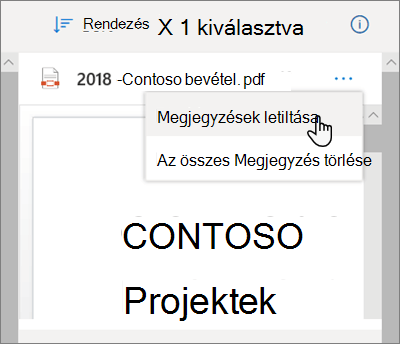
Ezzel a beállítással a fájl részleteket tartalmazó ablaktáblájának értesítések szakaszában megjegyzéseket fűzhet.
Megjegyzések engedélyezése
Ha Ön a fájl tulajdonosa, akkor engedélyezheti saját maga számára a megjegyzéseket, és megadhatja, hogy mindenki megosztotta a fájlt, és adott-e szerkesztési engedélyeket.
-
A fájlok listában jelölje ki azt a fájlt, amelynek engedélyezni szeretné a megjegyzéseket.
-
Nyissa meg a Részletek ablaktáblát a jobb felső sarokban látható Információ

-
Kattintson az ablak tetején a fájlnév melletti egyebek ikonra

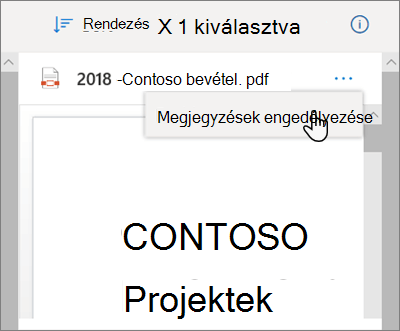
Ezzel a beállítással a fájl részleteket tartalmazó ablaktáblájának értesítések szakaszában megjegyzéseket fűzhet.
Megjegyzés: A megjegyzések csak a OneDrive fájlok nézetének részletek ablaktáblájában láthatók. Ha megosztott nézetben van, a részletek ablaktáblában nem jelenik meg a megjegyzések.
További segítségre van szüksége?
|
|
Kapcsolatfelvétel az ügyfélszolgálattal
Technikai támogatásért keresse fel a Kapcsolatfelvétel a Microsoft ügyfélszolgálatával lapot, írja be a problémát, és válassza aSegítség kérése lehetőséget. Ha további segítségre van szüksége, válassza a Kapcsolatfelvétel az ügyfélszolgálattal lehetőséget, hogy a legjobb támogatási lehetőséghez irányíthassuk. |
|
|
|
Rendszergazdák
|












