A SharePoint menüszalagja segít megtalálni a műveletek elvégzéséhez szükséges gombokat. Előfordul azonban, hogy a menüszalag egyes gombjai szürkén jelennek meg, vagyis nem érhetők el.

Ha segítségre van szüksége egy letiltott gombbal, a rendszer behozja ezt a cikket. Igyekeztünk több gyakori problémát is ismertetni, de nem tudunk minden olyan okból ismertetni, ami miatt egy gomb nem érhető el.
Megjegyzések:
-
Ha az Ön konkrét problémájával nem foglalkozunk, kérjük, hogy írja le részletesen a cikk végén található visszajelzés szakaszban.
-
Az így kapott hozzászólások alapján átdolgozzuk és frissítjük a témaköröket.
Frissítve 2020. szeptember 28-án a felhasználói visszajelzések alapján.
A hiányzó engedélyek okozta problémák
Ha nincsenek meg a szükséges engedélyei, egyes gombok letiltva jelennek meg, más gombok pedig meghatározott funkciók esetében nem működnek. Ha arra gyanakszik, hogy engedélyekre van szüksége ahhoz, hogy működjenek a gombok, az alábbi „Hozzáférés megtagadva” szakaszban talál tájékoztatást arról, hogy kihez kell fordulnia. Az engedélyekről A SharePoint engedélyeinek ismertetése című cikk nyújt részletesebb tájékoztatást.
Megjegyzések:
-
Ha Ön végfelhasználó, aki szervezetének egy konkrét lapján vagy webhelyén tapasztal problémát (például nem tudja, hogyan juthat engedélyekhez, vagy elveszítette az engedélyeit), a webhely rendszergazdájához, a feletteséhez vagy munkahelye informatikai osztályához kell fordulnia. Ha nem biztos benne, hogy ki az illetékes, kérdezze meg a felettesét, a recepcióst vagy egy munkatársát.
-
Ha nyilvános webhelyen jár, a webhely tulajdonosától kérjen további tájékoztatást. Keresse a „Kapcsolatfelvétel”, a „Névjegy” vagy a „Webgazda” lapot vagy hivatkozást. Ha nincs ilyen elérhetőség, írja be a tartománynevet az interneten egy whois címjegyzékbe, például a következő címen: https://whois.icann.org/. Ez megmutatja, hogy ki a webhely tulajdonosa, és elvben a webhely rendszergazdai kapcsolattartójának adatait is közli.
Az engedélyeket a rendszergazda osztja ki. Ha megpróbál elérni egy konkrét lapot vagy funkciót, és a Hozzáférés megtagadva hibaüzenet jelenik meg, keresse a párbeszédpanelen a Hozzáférés kérése hivatkozást. Kattintson rá, és töltse ki a kérelmet. Íme egy tipikus Hozzáférés megtagadva párbeszédpanel és a Hozzáférés kérése hivatkozás:
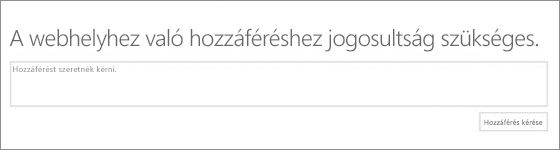
Ha nem látható Hozzáférés kérése hivatkozás, akkor valószínűleg letiltották ezt a funkciót. Ez esetben a rendszergazdától vagy a belső segítségnyújtó részlegtől kérjen hozzáférést.
Ha rendszergazdai jogai vannak, olvassa el az Engedélyszintekkel kapcsolatos ismeretek című cikket.
Visszavont és megszűnt szolgáltatások
A SharePoint minden új verziójának megjelenése együtt jár bizonyos szolgáltatások visszavonásával, elavulttá minősítésével, illetve megszüntetésével. A váltási folyamat során előfordul, hogy egy gomb vagy hivatkozás látható marad a felhasználói felületen, csak le van tiltva. Ezen a listán megtalálja azokat a szolgáltatásokat, amelyek esetleg már nem érhetők el.
A rendszergazda állal nem teljesen üzembe helyezett funkciók
Egyes funkciók, például az Outlook vagy a Csatlakozás az Office rendszerhez esetében telepíteni kell valamit a számítógépre, vagy beállításokat kell megadni a kiszolgálón. A gombok láthatók ugyan, mégis további műveletek szükségesek. A SharePoint Server használata esetén lehet, hogy telepíteni kell a számítógépre az Outlookot vagy az Office-t, és a kiszolgálón be kell állítani a levelezést ahhoz, hogy ezek a gombok elérhetővé váljanak. Segítségért forduljon a feletteséhez, a webhely rendszergazdájához vagy az informatikai osztályhoz. Ha Ön rendszergazda, keressen rá a súgóban annak a funkciónak a beállítására, amely nem elérhetőként jelenik meg.
Szürkén jelenik meg a Megnyitás Intézővel gomb
A Megnyitás Intézővel rendkívül hasznos funkció ugyan, de bizonyos körülmények között nem működik. Az alábbi két szakaszban konkrét problémákat és javításokat nevezünk el.
Az alábbi címsorokat választva megnyithatja a részletes információkat.
A Megnyitás Intézővel (más néven Megtekintés a Fájlkezelőben)csak a Megnyitás Intézővel lehetőség Internet Explorer 11. Ha Chrome-ot, FireFoxot, Safarit vagy az alapértelmezett Windows 10 böngészőt használja,Microsoft Edge Megnyitás Intézővel beállítás nem támogatott, ezért szürkén jelenik meg.
Azt javasoljuk, hogy ehelyett a Szinkronizálás funkciót használja, mert ez hozzáférést biztosít a fájlokhoz a Fájlkezelőn keresztül, és jobb teljesítményt nyújt anélkül, hogy az Internet Explorer böngészőre korlátozta volna. Utasításokért olvassa el a Fájlok szinkronizálása a számítógéppel (vagy ha szervezete használ SharePoint Server 2016 vagy korábbi verziós fájlokat, olvassa el a Fájlok szinkronizálása SharePoint tudnivalókat.)
Ha inkább a Megnyitás Intézővel használhatja a szinkronizálás helyett, akkor futtatnia kell a Internet Explorer 11. Elérhető a Windows 10, de nem az alapértelmezett böngésző. A Windows korábbi verzióiban az Internet Explorer régebbi verziójáról frissíthet a Internet Explorer 11. Kövesse az alábbi két eljárás utasításait:
A Internet Explorer 11 a következő Windows 10:
-
Kattintson a Start

-
Írja be az Internet Explorer nevet, majd válassza az Internet Explorer lehetőséget.
Ha azt SharePoint, hogy a Microsoft Edge a jövőben ne nyisson meg új lapokat, módosítsa az alapértelmezett böngészőt a Internet Explorer 11.
Az alapértelmezett böngésző módosítása:
-
A Windows 10-ben kattintson a Start

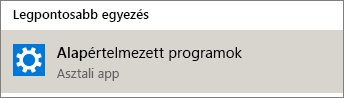
-
A Webböngésző csoportban kattintson a Microsoft Edge elemre, majd az Alkalmazás kiválasztása párbeszédpanelen kattintson az Internet Explorer elemre.
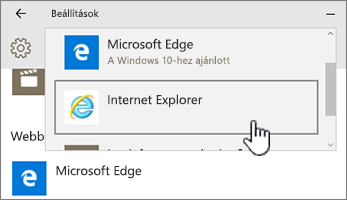
-
Zárja be az Alapértelmezett alkalmazások megadása párbeszédpanelt.
A következők is okozhatnak problémát.
-
Nem az Internet Explorert használja Windows böngészőt használ.A fenti lépésekkel módosíthatja a Windowsban a böngészőt az Internet Explorerre.
-
Ha az Internet Explorer 10-et használja a Windows 7 vagy a Windows 8 rendszerrel, egy gyorsjavítás megoldhatja a problémát. További információ: Az Internet Explorer 10 telepítése után egy hibaüzenet jelenik meg egy SharePoint-dokumentumtárnak a Windows Intézőben való megnyitásakor, illetve egy hálózati meghajtónak a tárhoz való hozzárendelésekor.
-
Mac gépen Microsoft 365 használ. Mac gépen a Microsoft nem támogatja a Megnyitás Intézővel gombra való megnyitást. Próbálja ki helyette a „Microsoft Document Connection” funkciót. További információ: SharePoint: Dokumentumok használata a Document Connection for Mac OS funkcióval.
-
Az „Ezt a helyet nem lehet megnyitni a Fájlkezelőben” üzenet jelenik meg, amikor a Megnyitás Intézővel gombra kattint. Lehet, hogy fel kell vennie a SharePoint-webhelyet a Megbízható webhelyek listájába. Görgessen a Saját webhely hozzáadása SharePoint Vagy a Megnyitás Intézővel URL-cím a megbízható helyekhez szakaszhoz A Megnyitás Intézővel parancs használata a fájlokkal kapcsolatos hibák SharePoint.
-
Egy listát szerkeszt SharePointban, és a Megnyitás Intézővel gomb szürkén jelenik meg. A Megnyitás Intézővel parancs listáknál nem érhető el, csak táraknál.
(A Megnyitás Intézővel megnyitással kapcsolatos további hibák elhárításáról és követelményeiről a Mi a probléma, ha az Internet Explorer a böngészője, és olvassa el a "Miért nem működik a Megnyitás Intézővel" című alszakaszt?)
A gombok csak akkor működnek, ha éppen valamilyen műveletet végez
A menüszalag egyes lapjai, csoportjai és parancsai attól függően érhetők el, hogy Ön éppen mit csinál a SharePointban. A leggyakoribb probléma, hogy ki kell jelölni egy elemet ahhoz, hogy bizonyos gombok elérhetővé váljanak.
A művelettől függően egy vagy több tárat ki kell jelölnie a tárban vagy a listában ahhoz, hogy a fájlokra és a listákra vonatkozó műveletek gombjai aktiválódjanak.
-
A Tulajdonságok megtekintése és a Tulajdonságok szerkesztése gomb, a Beadás és a Kivétel, illetve a Megosztás és a Másolat letöltése gomb nem érhető el sem listákban, sem tárakban. Ezek a gombok csak akkor válnak elérhetővé, ha kijelöl egy elemet vagy egy dokumentumot. Ha több elemet jelöl ki, egy a gombok egy része ismét szürkévé válik.
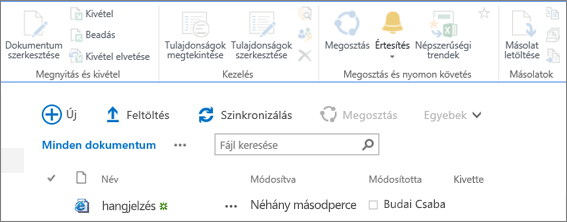
Elem kijelölése előtt
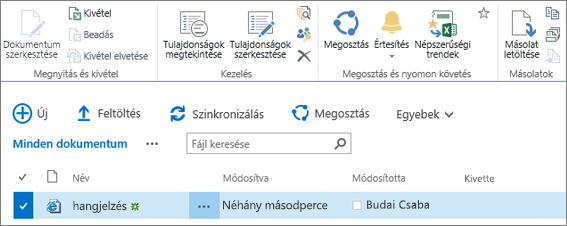
Elem kijelölése után
-
Kijelölte a dokumentumok egy csoportját, és a Szerkesztés és a Megtekintés gomb szürkén jelenik meg. Ezek a gombok csak egyetlen elem kiválasztása esetén működnek. Más parancsok (például a Kivétel) azonban ilyenkor is használhatók.
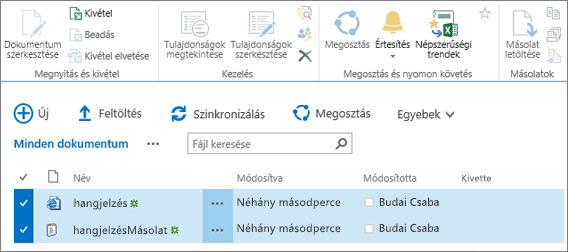
További források
Íme néhány, a listákkal és a tárakkal kapcsolatos hivatkozás, amely segíthet.
Amikor szerkeszt egy lapot – például kijelzőket vagy más tartalmat vesz fel –, a Lap menülapon található Mentés, Mentés másként és Lap átnevezése gomb csak akkor aktív, ha előbb rákattintott a Szerkesztés gombra.
Ahhoz, hogy átnevezhessen vagy menthessen egy lapot, előbb a Szerkesztés gombra kell kattintania. Végezze el a módosításokat, majd kattintson a Mentés, a Mentés másként vagy az Átnevezés gombra.
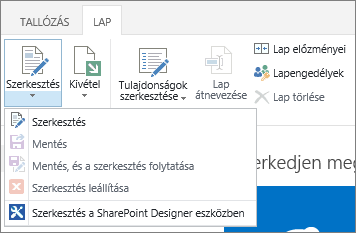
Értesítés, csatlakozás és Gyorsszerkesztés
Például a következő dolgok okozhatják, hogy ezek a gombok nem érhetők el.
Győződjön meg arról, Microsoft 365 telepítette az adott alkalmazásokat, és hogy azok a legújabb verziók.
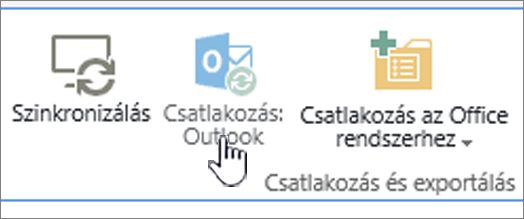
Ezeket a funkciókat engedélyeznie kell a webhely rendszergazdájának, kezelőjének vagy tulajdonosának.
További információ az értesítésekről és az RSS-hírcsatornákról: Értesítés létrehozása vagy előfizetés RSS-hírcsatornára
Ha egy több kijelzőt tartalmazó lap látható éppen, kattintson először a szerkeszteni kívánt tárra vagy listára, és ezt követően próbálja meg ismét használni a Gyorsszerkesztés gombot.
Ez akkor fordulhat elő, ha a nézet nem az alapértelmezés. A következők esetleg megoldhatják a problémát.
-
Használjon vagy hozzon létre egy olyan nézetet, amely a lista alapértelmezett nézetét használja. Válassza a Tár vagy a Lista elemet, majd kattintson a Nézet módosítása elemre. A Nézet szerkesztése lap Stílus szakaszában válassza az Alapértelmezés, majd az OK lehetőséget. További információ: Lista vagy tár nézetének létrehozása, módosítása és törlése.
Megjegyzés: Ez a módszer hatással van arra, hogy hogyan jelenik meg a nézet a képernyőn.
-
Használja a menüszalag Tár vagy Lista szakaszának Adatlap nézet vagy Jelenlegi nézet elemét. Az Adatlap nézet lehetővé teszi a lista elemeinek egymás alatti sorokban történő szerkesztését.
A hiányzó engedélyek okozta problémák
Ha nincsenek meg a szükséges engedélyei, egyes gombok nem vagy letiltva jelennek meg, más gombok pedig meghatározott funkciókkal nem működnek.
Megjegyzések:
-
Ha Ön végfelhasználó, aki szervezetének egy konkrét lapján vagy webhelyén tapasztal problémát (például nem tudja, hogyan juthat engedélyekhez, vagy elveszítette az engedélyeit), a webhely rendszergazdájához, a feletteséhez vagy munkahelye informatikai osztályához kell fordulnia. Ha nem biztos benne, hogy ki az illetékes, kérdezze meg a felettesét, a recepcióst vagy egy munkatársát.
-
Ha nyilvános webhelyen jár, a webhely tulajdonosától kérjen további tájékoztatást. Keresse a „Kapcsolatfelvétel”, a „Névjegy” vagy a „Webgazda” lapot vagy hivatkozást. Ha nincs ilyen elérhetőség, írja be a tartománynevet az interneten egy whois címjegyzékbe, például a következő címen: https://whois.icann.org/. Ez megmutatja, hogy ki a webhely tulajdonosa, és elvben a webhely rendszergazdai kapcsolattartójának adatait is közli.
Az engedélyeket a rendszergazda osztja ki. Ha megpróbál elérni egy konkrét lapot vagy funkciót, és a Hozzáférés megtagadva hibaüzenet jelenik meg, keresse a párbeszédpanelen a Hozzáférés kérése hivatkozást. Kattintson rá, és töltse ki a kérelmet. Íme egy tipikus Hozzáférés megtagadva párbeszédpanel és a Hozzáférés kérése hivatkozás:
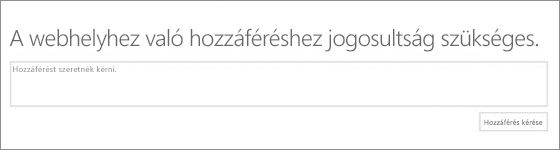
Ha nem látható Hozzáférés kérése hivatkozás, akkor valószínűleg letiltották ezt a funkciót. Ez esetben a rendszergazdától vagy a belső segítségnyújtó részlegtől kérjen hozzáférést.
Ha rendszergazdai jogai vannak, olvassa el az Engedélyszintekkel kapcsolatos ismeretek című cikket.
Mi az oka, hogy nem jelennek meg egyes gombok, bár engedélyezve vannak?
Előfordulhat, hogy a megfelelő területen jár, az engedélyei is megfelelőek, de bizonyos gombok mégsem látszanak. Az említetteken kívül a következők is okozhatják, hogy nem látszanak bizonyos gombok:
A menüszalag egyes szakaszai egy legördülő menüt megnyitó gombra zsugorodnak. Ha más parancsra van szüksége, akkor a gomb melletti nyílra kell kattintania, hogy kibontsa a legördülő menüt.
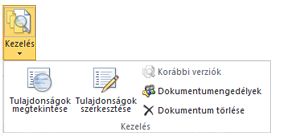
A testre szabott webhelyeken a SharePoint-rendszergazda dönthet úgy, hogy nem engedélyez egyes parancsokat. További információért forduljon a webhely rendszergazdájához, kezelőjéhez vagy tulajdonosához.
Egyáltalán nem látszik a menüszalag. Miért?
Számos olyan helyzet van, amelyben egyáltalán nem látszik a SharePoint menüszalagja.
Ebben az esetben általában visszahozhatja a menüszalagot, ha a képernyő bal oldalán lévő Fontos rovatok eszköztár alján látható Vissza a klasszikus SharePointra elemre kattint. A klasszikus nézetből SharePointzárja be az összes böngészőablakot, majd jelentkezzen be újra a Microsoft 365. Ha nem látja a klasszikus SharePointra való váltás parancsát, érdeklődjön a rendszergazdánál vagy az informatikai osztálynál – előfordulhat, hogy letiltották.
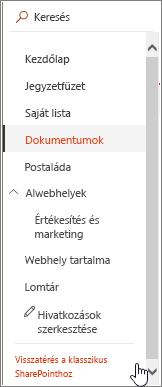
A SharePoint helyszíni verziójának használata esetén szervezetének vagy cégének webhelye nagy mértékben testre lehet szabva, és ezért nem tartalmazza a menüszalagot. Ha ilyen nagy mértékben testre szabott webhelyet használ, a feletteséhez, a webhely rendszergazdájához vagy az informatikai osztályhoz kell fordulnia.
Nem találok itt választ a kérdésemre
Esetenként a kérdés a webhely által szolgáltatott tartalomhoz vagy üzleti tevékenységhez kapcsolódik. Ez a cikk arról szól, hogy miképpen működik maga a SharePoint, és nem tér ki a tartalmára. Íme néhány további ötlet:
-
Ha Ön végfelhasználó, aki szervezetének egy konkrét lapján vagy webhelyén tapasztal problémát (például nem tudja, hogyan juthat engedélyekhez, vagy elveszítette az engedélyeit), a webhely rendszergazdájához, a feletteséhez vagy munkahelye informatikai osztályához kell fordulnia. Ha nem biztos benne, hogy ki az illetékes, kérdezze meg a felettesét, a recepcióst vagy egy munkatársát.
-
Ha egy webhelyen jár, a webhely tulajdonosától kérjen további tájékoztatást. Keresse a „Kapcsolatfelvétel”, a „Névjegy” vagy a „Webgazda” lapot vagy hivatkozást. Ha nincs ilyen elérhetőség, írja be a tartománynevet az interneten egy whois címjegyzékbe, például a következő címen: https://whois.icann.org/. Ez megmutatja, hogy ki a webhely tulajdonosa, és elvben a webhely rendszergazdai kapcsolattartójának adatait is közli.
Visszajelzés küldése
Hasznos volt ez a cikk? Ha igen, kérjük, jelezze számunkra a lap alján. Ha nem találta hasznosnak, írja meg nekünk, hogy mi volt zavaró vagy mi hiányzott. Kérjük, legyen minél konkrétabb, és a visszajelzésében tüntesse fel, hogy milyen verziójú SharePointot, operációs rendszert és böngészőt használ. A visszajelzése alapján felül fogjuk vizsgálni a cikkben szereplő lépéseket, kijavítjuk a problémákat, és frissítjük a cikket.










