Tünetek
A vezérlők kiválasztása néha nehéz és kiszámíthatatlan.
Ok
Ennek több oka is lehet:
-
Mivel az Űrlap vezérlőelem tartalmazhat szöveget vagy más objektumokat (például képeket), a vezérlőelem kijelölésekor előfordulhat, hogy nem a teljes vezérlőt választja ki, ha nem pontosan a vezérlőszegélyre helyezi a mutatót.
-
Ha az Excel nem Tervező módban van, egy ActiveX-vezérlő kijelölésekor véletlenül elindíthat egy műveletet, például makrót futtathat, vagy bejelölheti a jelölőnégyzetet.
-
Számos vezérlő egymáshoz közel helyezkedik el.
Megoldás
Először határozza meg a kijelölni kívánt vezérlő típusát. Mivel három különböző típusú vezérlőt és objektumot lehet egyedileg módosítani, előfordulhat, hogy nem tudja biztosan, hogy milyen típusú vezérlőről van szó. A vezérlőelem típusának meghatározásához kattintson a jobb gombbal a vezérlőre, majd jegyezze fel a következőket:
-
Ha a helyi menü tartalmazza a Makró-hozzárendelés parancsot, a vezérlő űrlapvezérlő.
Tipp: Ha meg szeretné jeleníteni egy csoportmező űrlapvezérlőjének megfelelő helyi menüjét, győződjön meg arról, hogy a csoportpanel szegélyhálózatát jelöli ki, nem pedig a csoportpanel belsejét.
-
Ha a helyi menü tartalmazza a Tulajdonságok parancsot, a vezérlő egy ActiveX-vezérlő, és az Excel Tervező módban van.
-
Ha a helyi menü tartalmazza a Szöveg szerkesztése parancsot, az objektum egy Rajzeszközök objektum.
Ezután tegye az alábbiakat:
-
Űrlap vezérlőelem esetén kattintson a vezérlőre, és győződjön meg arról, hogy megjelenik a vezérlő szegélye.
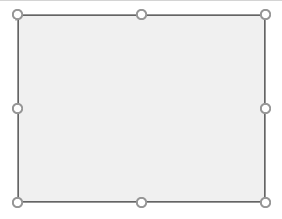
-
ActiveX-vezérlő esetén:
-
Ha a Fejlesztőeszközök lap nem érhető el, jelenítse meg:
-
Kattintson a Fájl fülre, majd a Beállítások gombra.
-
A Menüszalag testreszabása legördülő listában válassza a Fő lapok lehetőséget.
-
Jelölje be a Fejlesztőeszközök jelölőnégyzetet.
-
-
Győződjön meg arról, hogy az Excel Tervező módban van. A Fejlesztőeszközök lap Vezérlők csoportjában kapcsolja be a Tervezési módot .
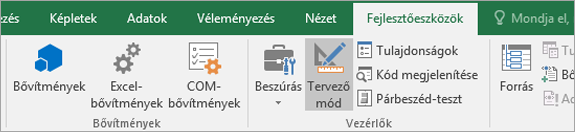
-
-
Ha sok, egymáshoz közel elhelyezett vezérlővel dolgozik, nagyítsa nagyobb méretre a nézetet.
További információ: Dokumentum, bemutató vagy munkalap nagyítása vagy kicsinyítése.
További segítségre van szüksége?
Kérdéseivel mindig felkeresheti az Excel technikai közösség egyik szakértőjét, vagy segítséget kérhet a közösségekben.










