Szervezeti adattípusok megadása az Adatkijelölő használatával

Amikor az Excel egy szervezethez kapcsolódó adattípusúvá alakít át adatokat, egyezést keres a cellaértékek és a galériában vagy az ablaktáblában kiválasztott adattípusnak megfelelő Power BI-adatok között. Ha talál egyezést, a sikeres átalakítást jelző cellában megjelenik egy adattípus ikonja. Ha ehelyett 
Tipp: A Webes Excelben az 

Próbálja ki!
-
Az Adatkijelölő ablaktáblában tekintse át a találatokat, és jelölje ki a megfelelőt.
Nem látja a szükséges találatot? Teendők:
-
Ellenőrizze a szöveg helyesírását.
-
Győződjön meg arról, hogy minden egyes egyedi kifejezés a saját cellájában van.
-
Módosítsa a kifejezést a keresősávban, vagy válassza a Módosítás lehetőséget az összes adattípus megtekintéséhez és egy másik kiválasztásához.
Tipp: Ha továbbra sem találja a keresett típust, előfordulhat, hogy az adott adattípus nem érhető el az Ön számára. Tekintse át A Power BI kiemelt táblázatainak elérése az Excelben vagy a Kiemelt táblázatok beállítása a Power BI Desktopban című témakört. Előfordulhat, hogy segítséget kell kérnie az informatikai rendszergazdától vagy a Power BI-adatkészlet tulajdonosától.
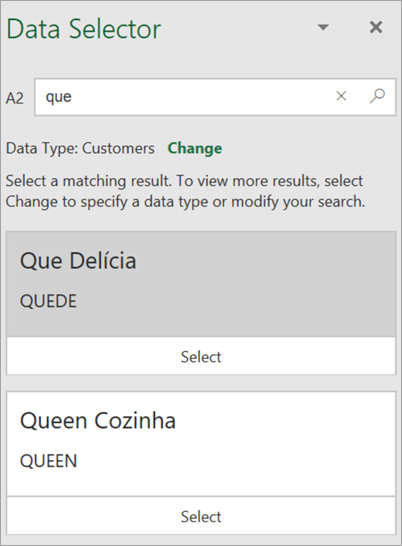
-
-
Miután kijelölte a szükséges találatot, az Adatkijelölő a következő azonosítandó találatra vált.
-
Amikor az összes cellaértéket egy adattípushoz társította, az Adatkijelölő bezárul, és ekkor megtekintheti a kártyákat, és beszúrhat adatokat.
Többre kíváncsi?
A Power BI kiemelt táblázatainak elérése az Excelben
Kiemelt táblázatok beállítása a Power BI Desktopban
Csatolt adattípusok – GYIK és tippek
Milyen csatolt adattípusok állnak rendelkezésre az Excelben?










