Fontos: A Microsoft 365-höz készült Excelben és az Excel 2021-ben a Power View 2021. október 12-én törlődik. Másik lehetőségként használhatja az Power BI Desktopáltal biztosított interaktív vizuális élményt, amelyet ingyenesen letölthet. Ezenkívül egyszerűen importálhat Excel munkafüzeteket a Power BI Desktopba.
Ha sokat kell görgetnie a táblázatos adatmegjelenítésekben a kívánt adatok megkereséséhez, használhatja a Power View mozaikfunkcióját, amellyel sokkal gyorsabban nyerhet betekintést az adatokba. A mozaikok navigációs sávokként működnek, és minden lehetséges mezőértékhez egy mozaik tartozik. Amikor egy mozaikra kattint, csak az adott mezőhöz tartozó adatok jelennek meg. Ebben az olimpiai adatokat tartalmazó munkafüzetben például minden egyes mozaikon egy adott szakág adatai láthatók.

Tartalom
Mozaiktároló létrehozása
-
Húzza a mozaikként használni kívánt mezőt a mezőlistából a Mozaikokra bontás alapja mezőbe.
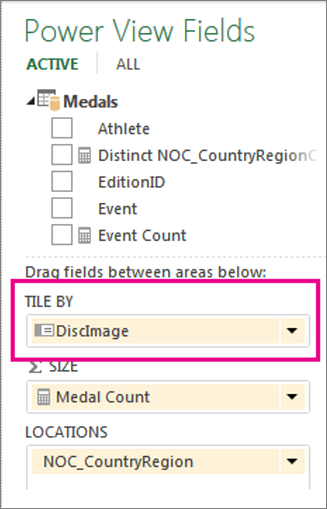
A mozaik navigációs sávja megjeleníti az adott mező értékeit.
Tipp: Képeket is használhat a navigációs sáv mozaikjain. További információ a képek használatáról a Power View nézetben.
-
A lapfülekre kattintva lépkedhet a különböző mozaikok adatai között. A táblázatban az adatok a kijelölt lapfüleknek megfelelően változnak. A program a kijelölt érték alapján szűri a tároló tartalmát.
Megjegyzés: Ezenkívül a szűrők ablaktáblájáról szűrőket alkalmazhat a mozaiktároló egy vagy több adatmegjelenítésére.
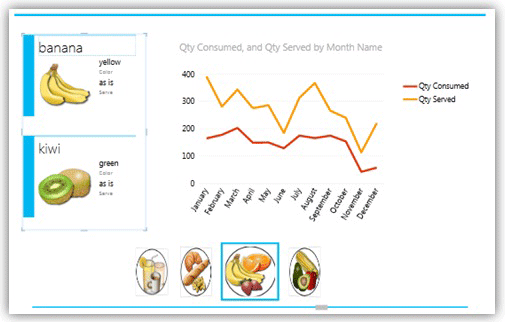
Ez a kategória szerint szűrt mozaiktároló használja a kategória képét a mozaikfolyam navigációjában, és egy vonaldiagramot és a kijelölt kategória szerint szűrt különböző kártyákat tartalmaz.
A mozaik navigációs sávjának módosítása
A mozaiktároló navigációs sávjának két típusa lehet: mozaikfolyam vagy lapfülsáv.
-
Kattintson a lapfülek területére, és válassza a Tervezés > Mozaik típusa > Mozaikfolyam parancsot.
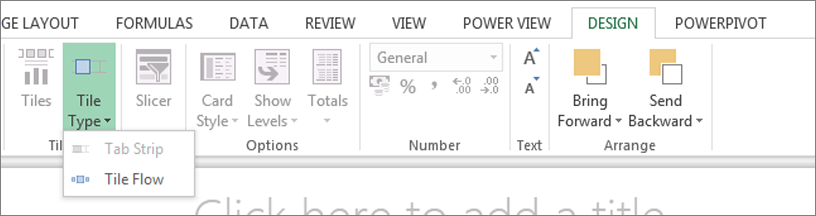
A mozaikfolyam a navigációs sávot a mozaiktároló alján jeleníti meg, mindig a kijelölt mozaikkal középen. A lapfülsáv a navigációs sávot a mozaiktároló tetején jeleníti meg. A mozaikok között görgethet a görgetősáv segítségével, vagy a kívánt mozaikra kattinthat.
Megjelenítések hozzáadása a mozaiktárolóhoz
-
Ha további adatmegjelenítéseket szeretne hozzáadni, a mozaiktároló szélét húzva növelheti annak méretét.
-
Kattintson a tároló üres területére, majd válassza ki a mezőket a megjelenítéshez. Ne feledje, hogy a műveletet egy táblázat létrehozásával kell kezdenie, és ezt alakíthatja át másféle megjelenítéssé.
Megjegyzés: A mozaikon kívül is létrehozhat egy adatmegjelenítést, majd a vágólapra másolva vagy kivágással beillesztheti a mozaiktárolóba. Vagy azt is megteheti, hogy kivágással vagy másolással a mozaiktárolóból az aktuális nézetbe, egy másik lapra vagy egy másik mozaiktárolóba illeszt be egy megjelenítést. Ha azonban egy adatmegjelenítést a mozaikon kívülről húz a mozaikra, az a mozaiktárolóban nem, csak a mozaik tetején jelenik meg, értékei pedig nem változnak, amikor a mozaik különböző lapfüleire kattint.
Tengelyek szinkronizálása egy mozaiktárolóban
Alapértelmezés szerint a Power View nem szinkronizálja a mozaiktárolóban lévő diagramok vízszintes és függőleges tengelyeit, sorozatait és buborékméreteit. Minden egyes diagramhoz az egyes mozaikokon szereplő diagramok értékei alapján állítja be ezeket a méreteket. Ezáltal a diagramok könnyen áttekinthetők lesznek. Lehetséges azonban, hogy nehezen hasonlíthatók össze a több mozaikról származó adatok, ha a méretek nem konzisztensek. Ha szinkronizálja a különböző mozaikokon szereplő diagramokat, azzal megkönnyíti a diagram adatainak összehasonlítását a különböző mozaikokon.
-
Válasszon egy diagramot a mozaiktárolóban.
-
Válassza az Elrendezés > Tengelyek lehetőséget, és kattintson a következő beállítások egyikére vagy mindkettőre:
Ugyanolyan vízszintes tengely az összes mozaiknál
Ugyanolyan függőleges tengely az összes mozaiknál
Tipp: Ha az egyik mozaik diagramján szereplő értékek sokkal nagyobbak a másikon szereplőknél, a kisebb értékeket tartalmazó diagram nehezebben lehet olvasható.
A sorozat szinkronizálása azt jelenti, hogy az összes diagram minden adata szerepel a jelmagyarázatban, akkor is, ha egy érték valójában nem létezik egy adott diagramban. Egy hónapok szerint mozaikokra rendezett, értékesített cikkeket tartalmazó diagramban például, ha nincs szinkronizálva a sorozat, a jelmagyarázat cikklistájában szereplő cikkek különböznek attól függően, hogy az adott hónapban miket értékesítettek. A sorozat szinkronizálása esetén a cikklistában szereplő cikkeket kijavítja a program, így ha egy cikkből egyet sem értékesítettek az adott hónapban, a cikk akkor is szerepelni fog a listán.
Mozaikok a Power BI appban
A mozaiktárolók kissé másképp működnek a microsoftos Power BI-Windows munkafüzetekben. Ha ehhez tervez munkafüzetet, ne feledkezzen meg ezekről a különbségekről:
-
A mozaikok szöveget vagy képet használnak a navigációs sáv lapjaiként.
Megjegyzés: A lapokként képeket és szöveget tartalmazó mozaikok csak a képet jelenítik meg a lapon.
-
Ha a Mozaik típusa beállítást Mozaikfolyam értékre állítja, a lapfülek a mozaiktároló alján lesznek láthatók.
-
A lap első megnyitásakor az összes mozaik ki van jelölve.
-
Egy mozaikon a diagramokban lévő értékek kijelölése csak a mozaikon emeli ki a képi megjelenítéseket, nem az egész lapon.
Lásd még
Diagramok és más megjelenítések Power View nézetben
Power View: Az adatok felkutatása, megjelenítése és bemutatása
Power View és Power Pivot: videók
Oktatóprogram: Kimutatásadatok elemzése adatmodellel az Excel 2013-ban










