Munkafolyamatok automatizálása a Frissítések
A napi munkafolyamatok optimalizálása érdekében csatlakoztathatja a Frissítések alkalmazást más alkalmazásokkal és szolgáltatásokkal. Itt érhető el a Power Automate Frissítések-összekötője!
A Power Automate-ben létrehozhat olyan folyamatokat, amelyek automatikusan végrehajtanak egy vagy több műveletet, amikor új frissítést kap, vagy ha egy adott kéréshez kapcsolódó új frissítést kap.
Ebben a cikkben bemutatjuk a Frissítések kedvenc alkalmazásokkal és szolgáltatásokkal való összekapcsolásának leggyakoribb forgatókönyveit, hogy hatékonyabban dolgozhassa és a lehető legtöbbet hozhassa ki ebből a hatékony eszközből.
Esetvizsgálatok
E-mailes értesítések fogadása frissítési beküldések érkezésekor
Frissítésküldések automatikus szinkronizálása Excel-fájlba
feladat Létrehozás, amikor egy csapattag új frissítést küld
Frissítés beküldésének jóváhagyásának lekérése
Közzététel csevegésben vagy csatornán frissítési beküldések érkezésekor
E-mailes értesítések fogadása frissítési beküldések érkezésekor
Így hozhat létre egy folyamatot, amely automatikusan e-mailt küld új frissítés érkezésekor.
-
Nyissa meg a Power Automate-et, és válassza Létrehozás >Automatizált felhőfolyamat lehetőséget.
-
A Folyamat eseményindítójának kiválasztása területen keressen rá a "Frissítések alkalmazás" kifejezésre, majd válassza ki a két Frissítések alkalmazás-eseményindító egyikét.
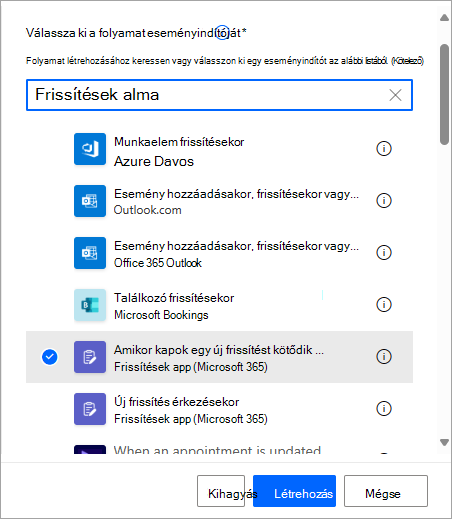
-
Adjon hozzá egy új lépést, és válassza az E-mail-értesítés küldése műveletként lehetőséget.
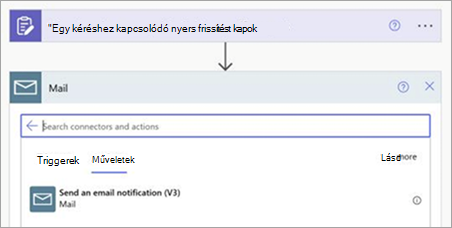
-
Adja meg az e-mail részleteit. Manuálisan is megadhatja az adatokat, vagy dinamikus tartalmat adhat hozzá.
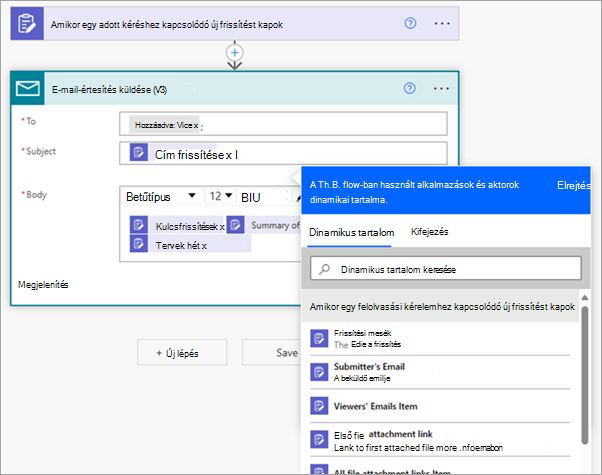
Megjegyzés: Ha hozzáadja a Megtekintők e-mailjeit a Címzett mezőhöz , a kérés minden megtekintője e-mailt kap.
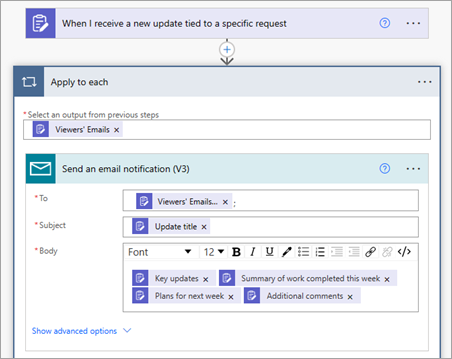
-
Mentse a folyamatot.
Frissítésküldések automatikus szinkronizálása Excel-fájlba
Ez a példa bemutatja, hogyan hozhat létre olyan folyamatot, amely automatikusan szinkronizálja a frissítésküldéseket egy adott kérésből egy Excel-munkafüzetbe.
-
Létrehozás egy Excel-munkafüzetet, amelyben szinkronizálni szeretné a frissítésküldési adatokat. Adjon hozzá egy táblát, és nevezze el az oszlopokat a frissítési kérelem űrlapján szereplő kérdéseknek megfelelően.
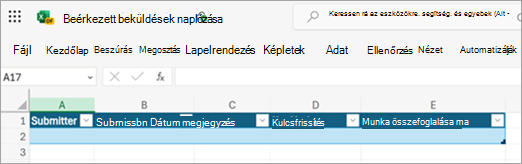
-
Nyissa meg a Power Automate-et, válassza Létrehozás >Automatizált felhőfolyamat lehetőséget, majd:
-
A Folyamat eseményindítójának kiválasztása területen keressen rá a "Frissítések alkalmazás" kifejezésre, válassza a Ha egy adott kéréshez kapcsolódó új frissítést kapok lehetőséget, majd válassza ki a kívánt frissítési kérelmet.
-
Adjon hozzá egy új lépést, és válassza a Sor hozzáadása egy táblához műveletként lehetőséget. Töltse ki az Excel-fájl részleteit.
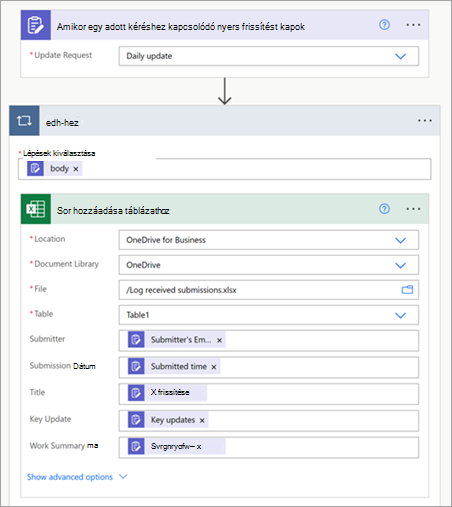
-
Mentse a folyamatot.
-
A beérkezett beküldési adatok automatikusan szinkronizálódnak az Excel-fájllal.
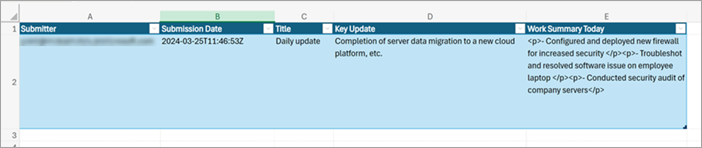
feladat Létrehozás, amikor egy csapattag új frissítést küld
Beállíthat egy folyamatot, amely automatikusan létrehoz egy feladatot Planner új frissítés elküldésekor. Ez a példa bemutatja, hogyan hozhat létre megfelelő feladatot a Power Automate használatával, amikor frissítést küld egy incidensjelentési kérelemhez.
-
A Planner hozzon létre egy incidensjegy-kezelő táblát a csapat számára. Gyűjtők beállítása a tevékenységek kezelése alapján.
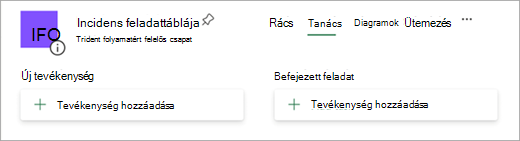
-
A Frissítések hozzon létre egy frissítési kérést az incidensjelentésekhez. Adja meg a frissítéshez szükséges információkat, és rendeljen hozzá beküldőket és megtekintőket.
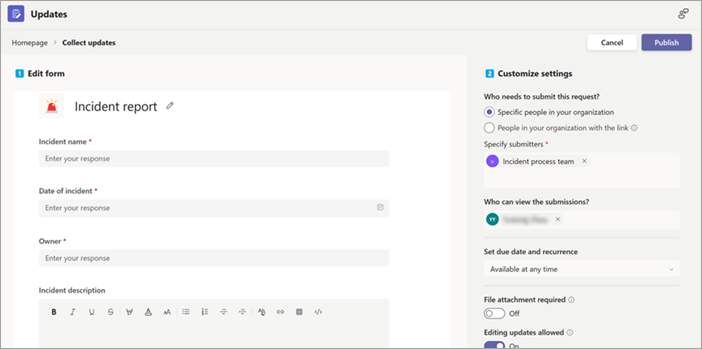
-
Nyissa meg a Power Automate-et, válassza Létrehozás >Automatizált felhőfolyamat lehetőséget, majd:
-
A Folyamat eseményindítójának kiválasztása területen keressen rá a "Frissítések alkalmazás" kifejezésre, válassza a Ha egy adott kéréshez kapcsolódó új frissítést kapok, majd válassza ki az incidensjelentés frissítési kérelmét.
-
Adjon hozzá egy új lépést, és válassza Létrehozás feladatot műveletként. Adja meg a feladat adatait. Megadhat határidőt és egyéb információkat.
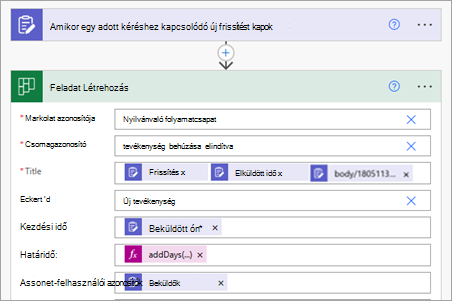
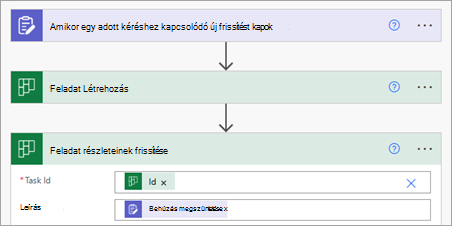
-
Mentse a folyamatot.
-
Amikor egy csapattag frissítést küld az incidensjelentési kérelemhez, a rendszer automatikusan létrehoz egy új feladatot Planner.
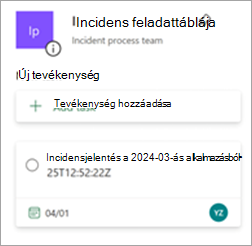
Frissítés beküldésének jóváhagyásának lekérése
Így hozhat létre jóváhagyási kérést egy folyamat használatával a Jóváhagyások alkalmazásban frissítés elküldésekor.
-
Nyissa meg a Power Automate-et, és válassza Létrehozás >Automatizált felhőfolyamat lehetőséget.
-
A Folyamat eseményindítójának kiválasztása területen keressen rá a "Frissítések alkalmazás" kifejezésre, válassza a Ha egy adott kéréshez kapcsolódó új frissítést kapok lehetőséget, majd válassza ki a kívánt frissítési kérelmet.
-
Adjon hozzá egy új lépést, és válassza a Start gombot, és várja meg a jóváhagyást műveletként. Adja meg a jóváhagyásra vonatkozó információkat, beleértve a jóváhagyási tartalom és a jóváhagyó hozzárendelését a frissítésbeküldési tartalomhoz.
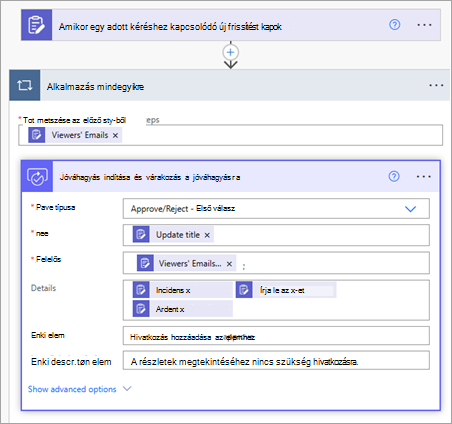
-
Mentse a folyamatot.
A megadott jóváhagyó megtekintheti és jóváhagyhatja (vagy elutasíthatja) a jóváhagyási kérelmet a Jóváhagyások alkalmazásban.
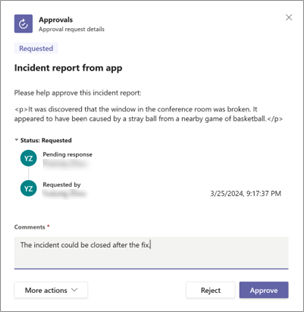
Közzététel csevegésben vagy csatornán frissítési beküldések érkezésekor
Beállíthat egy folyamatot, amely üzenetet küld egy csevegésbe vagy csatornába a Teamsben frissítés elküldésekor.
-
Nyissa meg a Power Automate-et, és válassza Létrehozás >Automatizált felhőfolyamat lehetőséget.
-
A Folyamat eseményindítójának kiválasztása területen keressen rá a "Frissítések alkalmazás" kifejezésre, majd válassza ki a két Frissítések alkalmazásbeállítás egyikét.
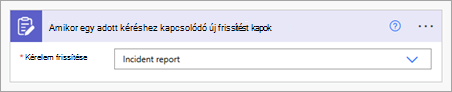
-
Adjon hozzá egy új lépést, és válassza az Üzenet közzététele csevegésben vagy csatornán műveletként lehetőséget.
Válassza ki azt a csevegést vagy csatornát, amelyben közzé szeretné tenni az üzenetet, és adja meg az üzenet részleteit. Manuálisan is megadhatja az adatokat, vagy dinamikus tartalmat adhat hozzá.
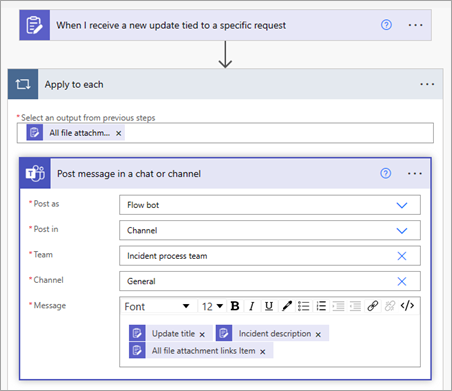
-
Mentse a folyamatot.










