Az Outlook Közösségi Összekötő összekapcsolja a használt közösségi és üzleti hálózatokkal, beleértve a Microsoft SharePoint 2010-et és a Windows Live-t.
Amikor egy e-mail-üzenetre vagy értekezletre kattint, további információ jelenik meg az üzenet feladóról és címzettről, illetve az értekezlet szervezőjének és a résztvevőknek. Az Outlook Közösségi Összekötővel gyorsan megtekintheti a kapcsolódó Outlook-tartalmakat, például a legutóbbi e-maileket és a közös értekezleteket, a SharePoint-webhelyekről származó megosztott dokumentumokat, illetve a népszerű közösségi webhelyek állapotfrissítéseit vagy tevékenységeit.
A frissítések a Személyek ablakban, az olvasóablak egy szakaszában, illetve egy megnyitott üzenet vagy naptárelem alján jelennek meg.
Megjegyzés:Több közösségi alkalmazást, többek között a Facebookot és a LinkedInt is eltávolítottuk az Outlook Közösségi Összekötőből. További információ: A Facebook Connect már nem érhető el.
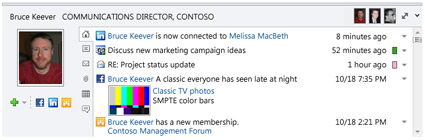
Kapcsolódó műveletek
Csatlakozás közösségi hálózathoz
Az Outlook Közösségi Összekötő közösségi hálózathoz való csatlakoztatásához minden közösségi hálózathoz telepíteni kell egy bővítményt – más néven szolgáltatót. Ha olyan szervezetnél van, amely az Outlook 2010-et és a Microsoft SharePoint 2010-et használja, az Outlook Közösségi Összekötő automatikusan csatlakozni tud szervezete SharePoint-webhelyéhez a munkatársak tevékenységi elemeinek megjelenítése érdekében.
Közösségi hálózati szolgáltató telepítéséhez tegye a következőket:
-
A Nézet lap Személyek ablak csoportjában kattintson aSzemélyekablak gombra, majd a Fiókbeállítások parancsra.
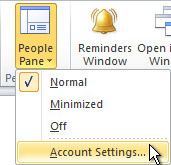
-
A Közösségi hálózati fiókok alatt kattintsonaz Online elérhető közösségi hálózati szolgáltatók megtekintése elemre.
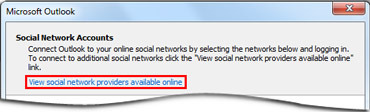
Megjelenik a rendelkezésre álló szolgáltatók listája. Ez a lista frissül a legújabb közösségi hálózatok szolgáltatóival.
-
Kattintson a hozzáadni kívánt közösségi hálózatra.
-
Kövesse a megjelenő utasításokat.
A telepítés többek között az alábbiakat foglalhatja magában:
-
Felhasználói licencszerződés. Tekintse át a szerződést, majd a folytatáshoz kattintson az Elfogadás gombra.
-
A szolgáltató telepítési mappájának kiválasztása a számítógépen.
-
Az Outlook újraindítását kéri a telepítés befejezésekor.
Megjegyzés: Az Outlook Közösségi Összekötő szolgáltatójának listawebhelyén is megkeresheti és letöltheti a rendelkezésre álló szolgáltatókat.
A hálózati szolgáltató telepítése után megjelenik az elérhető közösségi hálózati fiókok listája.
-
A hálózati listában jelölje be azon hálózatok jelölőnégyzetét, amelyekhez csatlakozni szeretne.
Ha a lista nem tartalmaz egy adott hálózatot, előfordulhat, hogy nincs telepítve a hálózatszolgáltató. A szolgáltató telepítéséhez kövesse a fenti lépéseket.
-
Adja meg az egyes hálózatok bejelentkezési adatait, majd kattintson a Csatlakozás gombra.
Miután összekapcsolta az Outlook Közösségi Összekötőt a közösségi hálózatokkal, a Személyek ablaktábla információkat jelenít meg az ismerőseiről és munkatársairól, akik szintén ezekhez a hálózatokhoz tartoznak.
Munkatársak hozzáadása a hálózatokhoz
Az Outlookban felvehet személyeket a közösségi hálózat munkatársainak listáiba. Számos hálózat esetén csak azok számára láthatja az Outlook frissítéseit, akikkel a hálózaton barátok vagy kollégák.
Ha az Outlookkal meg kell hívnia egy másik személyt, hogy az ismerőse vagy munkatársa legyen egy közösségi hálózaton, tegye a következőket:
-
A Személyek ablakbankattintson a Hozzáadás

Ha egy személyt közösségi hálózatban szeretne munkatársként felvenni, de a hálózat nem szerepel a lehetőségek listáján, ellenőrizze az alábbiakat:
-
Győződjön meg arról, hogy telepítve van a hálózat szolgáltatója. Lásd: Csatlakozás közösségi hálózathoz telepítéshez.
-
Kérdezze meg a hozzáadni kívánt személyt, hogy tagja-e az adott közösségi hálózatnak.
Közösségi hálózati munkatárs elérhetőségi információinak szinkronizálása
A közösségi hálózatokon dolgozó munkatársaival kapcsolatos partneradatokat a rendszer egy, a közösségi hálózat nevével megegyező mappában hozzáadja az Outlook partnernézethez. A partneradatokat a rendszer alapértelmezés szerint naponta automatikusan szinkronizálja a közösségi hálózatokkal. Ha ki kell kapcsolnia a partnerszinkronizálást, vagy ha a program rákérdez a szinkronizálás előtt, tegye a következőket:
-
A Nézet lap Személyek ablak csoportjában kattintson aSzemélyekablak gombra, majd a Fiókbeállítások parancsra.
-
Kattintson a Beállítások gombra.
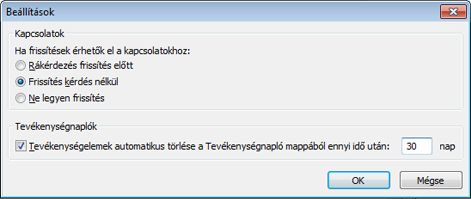
-
Kattintson a Rákérdezés frissítés előtt vagy a Frissítés nélkül elemre.
A Személyek ablak megjelenésének módosítása
Átméretezheti a Személyek ablakot, vagy módosíthatja a rajta látható információkat.
Más adatok megjelenítése egy személyről
A Személyek ablakban minden lap különböző információkat jelenít meg a kijelölt személyről. Az alapértelmezett lapok a következők:
-
Minden elem A kijelölt személytől származó összes tevékenység és üzenet.
-
Tevékenységek: A kijelölt személy közösségi hálózatának webhelyein közzétett összes tevékenység, például riasztások, megjegyzések vagy üzenetek.
-
Posta A kiválasztott személlyel legutóbb küldött e-mail-üzenetek.
-
Mellékletek: A kijelölt személynek küldött vagy az attól érkezett mellékletek.
-
Naptár Értekezletek és találkozók, amelyeken Ön és a kiválasztott személy is részt foglal.
-
Állapotfrissítések A kijelölt személy által közzétett legutóbbi állapotfrissítések.
A laplista bármely elemének megnyitásához kattintson az elemre.
Információk megjelenítése különböző személyekről
Ha a kijelölt Outlook-elemnek (például egy értekezlet-összehívásnak) több címzettje van, a személyek képei megjelennek a Személyek ablak címsorában. Az egérmutatót a kép fölé szúrva láthatja az illető személy nevét. Kattintson egy képre a személy közösségi hálózati információinak megjelenítéséhez a Személyek ablakban.
Ha nagyobb képeket lát a többi felhasználóról, kattintson a Személyek ablaktábla nézetre,
A Személyek ablak méretének módosítása
A Személyek ablaktábla mérete növelhető, csökkenthető vagy kisméretűre csökkenthető. A méret módosításakor húzza a 
A Személyek ablak kis méretűvé állításhoz tegye az alábbiak egyikét:
-
A mutatót használva húzza a Személyek ablak felső szélét az Outlook ablakának aljára.
-
Kattintson az Összecsukás

-
A Nézet lap Személyek ablak csoportjában kattintson a Személyekablak gombra, majd a Kisméretű parancsra.
Az Outlook Közösségi Összekötő elrejtése
Ha az Outlook Közösségi Összekötőt minden Outlook-nézetben el kell rejtenie, tegye a következőket:
-
A Nézet lap Személyek ablak csoportjában kattintson a Személyekablak gombra, majd kattintson a Nem vagyok a gombra.
Az Outlook Közösségi Összekötő megtekintéséhez tegye a következőket:
-
A Nézet lap Személyek ablak csoportjában kattintson a Személyek ablak menügombra, majd a Normál vagy a Kisméretű parancsra.










