Használhatja ugyanazokat a névjegyeket a Google Gmailben és az Outlookban is, anélkül, hogy manuálisan rögzítenie kellene őket mindkét helyen.
A névjegyek importálása a Google Gmailből az Outlookba
-
Jelentkezzen be a Google Címtárba.
-
Kattintson a bal oldali oszlop Továbbiak elemére.
-
Kattintson bal oldalt felül a Továbbiak elemre.
-
Kattintson az Exportálás parancsra.
-
A Mely névjegyeket szeretné exportálni csoportban válasszon egy névjegycsoportot, vagy jelölje be az Összes névjegy választógombot.
-
A Melyik exportálási formátumot választja csoportban jelölje be az Outlook CSV formátum (az Outlook vagy más alkalmazásba való importáláshoz) választógombot.
-
Kattintson az Exportálás parancsra.
-
Ha a program megkérdezi, hogy letölti-e az exportált fájlt, válassza a Mentés parancsot.
-
Adja meg a számítógépen a fájl ideiglenes mentési helyét. Az alapértelmezett fájlnév contacts.csv.
Megjegyzés: Miután a névjegyeket importálta az Outlookba, törölheti ezt a fájlt.
-
Kattintson a Bezárás gombra.
-
Váltson az Outlookra.
-
Kattintson a Fájl fülre.
-
Kattintson a Megnyitás gombra.
-
Kattintson az Importálás gombra.
-
Válassza az Importálás más programból vagy fájlból lehetőséget, majd kattintson a Tovább gombra.
-
Kattintson a Vesszővel elválasztott értékek (DOS) lehetőségre, majd kattintson a Tovább gombra.
-
A Fájl importálása párbeszédpanelen válassza ki az előző eljárás 9. lépésében letöltött fájlt, majd kattintson rá duplán.
-
Válasszon a következő lehetőségek közül:
-
Ismétlődő elemek felülírása az importáltakkal
-
Ismétlődő elemek engedélyezése
-
Ismétlődő elemek nem kerülnek importálásra
-
-
Kattintson a Tovább gombra.
-
A mappalistában jelölje ki azt a névjegymappát, ahová menteni szeretné az importált névjegyeket, majd kattintson a Tovább gombra.
-
Ha fájlokat szeretne hozzáadni vagy eltávolítani, hogy meghatározza a névjegyadatoknak az új importált fájlba történő mentési módját, kattintson a Mezők egyeztetése gombra.
Megjegyzés: Előfordulhat, hogy a Mezők egyeztetése gomb a Fájl importálása párbeszédpanelen nem érhető el, amikor másik programból vagy fájlból próbál meg adatokat importálni. A program a következő műveleteket hajtja végre panelen jelölje be az Importálás jelölőnégyzetet, hogy a Mezők egyeztetése gomb elérhetővé váljon.
További segítség az egyéni mezők egyeztetéséhez
-
A Forrás panelről húzza a konvertálni kívánt mezőt a Cél panelen listázott Outlook-mezőre.
Megjegyzés: A Név mező nem jelenik meg a Cél panelen, mert az Outlook az elnevezett tartományok első sorát fenntartja a mezőnevek számára. Ha az importálni kívánt tartomány nem tartalmaz mezőneveket, a program az első adatsort mezőnévként értelmezi, és nem importálja adatként. Ha gondoskodni szeretne róla, hogy a teljes elnevezett tartományt importálja, a mezőneveket írja be az első sorba.
-
Ha további rekordokat szeretne megnézni a Forrás panelen, kattintson a Vissza vagy a Tovább gombra.
-
Az összes megfeleltetés törléséhez kattintson a Megfeleltetések törlése gombra.
-
Az eredeti megfeleltetés visszaállításához kattintson az Alapállapot gombra.
-
-
Ha további mezőket szeretne megjeleníteni a Cél panelen, kattintson a pluszjelre (+) a mező mellett. A Hivatali cím és a Város (hivatal) mező megjelenítéséhez például kattintson a pluszjelre (+) a Hivatali cím mellett.
-
-
Kattintson a Befejezés gombra.
A névjegyek exportálása az Outlookból a Google Gmailbe
Mielőtt exportálja a névjegyeket az Outlookból, hasznos, ha tudja, hogy mi a különbség az Outlook-címjegyzék és az Outlook-névjegyek között. Mindkettő része az Outlooknak. A Címjegyzék azonban az Outlookban Ön tárolt különféle címlistákból áll össze, tartalmazhatja például internetes LDAP-címjegyzékek, a globális címlista (GAL) vagy más külső címjegyzékek bejegyzéseit. A Névjegyek csak az egyik azok közül a címlisták közül, amelyek részei egy címjegyéknek. Csak a névjegyeket lehet exportálni az Outlookból a Google Gmailbe
-
Kattintson a Fájl fülre.
-
Kattintson a Beállítások elemre.
-
Válassza a Speciális kategóriát.
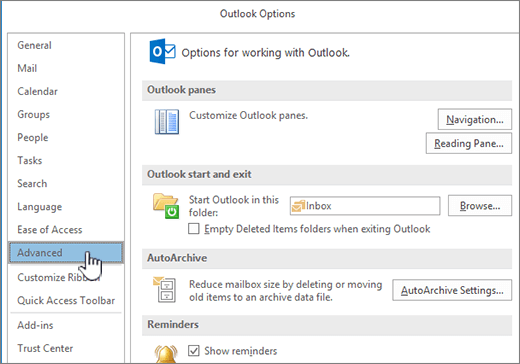
-
Az Exportálás csoportban kattintson az Exportálás lehetőségre.

-
Az Importálás és exportálás varázslóban válassza az Exportálás fájlba lehetőséget, és kattintson a Tovább gombra.
-
Kattintson a Vesszővel elválasztott értékek (DOS) lehetőségre, majd kattintson a Tovább gombra.
-
A mappalistában kattintson az exportálni kívánt névjegyek mappára, majd a Tovább gombra.
-
Válasszon egy helyet a számítógépen, ahová ideiglenesen menti a fájlt.
Megjegyzés: Miután a névjegyeket importálta a Google Gmailbe, törölheti ezt a fájlt.
-
Adja meg az exportált fájl nevét, majd kattintson a Tovább gombra.
-
Ha fájlokat szeretne hozzáadni vagy eltávolítani, hogy meghatározza a névjegyadatoknak az új importált fájlba történő mentési módját, kattintson a Mezők egyeztetése gombra.
Megjegyzés: Előfordulhat, hogy a Mezők egyeztetése gomb az Exportálás fájlba párbeszédpanelen nem érhető el, amikor másik programból vagy fájlból próbál meg adatokat importálni. A program a következő műveleteket hajtja végre panelen jelölje be az Exportálás jelölőnégyzetet, hogy a Mezők egyeztetése gomb elérhetővé váljon.
További segítség az egyéni mezők egyeztetéséhez
-
A Forrás panelről húzza a konvertálni kívánt mezőt a Cél panelen listázott Outlook-mezőre.
-
Ha további rekordokat szeretne megnézni a Forrás panelen, kattintson a Vissza vagy a Tovább gombra.
-
Az összes megfeleltetés törléséhez kattintson a Megfeleltetések törlése gombra.
-
Az eredeti megfeleltetés visszaállításához kattintson az Alapállapot gombra.
-
-
Ha további mezőket szeretne megjeleníteni a Cél panelen, kattintson a pluszjelre (+) a mező mellett. A Hivatali cím és a Város (hivatal) mező megjelenítéséhez például kattintson a pluszjelre (+) a Hivatali cím mellett.
-
-
Kattintson a Befejezés gombra.
-
Jelentkezzen be a Google Címtárba.
-
Kattintson bal oldalt felül a Továbbiak elemre.
-
Kattintson az Importálás gombra.
-
A Névjegyek importálása csoportban kattintson a Tallózás gombra.
-
Jelölje ki az előző eljárás 9. lépésében exportált fájlt, és kattintson a Megnyitás gombra.
-
Kattintson az Importálás gombra.










