Megjegyzés: Ez a cikk elvégezte a feladatát, és hamarosan megszűnik. „A lap nem található” üzenet elkerülése érdekében eltávolítjuk azokat a hivatkozásokat, amelyekről tudomásunk van. Ha létrehozott erre a lapra mutató hivatkozásokat, távolítsa el őket, így közösen naprakészen tartjuk a webet.
Nem minden névjegykártya-mező fér el a névjegyűrlap. Ha adatokat szeretne felvenni vagy frissíteni a partnerek számára, akkor a minden mező lapon megtekintheti a táblákban található összes információs mezőt. Amikor visszavált a Névjegyalbum űrlapra, a frissített adatok a megfelelő mezőben érhetők el.
Megjegyzés: Ha a frissített információk nem jelennek meg a Névjegyalbum űrlapon(például a tárterület korlátai miatt), az információk elérhetők a Névjegyalbum űrlap kapcsolódó szakaszában vagy a kapcsolódó minden mező táblában.
Elérhetőségi adatok hozzáadása vagy frissítése
-
Egy megnyitott névjegykártyában a névjegykártya lap Megjelenítés csoportjában kattintson a minden mezőelemre.
-
A kiválasztás helye listában válassza ki a hozzáadni vagy módosítani kívánt adatok típusát.
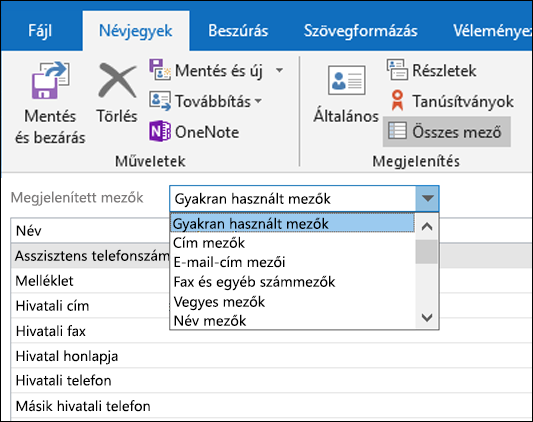
-
Keresse meg a név oszlopban a hozzáadni vagy módosítani kívánt információkat, és a mellette lévő érték oszlopban adja meg az adatokat.
-
A fő kapcsolat menüben kattintson a mentés & Bezárásparancsra.
Megjegyzés: Ha a megnyitott névjegyet bármikor meg szeretné jeleníteni, a minden mező nézetben a Névjegy lap Megjelenítés csoportjában kattintson az általánoselemre. Az új adatokat a program nem menti addig, amíg a mentés & a nézetből elemre nem kattint.
Egyéni mező létrehozása
A partnerek űrlapon nem csak a mezők rendelkeznek. Felhasználó által definiált vagy egyéni partnercsoport létrehozásához tegye az alábbiakat:
-
Egy megnyitott névjegykártyán a kapcsolat menüben kattintson a minden mezőelemre.
-
A kiválasztás helye listában válassza ki a felhasználó által definiált mezőket az elemben.
-
Kattintson az új gombra a névjegykártya ablak alján.
-
Az új mező párbeszédpanel név mezőjébe írja be a mező nevét.
-
A típus és a Formátum listában válassza ki a mező megfelelő tulajdonságait. Az adattípusok közé tartozik például a szöveg, a szám, a dátum/idő, az igen/nem és a kulcsszavak. A megfelelő formátum a kijelölt típustól függ.
Megjegyzés: Ha módosítani szeretné a felhasználó által definiált mezőket, kattintson a mezőre, majd a Tulajdonságokgombra, és végezze el a módosításokat.










