A kiadványokat kinyomtathatja egy lapra vagy egy adott gyártó termékére, és a kiadványt pontosan a kívánt nyomathoz igazíthatja.
Ha a kiadványt könnyebben egy adott gyártó termékhez szeretné igazítani, vagy ha nyomtatáskor több példányt is nyomtat egy lapra, kapcsolja be vágásjelek kiadványt. Miután a kiadványt vágásjelek lapra igazítja, kikapcsolhatja a kiadványt.
Megjegyzés: Ha különböző oldalakat szeretne egy lapra nyomtatni – például a levélcímkék létrehozására a körlevélkészítéssel – lásd: Címkék létrehozása különböző címekkel a Publisherben.
Az asztali nyomtató nem nyomtatható területének megállapítása
Ha módosítani szeretné a nyomtatási margókat, először meg kell határoznia a nyomtató nem nyomtatható területének méretét. (Ha meg szeretné győződni arról, hogy a szegély minden oldala ki lesz nyomtatva, a Fájl > kattintva megtekintheti a kiadvány előnézetét.)
-
Nyissa meg a Microsoft WordPadet.
-
Kattintson a Fájl > Oldalbeállítás gombra.
-
A Margók (hüvelyk)beállításnál állítsa a Bal,a Jobb,a Felsőés az Alsó margó értékét nullára. A margók automatikusan a nyomtató által támogatott minimális margóra kerülnek.
-
Jegyezze meg a minimális margókat.
Kiadvány középre középreása egy papírlapon
Ha egy papírlapra szeretné középre nyomtatni a kiadványt (például ha több példány nyomtatása előtt hoz létre próbanyomatot), ezt gyorsan megadhatja, ha a Nyomtatási beállítások laponként egy oldal elemre kattint.
Megjegyzés: Ha a Laponként egy oldal lehetőségrekattint, nem fogja tudni módosítani a margókat.
-
Kattintson a Fájl > Nyomtatás parancsra.
-
ABeállítások csoportbankattintson a Laponként egy oldal elemre.
Nyomtatás az oldal egy másik helyére
Akár üres lapra, akár papírra, akár egy adott gyártó termékére szeretne nyomtatni, az eljárás megegyezik.
Fontos: Ha olyan kiadványt – például névjegykártyát – hoz létre, amely egy adott gyártó termékére szeretne nyomtatni, például egy új gyártó #NCR 982403-as névjegykártyájára, a névjegykártya-kiadvány létrehozása előtt győződjön meg arról, hogy kiválasztja az adott termék sablonját. Ha először megtervez egy névjegykártyát, majd kiválasztja a gyártó termékét, előfordulhat, hogy át kell tervezni a kártyát, hogy ráférjön a termékre.
Ha a gyártó terméke nem szerepel a listában, kattintson a Kiadványok formázása munkaablak Oldalméret módosítása gombjára, és hozzon létre egy egyéni oldalméretet. További információ: Oldal vagy papír átméretezése a Publisherben.
Pozíció kiválasztása a nyomtatási beállításokkal
A Nyomtatás munkaablak nyomtatási beállításainak módosításával megadhatja, hogy egy papírlapon hová szeretné nyomtatni a kiadványt.
Nyomtatási beállítások módosítása
-
Létrehozhat vagy megnyithat egy, a nyomtatáshoz használt papírméretnél kisebb kiadványt, például egy névjegykártyát.
-
Kattintson a Fájl > Nyomtatás parancsra.
-
A Beállításokcsoportban növelheti vagy csökkentheti a Nyomtatási feladat példányai beállítást,és kiválaszthatja a papírméretet a Letter, A4vagy más elérhető beállítások közül.
-
Kattintson a Nyomtató tulajdonságaigombra, majd az Elrendezés lap Tájolás területén válassza a Fekvő vagy az Álló lehetőséget.
Tipp: Ha egy adott gyártó termékére szeretne nyomtatni, először egy üres oldalra nyomtassa ki a kiadványt, és győződjön meg arról, hogy a kiadvány a megfelelő helyre fog nyomtatni a termékre.
Kapcsolódó műveletek
Az asztali nyomtató nem nyomtatható területének megállapítása
Ha módosítani szeretné a nyomtatási margókat, először meg kell határoznia a nyomtató nem nyomtatható területének méretét. (Ha meg szeretné győződni arról, hogy a szegély minden oldala ki lesz nyomtatva, a Fájl > kattintva megtekintheti a kiadvány előnézetét.)
-
Nyissa meg a Microsoft WordPadet.
Megjegyzés: A WordPad megnyitásához a Windows tálcán kattintson a Start gombra, mutasson a Minden program pontra,mutasson aKellékek pontra, majd kattintson a WordPad elemre.
-
Kattintson a Fájl > Oldalbeállítás gombra.
-
Állítsa a Bal,a Jobb,a Felsőés az Alsó margó értékét nullára. A margók automatikusan a nyomtató által támogatott minimális margóra kerülnek.
-
Jegyezze meg a minimális margókat.
Kiadvány középre középreása egy papírlapon
Ha egy papírlapra szeretné középre nyomtatni a kiadványt (például ha több példány nyomtatása előtt hoz létre próbanyomatot), ezt gyorsan megadhatja, ha a Nyomtatás panel laponként egy oldalára kattint.
Megjegyzés: Ha a Laponként egy oldal lehetőségrekattint, nem fogja tudni módosítani a margókat.
-
Kattintson a Fájl > Nyomtatás parancsra.
-
A Nyomtatás panel Oldalak lapján kattintsona Laponként egy oldal elemre.
Nyomtatás az oldal egy másik helyére
Akár üres lapra, akár papírra, akár egy adott gyártó termékére szeretne nyomtatni, az eljárás megegyezik.
Fontos: Ha olyan kiadványt – például névjegykártyát – hoz létre, amely egy adott gyártó termékére szeretne nyomtatni, például egy új gyártó #NCR 982403-as névjegykártyájára, a névjegykártya-kiadvány létrehozása előtt győződjön meg arról, hogy kiválasztja az adott termék sablonját. Ha először megtervez egy névjegykártyát, majd kiválasztja a gyártó termékét, előfordulhat, hogy át kell tervezni a kártyát, hogy ráférjön a termékre.
Ha a gyártó terméke nem szerepel a listában, kattintson a Kiadványok formázása munkaablak Oldalméret módosítása gombjára, és hozzon létre egy egyéni oldalméretet. További információ: Oldal vagy papír átméretezése a Publisherben.
Pozíció kiválasztása a nyomtatási beállításokkal
A Nyomtatás munkaablak nyomtatási beállításainak módosításával megadhatja, hogy egy papírlapon hová szeretné nyomtatni a kiadványt.
Nyomtatási beállítások módosítása
-
Létrehozhat vagy megnyithat egy, a nyomtatáshoz használt papírméretnél kisebb kiadványt, például egy névjegykártyát.
-
Kattintson a Fájl > Nyomtatás parancsra.
-
A Nyomtatás ablakTáblaBeállításoklapján növelje vagy csökkentse az egyes oldalak példányszámát.
-
Adja meg a papírméretet, és válassza a Fekvő vagy az Álló lehetőséget.
-
A Nyomtatás munkaablakban kattintson az Elrendezés beállításai gombra. Módosítsa a Margó,a Felső margó, a Vízszintes távolság és a Függőleges távolság beállítás mértékegységét úgy, hogy a Minta ablak a kívánt számú példányt jelenítsen meg.
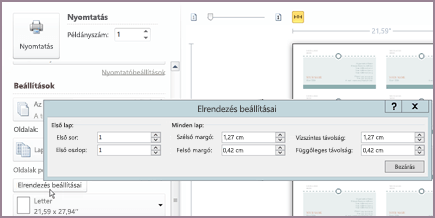
Tipp: Ha egy adott gyártó termékére szeretne nyomtatni, először egy üres oldalra nyomtassa ki a kiadványt, és győződjön meg arról, hogy a kiadvány a megfelelő helyre fog nyomtatni a termékre.
Kapcsolódó műveletek
Az asztali nyomtató nem nyomtatható területének megállapítása
Ha módosítani szeretné a nyomtatási margókat, először meg kell határoznia a nyomtató nem nyomtatható területének méretét. (Ha meg szeretné győződni arról, hogy a szegély minden oldala ki lesz nyomtatva, a Fájl > kattintva megtekintheti a kiadvány előnézetét.)
-
Nyissa meg a Microsoft WordPadet.
Megjegyzés: A WordPad megnyitásához a Windows tálcán kattintson a Start gombra, mutasson a Minden program pontra,mutasson aKellékek pontra, majd kattintson a WordPad elemre.
-
Kattintson a Fájl > Oldalbeállítás gombra.
-
Állítsa a Bal,a Jobb,a Felsőés az Alsó margó értékét nullára. A margók automatikusan a nyomtató által támogatott minimális margóra kerülnek.
-
Jegyezze meg a minimális margókat.
Kiadvány középre középreása egy papírlapon
Ha egy papírlapra szeretné középre nyomtatni a kiadványt (például ha több példány nyomtatása előtt hoz létre próbanyomatot), ezt gyorsan megadhatja, ha a Nyomtatás párbeszédpanel Kiadványok és papírbeállítások lapjának Kiadványok és papírbeállítások lapján az Egy oldal lapon elemre kattint.
Megjegyzés: Ha a Laponként egy oldal lehetőségrekattint, nem fogja tudni módosítani a margókat.
-
Kattintson a Fájl > Nyomtatás parancsra.
-
A Nyomtatás párbeszédpanelen kattintson a Kiadvány- és papírbeállítások fülre, majd válassza a Laponként egy oldal lehetőséget.
Nyomtatás az oldal egy másik helyére
Akár üres lapra, akár papírra, akár egy adott gyártó termékére szeretne nyomtatni, az eljárás megegyezik.
Fontos: Ha olyan kiadványt – például névjegykártyát – hoz létre, amely egy adott gyártó termékére szeretne nyomtatni, például egy új gyártó #NCR 982403-as névjegykártyájára, a névjegykártya-kiadvány létrehozása előtt győződjön meg arról, hogy kiválasztja az adott termék sablonját. Ha először megtervez egy névjegykártyát, majd kiválasztja a gyártó termékét, előfordulhat, hogy át kell tervezni a kártyát, hogy ráférjön a termékre.
Ha a gyártó terméke nem szerepel a listában, kattintson a Kiadványok formázása munkaablak Oldalméret módosítása gombjára, és hozzon létre egy egyéni oldalméretet. További információ: Oldal vagy papír átméretezése a Publisherben.
Pozíció kiválasztása a nyomtatási beállításokkal
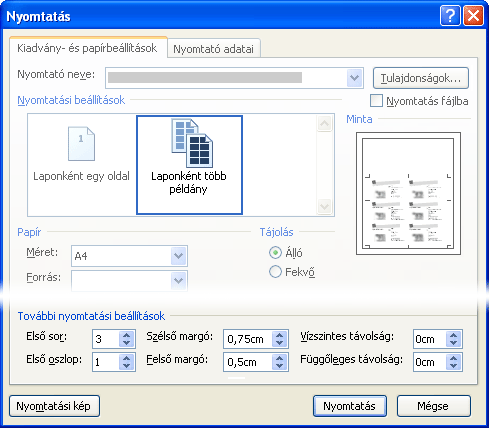
A Nyomtatás párbeszédpanel nyomtatási beállításainak módosításával megadhatja, hogy egy papírlapon hová szeretné nyomtatni a kiadványt. Ha például két oszlopot és egy névjegykártyát tartalmazó sort (összesen két névjegykártyát) két oszlopra és három sorra (összesen hat névjegykártyára) nyomtat, módosíthatja úgy, hogy növeli a kiadvány példányai közötti függőleges térközt. Vagy kinyomtathat egy oszlopot és öt sort névjegykártyákból (összesen öt névjegykártyát), ha növeli a kiadvány példányai közötti vízszintes térközt.
Nyomtatási beállítások módosítása
-
Létrehozhat vagy megnyithat egy, a nyomtatáshoz használt papírméretnél kisebb kiadványt, például egy névjegykártyát.
-
Kattintson a > gombra,majd a Kiadvány- és papírbeállítások fülre.
-
A További nyomtatási beállítások alattírja be azt a sort és oszlopot, amelyben el szeretné kezdeni a nyomtatást az oldalon.
-
Módosítsa a Margó,a Felső margó, a Vízszintes távolság és a Függőleges távolság beállítás mértékegységét úgy, hogy a Minta ablak a kívánt számú példányt jelenítsen meg.
Tipp: Ha egy adott gyártó termékére szeretne nyomtatni, először egy üres oldalra nyomtassa ki a kiadványt, és győződjön meg arról, hogy a kiadvány a megfelelő helyre fog nyomtatni a termékre.










