Az Outlookban képeket adhat hozzá egy névjegyűrlaphoz vagy egy Elektronikus névjegykártya. Így arcot illeszthet egy névhez, vagy gyorsan megfeleltetheti az emblémát egy céges partnernek.
Ha a feladó és a címzett egyaránt az Outlookot használja, az e-mailekben megjelenik egy névjegykép, ha a feladó névjegyképet is tartalmaz. A kép a megnyitott üzenet üzenetfejléc és az üzenet fejlécében jelenik meg.
Névjegy képének hozzáadásához, eltávolításához vagy módosításához váltson a Névjegyek mappára, és szerkessze a névjegyet.
A saját Outlook-fénykép módosításának lépéseit a Fénykép módosítása című témakörben találja.
Megjegyzés: A hozzáadott fényképek csak a számítógépen láthatók.
-
A navigációs sávon kattintson a Személyek elemre.

-
Keresse meg a szerkeszteni kívánt partnert. A névjegyek szűréséhez írja be a partner nevét a névjegymappa tetején található Keresés mezőbe.
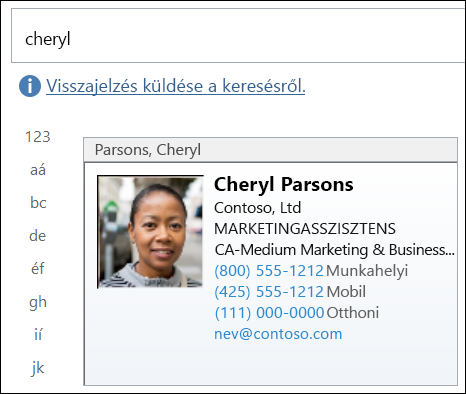
-
Kattintson duplán a névjegy megnyitásához.
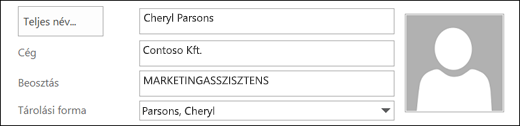
-
Kattintson duplán a kép nélküli partnerek névjegyképére vagy helyőrző képére.
Tallózással keresse meg a partner képét, jelölje ki a képet, majd kattintson az OK gombra.
Tipp: Az Outlook csak a .jpg, a .png, a .gif, a .bmp és a .tif fájlformátum használatát támogatja.
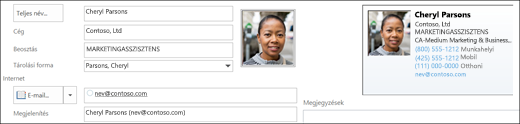
-
Mentse és zárja be a névjegyet.
-
A navigációs sávon kattintson a Személyek elemre.

-
Keresse meg a szerkeszteni kívánt partnert. A névjegyek szűréséhez írja be a partner nevét a névjegymappa tetején található Keresés mezőbe.
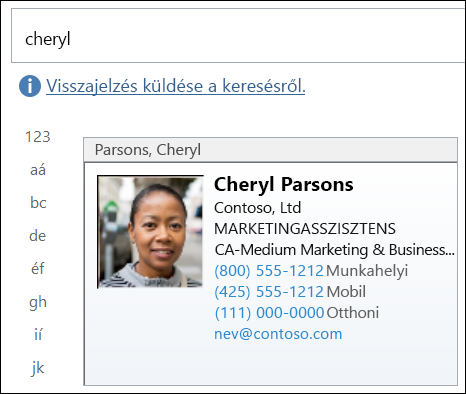
-
Kattintson duplán a névjegy megnyitásához.
-
Kattintson a jobb gombbal az aktuális névjegyképre.
Válassza a Kép módosítása vagy a Kép eltávolítása lehetőséget.
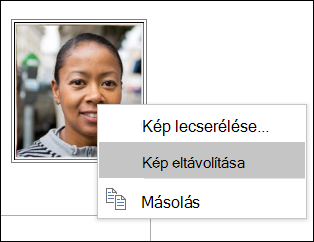
-
Mentse és zárja be a névjegyet.










