Megjegyzés: Szeretnénk, ha minél gyorsabban hozzáférhetne a saját nyelvén íródott súgótartalmakhoz. Ez az oldal gépi fordítással lett lefordítva, ezért nyelvtani hibákat és pontatlanságokat tartalmazhat. A célunk az, hogy ezek a tartalmak felhasználóink hasznára váljanak. Kérjük, hogy a lap alján írja meg, hogy hasznos volt-e az Ön számára az itt található információ. Az eredeti angol nyelvű cikket itt találja.
A Nézet lap normál vagy Mesterlapés Egyoldalas vagy Oldalpárok nézetek közti váltáshoz teszi lehetővé. Ez is biztosít vezérlésére határai, segédvonalak, a vonalzók és más elrendezési eszközök nagyítás vagy kicsinyítés a nézetben a kiadvány méretének fülre, és a Publisher ablakok kezelése meg van nyitva.

Nézetek
A nézetek csoport lehetőséget nyújt a normál vagy Mesterlap nézeteket a kiadvány közötti váltáshoz.

A normál alapértelmezés szerint nézete van kiválasztva. Ez az a és a kiadvány oldalainak végezheti munkáját a kiadvány létrehozásához a legtöbb nézetben. Mesterlap nézet megmutatja, oldal vagy az elemeket, ismételje meg a kiadvány több oldal tartalmazó oldalak. Mesterlapok használatával közös ezeket az elemeket, akkor is a kiadvány egy egységesebb megjelenést. Kiadványokat készíthet, amelyek egynél több oldal több mesteroldalt a kiadvány sokoldalúbb tervezés is létrehozhat. Több mesterlapok adja meg, hogy alkalmazhat lapjain a kiadvány számos.
Tipp: Úgy is átvihet és kijelentkezés a diaminta lap nézetben, nyomja le a CTRL + M billentyűkombinációt.
Elrendezés
Az Elrendezés csoport, ha a kiadvány Egyetlen oldalon vagy Oldalpárok nézet közötti váltásra.

Egyetlen lap az alapértelmezett nézet, és minden lap egyenként megjeleníti a munkaterületen, mind az Oldalválasztás ablaktáblán. Az oldalpár egy nyomdai konvenció, amely a kötött vagy hajtogatott munkák (például könyvek, füzetek, hírlevelek vagy üdvözlőlapok) bal és jobb oldalának egységét jelenti. Gyakran egy oldalpárok az oldalak elrendezésének tükrözni egymással. Oldalpárok kell követnie két egymás melletti lapok a munkaterületen, mind az Oldalválasztás ablaktáblán Ha a kiadvány három vagy több lapról.
Megjelenítés
A Megjelenítés csoport lehetőséget nyújt a válassza ki, amelyek a kiadvány munkaterület, például a vonalzó, a rendező segédvonalak és Oldalválasztás elrendezés támogatási vezérlők megjelenítése. Minden egyes elrendezés támogatási vezérlők feltárt vagy rejtett kijelölésével és a kijelölés megszüntetése a neve melletti jelölőnégyzetből.
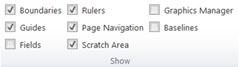
Szegélyek
A kijelölés tár megjelenítése vagy elrejtése a határokat objektumok, például alakzatok, képek és szövegdobozok Ezek a határokat nem jelennek meg a kinyomtatni a kiadványt, de segít a lap elrendezése szerint jeleníti meg a helyet, amely az objektum lapon.
Útmutatók
Ezt a jelölőnégyzetet megjelenítése vagy elrejtése a rendező segédvonalak kiadványban. A segédvonalak segítenek a lapon lévő objektumok igazítása. További tudnivalókért lásd a struktúra rendező segédvonalak tartalmazó lapra.
Mezők
Ez a beállítás jelenik meg, amelyek a lapon lévő objektumok beszúrt mezők, például az üzleti adatok vagy a katalógus a körlevélmezőket. Ez a jelölőnégyzet be van jelölve a program a finom szürke szaggatott vonallal aláhúzott mező objektumok:
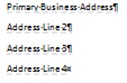
A vonalzók
Ez szabályozza, hogy vízszintes és függőleges vonalzó megjelenítése és a bal felső szélén levő a munkaterület-e.
Megjegyzés: Ha egy jobbról balra író nyelvet használ a vízszintes vonalzó lesznek a munkaterület jobb szélére.
Navigálás az oldalon
A kijelölés megjeleníti vagy elrejti a lap navigációs ablak bal oldalán a munkaterületet.
Megjegyzés: Ha egy jobbról balra író nyelvet használ az Oldalválasztás ablaktáblán lesz, jobbra a munkaterületet.
Tervezőasztal
Ha a objektumok elhagyja a lapon, a tervezőasztalvannak. A tervezőasztalon lehetővé teszi, hogy könnyen elérhető, a lap elrendezése több objektum van. Összes objektumának megjelenítése a tervezőasztalról, jelölje be a Teljesen új terület lehetőséget. A tervezőasztalon objektumok és TISZTÍT megtekintheti a lap elrejtéséhez törölje a jelet a Teljesen új terület lehetőséget. Objektumok, amelyek részben lapon levágott jelenik meg, hogy a rész Megkarcolhatja terület nem látható.
A Képkezelő
A Képkezelő munkaablakának megkönnyíti a kiadványban, például beágyazott képek vagy a hivatkozott képek beszúrt képek hatékonyan kezelheti. További tudnivalókért lásd a képek kezelése a Képkezelő munkaablakának.
Alaptervek
alapvonalak segítségével pontosan igazíthatja szövegsorok több. A kijelölés fog Vezetővonalak megjelenítése vagy elrejtése az eredeti kiadványban. További tudnivalókért lásd a struktúra rendező segédvonalak tartalmazó lapra.
Nagyítás
A Nagyítás csoport szabályozása, hogy milyen nagy a lap jelenik meg a képernyő így áttekinthetőbbé és részletek használata nagyíthat és, illetve jobban olvassa el a lap egészének kicsinyítés számos eszközt tartalmazza.
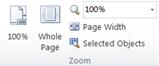
100%
Erre a gombra kattintva, a kijelölt oldal vagy a tényleges méret 100 % kiterjed kétoldalas megjelenítésének ad eredményül.
Teljes lap
Ez a gomb vagy fog kicsinyíthetem a lapot, hogy nem férnek el a ablak megjelenítése megfelelő a teljes oldal vagy oldalpárok.
Nagyítás
A kijelölést lehetővé tevő, hogy pontosan kijelölheti a nagyítási szint. Jelölje ki a legördülő menüjében elérhető beállítások, vagy adjon meg minden százalékértéket, és nyomja le az ENTER BILLENTYŰT.
Lap szélessége
Ez a gomb vagy fog kicsinyíthetem a lapot, hogy elférjen a megjelenítő ablak szélességének. Ez azt jelenti, hogy az oldal magasságát kiterjed fölött és alatt a megjelenítési ablakot.
A kijelölt objektumok
Amikor kijelöl egy vagy több objektum, például szövegdobozok és képek elérhetővé válik ezt a beállítást. Erre a gombra kattintva fog vagy kicsinyíthetem a lapot, hogy a kijelölt objektumok töltse ki az ablak megjelenítése. Szeretne térni egy másik nagyítás egyszerűen válasszon egy beállítást a Nagyítás csoportban.
Ablak
Ebben a csoportban segítségével egyszerre több Publisher windows kezelheti.
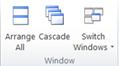
Az összes elrendezése
Erre a gombra kattintva átméretezése és a jelenleg megnyitott Publisher ablakok áthelyezése, így azok egymás mellett.
Lépcsőzetesen
Ez a beállítás okoz összes nyissa meg a Publisher ablakok átméretezésével és áthelyezésével, hogy a windows kaszkádoltak, a bal felső sarokban a képernyő jobb alsó sarkában.
Váltás a Windows
Ebből a le kell követnie az összes nyissa meg a Publisher windows, és megadhatja a válassza ki, és azokat a windows ugorhat.










