Megjegyzés: Ez a cikk elvégezte a feladatát, és hamarosan megszűnik. „A lap nem található” üzenet elkerülése érdekében eltávolítjuk azokat a hivatkozásokat, amelyekről tudomásunk van. Ha létrehozott erre a lapra mutató hivatkozásokat, távolítsa el őket, így közösen naprakészen tartjuk a webet.
A nézet oszlop tulajdonságainak módosítása:
-
Írja be a tervezőt.
-
Kattintson a frissíteni kívánt lista nézetre.
-
Kattintson az oszlopok fülre.
-
Jelölje be a nézetben szerepeltetni kívánt mezőket.
-
Kattintson a frissíteni kívánt oszlop mezőre.
-
Állítsa be a tulajdonságokat az alábbi szakaszokban ismertetett módon.
Kapcsolódó műveletek
Oszlopfejléc-címkék módosítása
A kezdeti oszlopfejléc a hivatkozott űrlapmező nevét használja. Ha a mezőnév hosszú, célszerű lehet rövidebb címkét beírni az oszlop címkére.
-
Kattintson arra a mezőre, amelynek az oszlopának címkéjét szerkeszteni szeretné.
-
Írjon be egy új nevet a fejléc felirata mezőbe.
Oszlopszélesség beállítása
A listák eszköz segítségével beállíthatja a normál, az automatikus szélességet, illetve manuálisan is megadhatja az egyéni oszlopszélességeket, akár a teljes nézet szélességének százalékában, illetve pontokban is.
Ha az összes oszlop automatikusértékre van állítva, az oszlop szélessége megegyezik a nézet teljes szélességével, az oszlopok számával. Ha egy vagy több oszlop meghatározott szélességűre van állítva, akkor az automatikus értékre beállított oszlop szélessége megegyezik a nézet hátralévő mértékével (az egyéni szélességű oszlopok összesítése után), elosztva a fennmaradó oszlopok számával.
-
Kattintson arra a mezőre, amelynek az oszlopszélességét be szeretné állítani.
-
Kattintson az Oszlopszélesség legördülő menüre, majd a kívánt beállításra.
-
Ha a javítvalehetőséget választotta, válassza ki a legördülő listából a kívánt egyéni mértéket, és adja meg a megfelelő egyéni mértéket.
Numerikus oszlopok értékeinek összegzése
A numerikus értékeket (például szám vagy egész) használó mezőtípus engedélyezéséhez engedélyezze az oszlop tulajdonságot az oszlop értékeinek összegzéséhez, és jelenítse meg az adatnézet teljes értékét.
-
Kattintson arra a mezőre, amelynek meg szeretné jeleníteni az értékeit.
-
Ebben az oszlopban ellenőrizze az összes értéket (csak numerikus oszlopok esetén).
Az alábbi példa egy olyan oszlopot jelenít meg, amely összesíti az értékeket:
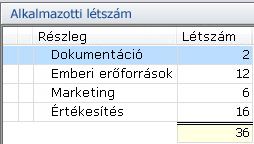
Oszlop beállítása részösszegek megjelenítéséhez
A csoportosított rendezéssel úgy állíthatja be a nézet oszlopot, hogy megjelenítse a részösszegeket és az összesítést. Az alábbi példa egy olyan nézetet mutat be, amely az "élelmiszer-csoport" mező szerint csoportosítja az összes elemet, összesíti az egyes csoportok értékeit, és kiszámítja az összes csoport összesítésének összegét.
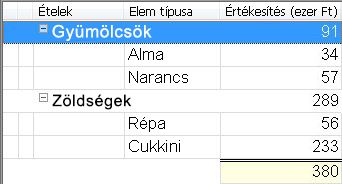
A kibontható sorok megjelenítése az oszlopban
Ez a beállítás a válaszok hierachies tartalmazó nézetekre vonatkozik. A nézetnek legalább egy olyan űrlapot kell tartalmaznia, amely úgy van beállítva, hogy válaszokat hozzon létre a kijelölt elemhez.
-
Kattintson arra a mezőre, amelynek a kibontható sorait meg szeretné jeleníteni.
-
Jelölje be a kanyargó megjelenítése ebben az oszlopban jelölőnégyzetet, ha a sor kibontható.
Az oszlopok helyének módosítása a nézetben
A nézet Tervező ablakában lévő navigációs gombokra kattintva megváltoztathatja, hogy milyen sorrendben legyenek láthatók a mezőértékek a nézetben.
-
Ha egy oszlopot az első, illetve a bal szélső pozícióba szeretne áthelyezni, kattintson a

-
Ha a mező oszlopát át szeretné helyezni a legutóbb vagy a jobb szélső pozícióba, kattintson a

-
Egy oszlop feljebb (balra) való áthelyezéséhez kattintson a

-
Ha egy oszlopot lefelé (jobbra) szeretne áthelyezni, kattintson a

Hasábok hozzáadása és eltávolítása
A mezőlista mezőinek bejelölésével vagy jelölésének törlésével adhat hozzá vagy távolíthat el oszlopokat egy listában.
-
A lista összes mezőjének ellenőrzéséhez kattintson a

-
A lista összes mezőjének törléséhez kattintson a

Megjegyzés: A melléklet mezők nem jelennek meg ebben a listában. A Tulajdonságok lap mellékletek megjelenítése oszlopának megjelenítése jelölőnégyzetének bejelölésével megadhatja, hogy miként vehet fel oszlopokat a lista nézetbe, amely a fájlmelléklet ikont jeleníti meg, ha egy elem mellékletet tartalmaz.
A stílus beállításainak megadása
Megadhatja a nézet oszlopban vagy a minden nézet oszlopban megjelenő szöveg stílusának beállítását.
-
Kattintson arra a mezőre, amelynek a stílusát meg szeretné jeleníteni.
-
Kattintson a betűtípus mező melletti kijelölés elemre.
-
Adja meg a kívánt stílust a betűtípus párbeszédpanelen, majd kattintson az OK gombra.
A betűtípus mező a kijelölt stílus beállításai közül a mintáját jeleníti meg, és a mezőlista a betűtípus oszlopban a kijelölt stílust jeleníti meg.
Megjegyzés: A listák eszköz nem támogatja az szövegformázást-effektek oszlopba való beállítását.
-
Ha szeretné, hogy a nézet minden oszlopa elfogadja a fenti stílust, kattintson az alkalmazás az összes oszlopragombra.










