Ha felesleges üres oldal van a dokumentumban, akkor üres bekezdéseket, kézi oldaltöréseket vagy szakasztöréseket tartalmazhat. Az üres lapokat többféleképpen is megszabadulhat. Első lépésként meg kell állapítania, hogy miért van ilyen üres oldal.
Megjegyzések:
-
Ha az üres oldal csak akkor jelenik meg, ha nyomtatja, és nem jelenik meg a Word akkor valószínű, hogy a nyomtató az elválasztó lapot nyomtatja a feladatok között. Ellenőrizze a nyomtató beállításait.
-
Ha a tartalmat tartalmazó lapot szeretné törölni, kattintson a törölni kívánt tartalom elejére, tartsa lenyomva a SHIFT billentyűt, és kattintson a törölni kívánt tartalom végére. Ha kényelmesen törölni szeretné a kijelölt tartalmat, nyomja le a DELETE billentyűt a billentyűzeten.
-
Ha a dokumentumon belül csak egy vagy több oldalból szeretné törölni a teljes dokumentumot, olvassa el a fájl törlésecímű témakört.
Az egyszerű módszer
Ha a nem kívánt üres oldal a dokumentum végén található, először a CTRL + END billentyűkombinációval, majd a BACKSPACE billentyű lenyomásával lépjen a dokumentum végére. Ha az üres oldal néhány extra bekezdés vagy egy elkóborolt kézi oldaltörés miatt ez a funkció gyorsan eltávolíthatja.
Megjegyzés: Előfordulhat, hogy többször kell lenyomnia a BACKSPACE billentyűt, ha több üres bekezdést kell eltávolítania.
Ha a fenti módszer nem működött, további vizsgálódásra lehet szükség az üres oldal okának megállapításához. A következő rövid videóban Doug segítséget nyújt a probléma megoldásához.

Ha többet szeretne megtudni arról, hogy miként szabadíthat fel nemkívánatos oldalakat, kövesse az alábbi lépéseket.
A bekezdés jeleinek bekapcsolása az üres oldal okozta hatás megtekintéséhez:
-
Nyomja le a CTRL + SHIFT + 8 billentyűkombinációt, vagy kattintson a menüszalag Kezdőlap lapján a Megjelenítés/elrejtés ¶ gombra.
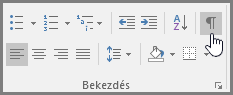
Miután bekapcsolta a bekezdések jelölését, láthatja, hogy mi okozza az üres lapokat a dokumentumban.
Felesleges bekezdések
Ha felesleges, üres bekezdések vannak a dokumentuma végén, akkor látnia kell a bekezdésjeleket (¶) az üres oldalon. A billentyűzeten a DELETE billentyűt lenyomva jelölje ki, majd törölje a jelölést.
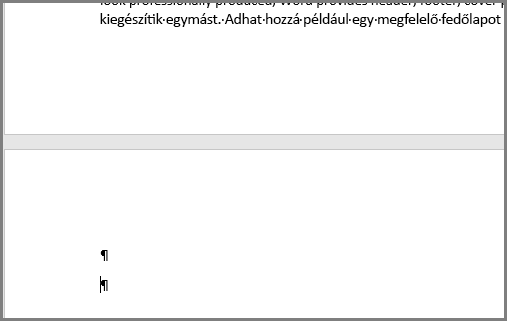
Kézi oldaltörés
Ha egy kézi oldaltörés okozza az üres oldalt, a kurzort közvetlenül az oldaltörés elé helyezheti, majd a DELETE billentyűt lenyomva törölheti.
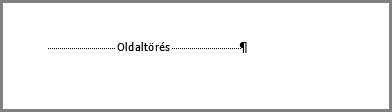
Ez az egyik leggyakoribb oka a dokumentum közepén látható üres oldalaknak is.
Szakasztörés
Következő oldal: a páratlan oldal és a páros oldal szakasztörés új lapot hozhat létre a Word. Ha az üres oldal a dokumentum végére kerül, és van egy szakasztörés, a kurzort közvetlenül a szakasztörés elé helyezheti, majd a DELETE billentyűt lenyomva törölheti azt. Az üres oldal eltávolítása
Megjegyzés: Ha problémái vannak a szakasztörés megtekintésével, próbálkozzon a menüszalag nézet lapjával, és váltson vázlat módra.
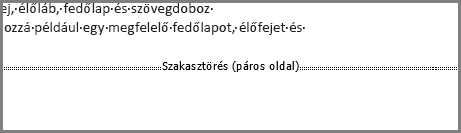
Figyelmeztetés: Ha a dokumentuma közepén látható egy üres oldal szakasztörés miatt, a szakasztörés törlése formázási problémákat okozhat. Tartsa meg a szakasztörést, ha eredetileg azért szúrta be, hogy eltérő formázást alkalmazhasson a szakasztörés utáni tartalomra. Nem szeretné törölni a szakasztörés tartalmát, mert az a szakasztörés előtti lapok formázását okozhatja a szakasztörés után. Átalakíthatja azonban a szakasztörést Folyamatos szakasztörésre, mely megőrzi a formázási különbségeket, de nem okozza üres oldal megjelenését.
A szakasztörés átállítása folytonos szakasztörés esetén:
-
Helyezze a kurzort a módosítani kívánt szakasztörés mögé.
-
Nyissa meg a menüszalag elrendezés lapját.
-
Kattintson az Oldalbeállítás párbeszédpanel-megnyitó ikonra.
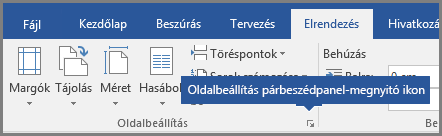
-
Kattintson az Oldalbeállítás párbeszédpanel elrendezés lapján a Kezdőpont legördülő listára, és válassza a folyamatos lehetőséget.
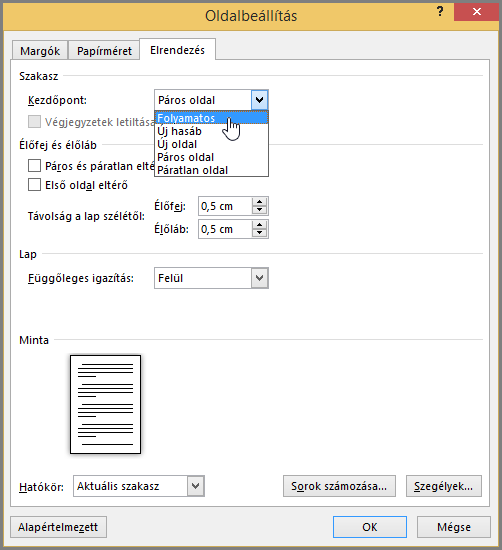
-
Kattintson az OK gombra.
A formázás módosítása nélkül távolítsa el az üres lapokat.
Dokumentum végén lévő táblázat
Ha továbbra is üres oldalt lát a dokumentuma végén, valószínűleg egy olyan táblázat található a megelőző oldalon, amely kitölti az oldalt egészen az aljáig. Word a táblázat után üres bekezdés szükséges, és ha a táblázat a lap aljára lép, az üres bekezdést a következő lapra fogja tolni. Ezt az üres bekezdésjelet nem tudja törölni.
Megjegyzés: Sok önéletrajzi sablon teljes oldalas táblázatokkal van formázva.
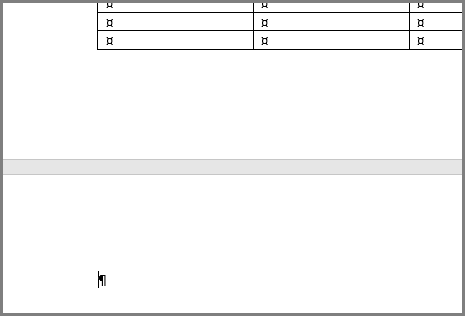
A problémát úgy oldhatja meg a legegyszerűbben, ha elrejti a dokumentum végén lévő üres bekezdést.
-
Jelölje ki a bekezdést, majd a CTRL + D billentyűkombinációt lenyomva nyissa meg a betűtípus párbeszédpanelt.
-
Kattintson a rejtett jelölőnégyzetre a bekezdés elrejtéséhez.
-
Kapcsolja ki a Megjelenítés/elrejtés ¶ billentyűt a menüszalagon lévő gombra kattintva vagy a CTRL + SHIFT + 8 billentyűkombinációt lenyomva.
Az extra oldalnak el kell tűnnie.
Nem kapott választ a Worddel kapcsolatos kérdésére?
Segítsen a Word fejlesztésében
Javaslatai vannak a Word továbbfejlesztésére? Kérjük, látogasson el a Word User Voice webhelyre, és ossza meg velünk ötleteit.
Megjegyzés: Ha nem csak egy vagy több üres lapot szeretne törölni, hanem a teljes dokumentumot, nyissa meg a Finder alkalmazást, keresse meg a fájlt, és húzza a kukába. Az elemeket csak a kuka ürítésekor törli véglegesen.
A Kezdőlap lapon kattintson az összes nem nyomtatott karakter megjelenítése(¶) gombra, vagy nyomja le a 
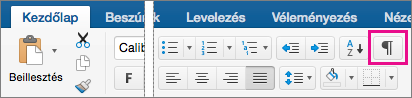
Üres bekezdésjelek
Ha üres bekezdésjeleket (¶) talál, jelölje ki őket az egérrel, és nyomja le a Delete billentyűt.
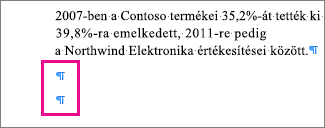
Kézi oldaltörések
Ha kézi oldaltörést szeretne törölni, jelölje ki az egérrel, és nyomja le a Delete billentyűt. Másik lehetőségként az oldaltörés mellett a bal margóra kattintva jelölje ki az oldaltörést, és nyomja le a Delete billentyűt.
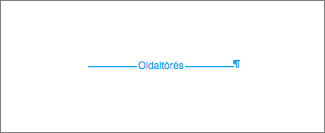
Szakasztörések
Ha törölni szeretne egy szakasztörést, jelölje ki az egérrel, majd nyomja le a Delete billentyűt.
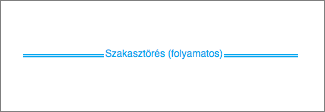
Megjegyzés: Szakasztörés törlésekor a program az első szakasz elé és mögé Word kombinálja a szöveget. Az új egyesített szakasz a második szakasz formázását fogja használni, vagyis a szakasztörés után következőt.
Ha meg szeretné őrizni a formázást, de el kívánja távolítani a fölösleges oldalt, kattintson duplán a szakasztörésre, és a Dokumentum párbeszédpanelen a szakasz kezdetét módosítsa „Folyamatos” beállításra.
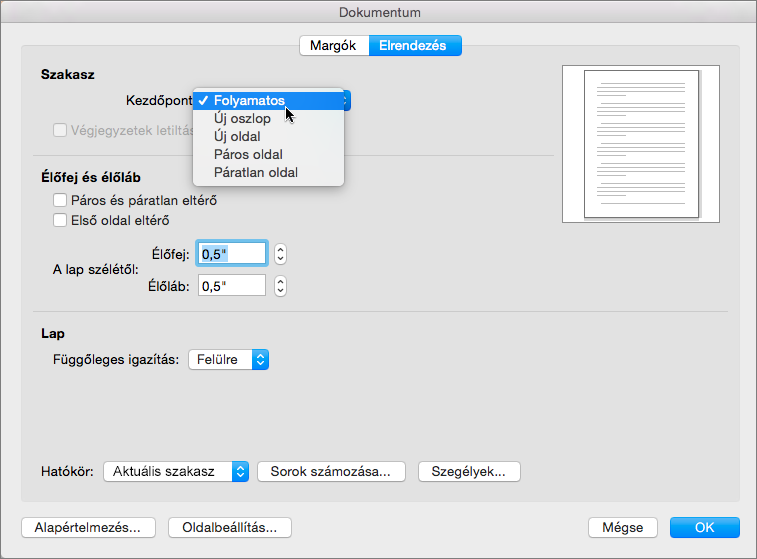
Teljes oldalas táblázatok
Ha a dokumentuma utolsó oldala alján egy táblázat található, akkor a Word beilleszt egy üres bekezdést a táblázat után. Ennek következtében megjelenik egy üres oldal. Ez az üres bekezdés formázási információkat tartalmaz, és nem törölhető. Szükség esetén azonban csökkentheti a méretét, hogy ne hozzon létre egy további oldalt.
-
Jelölje ki a táblázat alatt látható bekezdésjelet (¶).
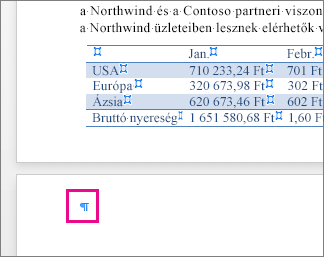
-
Kattintson a Kezdőlap lapra, majd a Betűméret mezőbe.
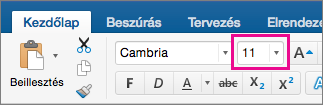
-
Írja be az „1” értéket, és nyomja meg az Entert.
Nem kapott választ a Mac Word 2016-tal kapcsolatos kérdésére?
Segítsen a Word fejlesztésében
Vannak javaslatai azzal kapcsolatban, hogy hogyan javíthatjuk a Wordöt? Ha igen, kérjük keresse fel a Mac Word UserVoice weblapot.
Megjegyzés: Ha csak egyetlen oldalról szeretné törölni a teljes dokumentumot, olvassa el a fájlok vagy mappák törlése a OneDrive-on című témakört.
Az alábbi lépéseket követve távolítsa el az üres bekezdéseket és oldaltöréseket a Webes Word használatával.
-
Kattintson a dokumentum szerkesztéseWebes WordWebes Word szerkesztés parancsára.
-
Az üres bekezdések üres sorként jelennek meg a dokumentumban. Ha el szeretné távolítani őket, csak jelölje ki őket, és törölje őket. (A Wordben a bekezdés minden olyan szöveg, amely kemény visszaadással végződik.)
-
Oldaltörés törléséhez kattintson rá a kijelöléséhez, majd nyomja le a deletebillentyűt.
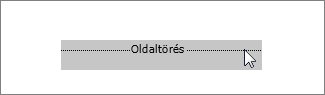
Ha van asztali Word alkalmazása, a Megnyitás a Word programban paranccsal nyissa meg a dokumentumot, és törölje a szakasztörés parancsot.
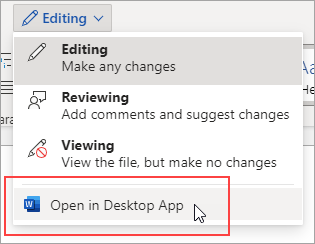
Miután megnyitotta a dokumentumot a Wordben, olvassa el a Lap törlése a Wordben vagy az üres oldal törlése a Mac Word 2016-bancímű témakört. Ha nincs Wordje, az Office legújabb verziójának kipróbálása vagy megvásárlása.
Tipp: aWebes Word zökkenőmentesen együttműködik a Word és a többi asztali Office-programmal, és a következőképpen frissítjük azt. A legújabb funkció bejelentéseihez keresse fel az Office Online blogját.
Kérdése van Webes Word, hogy nem válaszolt itt?
Tegye közzé a kérdését a webes válaszokat tartalmazó Közösség Wordben.
Segítsen a Word továbbfejlesztésében
Van javaslata az Webes Word fejlesztéséhez? Ha igen, kérjük, keresse fel a Word Web UserVoice , és tudassa velünk!










