Az ajándékutalványok és promóciós kuponok fontos szerepet játszhatnak a marketingstratégiában azáltal, hogy új és ismétlődő ügyfeleket vonnak be a vállalkozásba. Hogyan állapítható meg azonban, hogy valóban azon dolgoznak-e, hogy segítsenek vállalkozása fejlesztésében? Ahhoz, hogy a legtöbbet hozhassa ki az idejéből és a marketingköltségvetéséből, nyomon kell követnie a marketingtevékenységek sikerességét, hogy megállapíthassa, mely marketingtaktikák milyen ügyfelek számára hatékonyak.
A marketingdarabok, például az ajándékutalványok és a kuponok sikerességének nyomon követésének egyik legegyszerűbb módja, ha minden kiosztott ajándékutalványhoz vagy kuponhoz hozzáad egy nyomkövetési számot vagy kódot. Az ajándékutalványok vagy kuponok beváltásakor ezeket a nyomkövetési számokat használhatja az ügyfélválaszok rögzítéséhez és kategorizálásához.
Ez a cikk azt ismerteti, hogyan adhat hozzá követési számokat a Publisherben létrehozott ajándékutalványok vagy kuponok kötegeihez.
A nyomon követés megközelítései
Ha a kiadványokba követési információkat épít be, többféle megközelítést is alkalmazhat. Megteheti például az alábbiak egyikét:
-
Egyedi számok hozzáadása ajándékutalványokhoz Ha egyedi számot használ az egyes tanúsítványokon, nyomon követheti, hogy az ajándékutalványok mikor válthatók be, ki és milyen termékre vagy szolgáltatásra. Emellett egyedi nyomkövetési számok hozzáadásával gondoskodhat arról, hogy az ajándékutalványok többször ne legyenek duplikálva vagy beváltva.
-
Adott kódok hozzáadása kuponokhoz az ügyfélválaszok nyomon követéséhez Használjon különböző kódokat a különböző marketingüzenetekhez, hirdetésekhez vagy promóciókhoz. Ezekkel a kódokkal nyomon követheti, hogy az ügyfelek hogyan értesülhettek az ajánlatáról. Minél többet tanulsz meg arról, hogy kiket vonz a vállalkozásod, és mi vonzza az ügyfelek figyelmét, annál jobban összpontosíthat a jövőbeli marketingtevékenységekre.
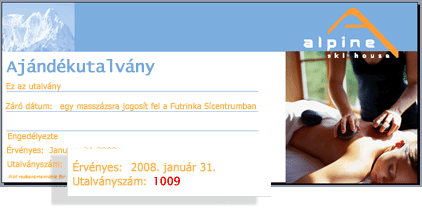
Megjegyzés: Ugyanezt a módszert akkor használhatja, ha szekvenciális számokat kell hozzáadnia a belépéshez és a tombolajegyekhez, számlákhoz és bármilyen más típusú kiadványhoz.
1. lépés: Nyomkövetési számokat listázó adatforrás létrehozása
Ha körlevéllel szeretne létrehozni egy kötegnyi ajándékutalványt vagy kupont nyomkövetési számokkal, be kell állítania egy adatforrást, amely tartalmazza a követési számokat tartalmazó oszlopot. Ha azt tervezi, hogy csak a követési számokat adja hozzá a kiadványaihoz, hozzon létre egy adatforrást a nyomkövetési számokhoz. Ha körlevéllel további információkat is be szeretne szúrni a kiadványokba, például az ügyfélneveket vagy a címeket, hozzáadhatja a követési számok oszlopát egy adatforráshoz, amely a használni kívánt név- és címadatokat is felsorolja.
A Publisher, az Excel, az Access vagy az Outlook segítségével adatforrást hozhat létre a körlevélprojekthez. Ha egyedi, szekvenciális számokból álló nagy listát szeretne létrehozni, amelyet az ajándékutalványok vagy kuponok követési kódjaként szeretne használni, az Excel segítségével gyorsan létrehozhatja ezt a listát.
Egyedi nyomkövetési számok listájának létrehozása az Excel használatával
-
Nyisson meg egy új vagy meglévő munkalapot az Excelben.
-
Írja be annak az oszlopnak az első cellájába, ahová nyomkövetési számokat szeretne felvenni, írjon be egy címkét (például Követési szám), majd nyomja le az ENTER billentyűt az alábbi sorra lépéshez.
-
Az oszlop második cellájába írja be az adatsor első követési számának számát. Írja be például az 1000 értéket.
-
Az alábbi cellában adjon hozzá 1-et a fenti cellában megadott számhoz, majd írja be a számot. Írja be például az 1001 értéket.
Ez mintázatot hoz létre a létrehozott számsorozathoz.
-
Jelölje ki a kezdő értékeket tartalmazó cellákat.
-
Húzza a kitöltőjelet

-
Ha annyi nyomkövetési számot hozott létre, amennyit csak szeretne, mentse a fájlt.
Meghatározott előre meghatározott nyomkövetési kódok hozzáadása egy adatforráshoz
Ha már kifejlesztett egy adott kódszámkészletet, amelyet az ügyfélválaszok nyomon követésére és kategorizálására szeretne használni, beírhatja ezeket a számokat a körlevélkészítéshez használni kívánt adatforrás oszlopába.
-
Nyisson meg egy új vagy meglévő munkalapot az Excelben.
-
Kattintson annak az oszlopnak az első cellájára, ahová be szeretné írni az adatokat.
-
Írjon be egy címkét,például nyomkövetési kódot, majd nyomja le az ENTER billentyűt az alábbi sorra lépéshez.
-
Írjon be egy követési kódot, majd nyomja le az ENTER billentyűt az alábbi sorra lépéshez.
-
Ismételje meg a műveletet, amíg fel nem sorolta az összes használni kívánt nyomkövetési kódot.
Megjegyzés: Ha egy adott nyomkövetési kóddal rendelkező ajándékutalvány vagy kupon több példányát szeretné létrehozni, ugyanazt a számot többször is beírhatja az oszlopba.
-
Ha annyi nyomkövetési kódot hozott létre, amennyit csak szeretne, mentse a fájlt.
2. lépés: Ajándékutalvány vagy kupon létrehozása a Publisherrel
Ajándékutalványt vagy kuponküldő kiadványt úgy hozhat létre a Publisherrel, hogy egy előre megtervezett ajándékutalvány-kiadványt készít, vagy teljesen új ajándékutalványt tervez.
-
Ha előre megtervezett kiadványt szeretne választani, válassza az Ajándékutalványok kategóriát a kívánt ajándékutalvány-sablon megkereséséhez, majd nyissa meg, tervezzen meg és mentse a tanúsítványt a sablon alapján.
-
Ha teljesen új tanúsítványt szeretne tervezni, kezdje teljesen üres kiadványsal, vagy alakítsa át a meglévő kiadványt. A kis méretű kiadványtípusok, például névjegykártyák, képeslapok és címkék kuponként is használhatók. A szórólapok és brosúrák átalakíthatók ajándékutalványként való használatra. További információ: Kiadvány létrehozása a Publisherben.
3. lépés: A Körlevél funkció használata a nyomkövetési kódok hozzáadásához a kiadványhoz
Miután beállította a nyomkövetési számok listáját az adatforrásban, és megtervezte a kiadványt, készen áll arra, hogy egyesítse a nyomkövetési számok listáját a kiadványával, hogy létrehozhasson egy köteg ajándékutalványt vagy kupont, amelyek mindegyike egyedi nyomkövetési számot jelenít meg.
Ez a körlevélprojekt négy általános lépésből áll:
-
Csatlakoztassa az ajándékutalványt vagy a kupon-kiadványt az adatforráshoz.
-
Szúrjon be egy adatmezőt a kiadványba a követési szám adatainak helyőrzőjeként.
A kiadvány csatlakoztatása az adatforráshoz
-
Mentse és zárja be a nyomkövetési számok listáját tartalmazó adatforrást.
-
Nyissa meg a Publisher ajándékutalványát vagy a kuponkondenzációs kiadványát.
-
A Levelezés lapon kattintson a Körlevél menüre, majd a Lépésenkénti körlevél varázsló elemre.
-
A Körlevél munkaablak Címzettlista létrehozása területén válassza a Meglévő lista használata lehetőséget, majd kattintson a Tovább: Címzettlista létrehozása vagy csatlakozás a címzettlistához elemre.
-
Az Adatforrás kiválasztása párbeszédpanelen keresse meg a nyomkövetési számokat tartalmazó adatforrást, jelölje ki a fájlt, majd kattintson a Megnyitás gombra.
-
Ha az adatforrás egy Excel-munkalap, jelölje ki a kívánt munkalapot a Táblázat kiválasztása párbeszédpanel listájából.
-
A Körlevél címzettjei párbeszédpanelen kiválaszthatja azokat a nyomkövetési kódokat, amelyeket fel szeretne venni az egyesítésbe. Jelölje be a felvenni kívánt rekordok melletti jelölőnégyzeteket, és törölje a jelet a kizárni kívánt rekordok melletti jelölőnégyzetből.
Ha csak bizonyos bejegyzéseket kíván használni a listából, megadott mező vagy feltétel alapján szűrheti azt. A lista szűrését követően a jelölőnégyzetek segítségével felveheti és kizárhatja a kívánt rekordokat.
A lista elemeinek szűrése
-
Kattintson a szűrni kívánt elem oszlopfejléce melletti nyílra.
-
Az alábbi lehetőségek közül választhat:
-
(Üresek) – az összes olyan rekord megjelenítése, amelyben az adott mező üres.
-
(Nem üresek) – az összes olyan rekord megjelenítése, amelyben az adott mező adatot tartalmaz.
-
(Speciális) megnyitja a Szűrés és rendezés párbeszédpanelt, amellyel több feltétel használatával szűrhet. A Körlevél címzettjei párbeszédpanel Címzettek listájának pontosítása csoportjában a Szűrés elemre kattintva is megnyithatja a Szűrés és rendezés párbeszédpanelt.
Tipp: Ha az adatforrás olyan rekordokat tartalmaz, amelyekben ugyanaz az adat szerepel, és az oszlopban tíz vagy annál kevesebb egyedi érték van, adott információ szerint is végezheti a szűrést. Ha például több rekord is listázta Ausztráliát országként/régióként, szűrhet Ausztráliára.
A Körlevél címzettjei párbeszédpanel csak a kijelölt rekordokat jeleníti meg. Az összes rekord újbóli megjelenítéséhez kattintson a (Mind) gombra.
-
A lista elemeinek rendezése
-
A Körlevél címzettjei párbeszédpanelen kattintson annak az oszlopnak a fejlécére, amely szerint rendezni szeretné a listát.
-
Az összes elem gyors kijelöléséhez vagy törléséhez jelölje be az oszlopfejlécen lévő jelölőnégyzetet, vagy törölje belőle a jelet.
-
Ha több feltétel alapján szeretne rendezni, kattintson a Körlevél címzettjei párbeszédpanel Címzettek listájának pontosítása csoportjában a Rendezés gombra. A Szűrés és rendezés párbeszédpanelen válassza ki a rendezéshez használni kívánt feltételeket.
-
-
Kattintson az OK gombra.
Adatmező beszúrása a kiadványba
Miután csatlakoztatta a kiadványt a használni kívánt adatforráshoz, beszúrhat egy adatmezőt a kiadványba abban a helyen, ahol meg szeretné jeleníteni a követési számot.
-
A Körlevél munkaablak Kiadvány előkészítése területén kattintson a nyomkövetési szám adatmezőre, majd húzza az ajándékutalvány kívánt helyére.
-
Ha adatmezőket szeretne beszúrni az adatforrásban további információkhoz, például ügyfélnevekhez vagy címekhez, húzza ezeket a mezőneveket a kiadványba.
-
Ha formázást szeretne alkalmazni egy adatmezőre az egyesített adatok megjelenésének módosításához, jelölje ki a mezőt, kattintson a Formátum fülre, és adja meg a kívánt beállításokat.
-
A Körlevél munkaablak alján kattintson a Tovább: Egyesített kiadványok létrehozása elemre.
-
Mentse a kiadványt.
Az egyesítés előnézete
Az egyesítés befejezése előtt tekintse meg az egyesítési eredményeket, és győződjön meg arról, hogy a nyomon követési számok úgy jelennek meg, ahogy szeretné a kiadványokban. Az egyesítés előnézetét kétféleképpen tekintheti meg: Az elrendezés finomítása során áttekintheti az egyes kuponok vagy ajándékutalványok elrendezését, vagy amikor nyomtatásra készül, megtekintheti a kuponok vagy ajándékutalványok elrendezését a nyomtatott lapon.
-
A Levelezés lapon kattintson az Eredmények előnézete elemre.
-
Kattintson a navigációs gombokra


Az egyesített kiadvány nyomtatása
-
A Körlevél munkaablak Egyesített kiadványok létrehozása területén kattintson a Nyomtatás gombra.
-
A Nyomtatás lapon tekintse meg a nyomtatási elrendezés előnézetét, válassza ki a kívánt nyomtatási beállításokat, majd kattintson a Nyomtatás gombra.










