Dokumentum tájolásának módosítása
-
Kattintson vagy koppintson a dokumentumra.
-
Lépjen az Elrendezés > Tájolás elemre, majd válassza a Fekvő lehetőséget.
-
Lépjen a Fájl > Nyomtatás beállításra.
-
A Beállítások területen győződjön meg arról, hogy a Tájolás mezőben a Fekvő tájolás felirat látható.
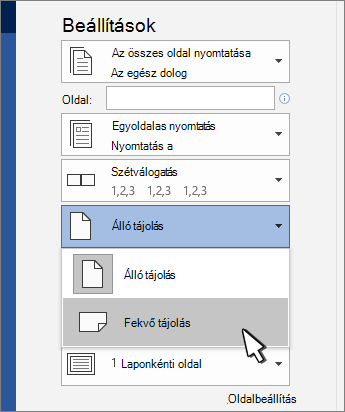
-
Kattintson a Nyomtatás elemre.
Adott oldalak tájolásának módosítása
-
Jelölje ki a módosítani kívánt oldalakon található összes szöveget.
-
Lépjen az Elrendezés lapra, és válassza az Oldalbeállítás párbeszédpanel-megnyitó

-
A Tájolás területen válassza az Álló vagy a Fekvő lehetőséget.
-
Az Alkalmaz gomb mellett válassza a Kijelölt szöveg lehetőséget, majd kattintson az OK gombra.
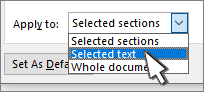
-
A Fájl menüben válassza a Nyomtatás lehetőséget.
Irány módosítása a kurzorról előre
-
Kattintson vagy koppintson arra a pontra, ahol el szeretné kezdeni az új tájolást.
-
Lépjen az Elrendezés lapra, és válassza az Oldalbeállítás párbeszédpanel-megnyitó

-
A Tájolás területen válassza az Álló vagy a Fekvő lehetőséget.
-
A Hatókör elem mellett válassza az Ez a pont előre lehetőséget.
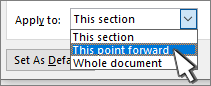
-
Kattintson az OK gombra.
Egy adott szakasz tájolásának módosítása
Ahhoz, hogy egy adott szakasz tájolása módosítható legyen, a dokumentumot szakasztörésekkel kell tagolni. Itt további információkat találhat a szakasztörések beszúrásáról.
-
Lépjen a Kezdőlapra , és válassza az

-
Kattintson duplán a módosítani kívánt szakasz utáni szakasztörésre.
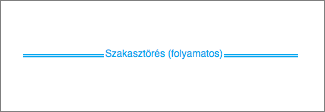
-
Válassza a Margók lehetőséget.
-
A Tájolás csoportban válassza az Álló vagy a Fekvő választógombot.
-
Az Alkalmaz gomb mellett válassza az Ez a szakasz lehetőséget, majd kattintson az OK gombra.
-
A Fájl menüben válassza a Nyomtatás lehetőséget.
Dokumentum tájolásának módosítása
-
Az Elrendezés lapon válassza a Tájolás, majd az Álló vagy a Fekvő lehetőséget.
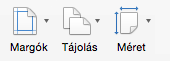
-
A Fájl menüben válassza a Nyomtatás lehetőséget.
Adott oldalak tájolásának módosítása
-
Jelölje ki a módosítani kívánt oldalakon található összes szöveget.
-
A Formátum menüben válassza a Dokumentum lehetőséget.
-
Válassza az Oldalbeállítás lehetőséget a párbeszédpanel alján.
-
A Tájolás elem mellett válassza ki a kívánt tájolást, majd kattintson az OK gombra.
-
Az Alkalmaz gomb mellett válassza a Kijelölt szöveg lehetőséget, majd kattintson az OK gombra.
-
A Fájl menüben válassza a Nyomtatás lehetőséget.
A kurzor utáni összes oldal tájolásának módosítása
-
Kattintson vagy koppintson arra a pontra, ahol el szeretné kezdeni az új tájolást.
-
A Formátum menüben válassza a Dokumentum lehetőséget.
-
Válassza az Oldalbeállítás lehetőséget, válassza ki a kívánt tájolást, majd kattintson az OK gombra.
-
A Hatókör elem mellett válassza az Ez a pont előre lehetőséget.
-
Kattintson az OK gombra.
Egy adott szakasz tájolásának módosítása
Ahhoz, hogy egy adott szakasz tájolása módosítható legyen, a dokumentumot szakasztörésekkel kell tagolni. Itt további információkat találhat a szakasztörések beszúrásáról.
-
A nem nyomtatható karakterek, például a bekezdésjelölők (¶) megjelenítéséhez válassza az Összes nem nyomtatható karakter megjelenítése

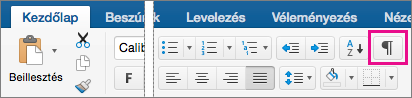
-
Kattintson duplán a módosítani kívánt szakasz utáni szakasztörésre.
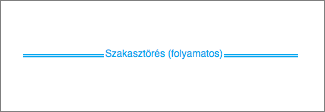
-
Kattintson az Oldalbeállítás elemre.
-
A Tájolás elem mellett válassza ki a kívánt tájolást, majd kattintson az OK gombra.
-
Az Alkalmaz gomb mellett válassza az Ez a szakasz lehetőséget, majd kattintson az OK gombra.
-
A Fájl menüben válassza a Nyomtatás kategóriát.
Fontos: Ha nyomtatóval kapcsolatos hibaelhárítási vagy illesztőprogram-információkra van szüksége, tekintse meg a nyomtató kézikönyvét vagy a nyomtató gyártójának webhelyét.










