Megjegyzés: Ez a cikk elvégezte a feladatát, és hamarosan megszűnik. „A lap nem található” üzenet elkerülése érdekében eltávolítjuk azokat a hivatkozásokat, amelyekről tudomásunk van. Ha létrehozott erre a lapra mutató hivatkozásokat, távolítsa el őket, így közösen naprakészen tartjuk a webet.
A Wordben az űrlapokat jelölőnégyzetek, üres vonalak és szövegdobozok segítségével is létrehozhatja. Az interneten számos üzleti, oktatási és jogi Forms-sablon is megtalálható, és a sablonokat tetszés szerint módosíthatja.
A felhasználók által a számítógépeken kitöltendő űrlapok létrehozásáról a felhasználók által kitöltendő és nyomtatandó űrlapok készítése a Wordbencímű cikkben olvashat bővebben.
Tartalom
Nyomtatott ellenőrzőlista készítése
Ha csak egy olyan ellenőrzőlistát szeretne létrehozni, amelyet ki szeretne tölteni a papírra, létrehozhat egy Listajeles felsorolást tartalmazó listát. Számos négyzetkarakter közül választhat.
A lista létrehozásának módja attól függ, hogy a dokumentumban szerepelnek-e már különböző listajeles felsorolások.
-
Ha a dokumentum még nem tartalmaz különböző listajeles felsorolásokat, létrehozhat egyet testre szabott listajelformátum használatával.
-
Ha a dokumentum már tartalmaz különböző listajeles felsorolásokat, úgy tarthatja meg azokat, ha az új listát egy táblázatba helyezi.
Listajeles felsorolás létrehozása testre szabott listajelekkel
-
Írja be az elemek listáját.
-
Jelölje ki a listát.
-
A Kezdőlap lap Bekezdés csoportjában kattintson a Listajel melletti nyílra.
-
Kattintson az Új listajel megadása parancsra.
-
Kattintson a Szimbólum gombra.
-
A Betűtípus mezőben válasszon egyet a számítógépre telepített szimbólum betűtípusok közül (ilyen például a Wingdings).
-
Görgesse végig a választható szimbólumokat, és kattintson duplán a használni kívánt négyzet jelére, például egy üres négyzetre (


Táblázat létrehozása a meglévő listajelek megtartásához
1. lépés: Táblázat létrehozása
-
A Beszúráslapon kattintson a táblázat >táblázat beszúrásaparancsra.
-
Az Oszlopok száma mezőbe írja be a 2 értéket.
-
A Sorok száma mezőbe írja be a sorok tetszőleges számát. A lista minden egyes eleme egy sort foglal a táblázatban.
-
Kattintson az OK gombra.
2. lépés: A jelölőnégyzetek és a szöveg beszúrása
-
Kattintson a bal felső cellára.
-
A Beszúrás lap Szimbólumok csoportjában kattintson a Szimbólum gombra, majd a További szimbólumok parancsra.
-
Kattintson a Szimbólumok lapra.
-
A Betűtípus mezőben válasszon egyet a számítógépre telepített szimbólum betűtípusok közül (ilyen például a Wingdings).
-
Görgesse végig a választható szimbólumokat, és kattintson duplán a használni kívánt négyzet jelére, például egy üres négyzetre (


-
Kattintson a Bezárás gombra.
-
Kattintson arra a cellára, ahova a következő négyzetet szeretné beszúrni, majd nyomja le a CTRL+Y billentyűket.
-
Miután beszúrt egy dobozt minden kívánt elemhez a bal oldali oszlopban, írja be a kívánt szöveget a táblázat jobb oldali oszlopában található listaelemekhez.
3. lépés: Az elrendezés finomítása
Habár táblázatot használ a lista elrendezéséhez, érdemes lehet úgy igazítani a jelölőnégyzeteket tartalmazó oszlopot, hogy az ne legyen túl széles, és a szöveg a jelölőnégyzethez közel álljon. Ebben a táblázatban érdemes lehet elhagyni az ilyenkor megszokott szegélyeket. Ezeket a módosításokat a következőképpen végezheti el:
-
Kattintson a jobb gombbal a táblázatra, mutasson az Automatikus méretezés parancsra, majd kattintson a Tartalomhoz méretezés lehetőségre.
-
Kattintson a jobb gombbal a táblázatra, majd a Táblázat tulajdonságai parancsra, és válassza a Táblázat lapot.
-
Kattintson a Beállítások elemre, majd a Bal és a Jobb mezőbe írjon be egy számot (például 0,2 cm), amely a jelölőnégyzet és a szöveg közötti térközt szabályozza, majd kattintson az OK lehetőséget.
-
A Táblázat lapon kattintson a Szegély és mintázat gombra, majd a Szegély lapra.
-
A Típus területen válassza a Nincs lehetőséget, majd kattintson az OK gombra.
Megjegyzés: A szegélyek eltávolítása ellenére is láthat még szürke szegélyeket. Ezek a táblázat rácsvonalai, amelyek nem jelennek meg a dokumentum nyomtatásakor. Ha egyáltalán nem szeretné látni a szegélyeket, elrejtheti őket a Rácsvonalak megjelenítése elemre kattintva az Elrendezés lapTáblázat csoportjának Táblázateszközök területén.
Üres szóközök aláhúzása nyomtatott űrlapon
A SHIFT + kötőjel (-) billentyűkombinációt lenyomva aláhúzhatja az üres szóközöket, de ha kitöltési űrlapot hoz létre, nehezen rendezheti az aláhúzást. Ha be van kapcsolva az aláhúzási karakterek szegélyekre való módosítására szolgáló automatikus formázási beállítás, a SHIFT + kötőjel (-) billentyűkombinációval három vagy több alkalommal is megteheti, hogy a bekezdés szélessége kibővíti a bekezdés szélességét, ami esetleg nem a kívánt.
A nyomtatott dokumentumok üres térközének jobb kiemeléséhez a TAB billentyűt kell használnia, és alkalmaznia kell az aláhúzott formázást a tabulátorokra.
Aláhúzott formázás alkalmazása tabulátorokra
-
A Kezdőlap lap bekezdés csoportjában kattintson a Megjelenítés/elrejtés ¶ gombra.
A szóközöket és tabulátorokat jelző jelzések jelennek meg.
-
Nyomja le a TAB billentyűt.
-
Jelölje ki az aláhúzni kívánt tabulátor-karaktereket. A tabulátorok kis nyílnak tűnik.
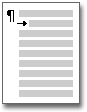
-
Tegye a következők valamelyikét:
-
Nyomja le a CTRL + u billentyűkombinációt, ha egyszerű aláhúzási formátumot szeretne alkalmazni.
-
Ha más aláhúzási stílust szeretne alkalmazni, a Kezdőlap lapon kattintson a betűtípus párbeszédpanel-megnyitó

-
Szövegdobozok beszúrása nyomtatott űrlapra
-
A Beszúrás lap Szöveg csoportjában kattintson a Szövegdoboz gombra.
-
Kattintson a szövegdoboz rajzagombra, majd húzza a szövegdobozt a kívánt helyre az űrlapon.
-
Tegye a következők valamelyikét:
-
Hagyja üresen a szövegdobozt. Az űrlap nyomtatásakor a szövegmező szegélyét nyomtatja ki.
-
Írja be a kívánt szöveget a szövegdobozba. A szöveg formázásához jelölje ki a szöveget, és kattintson a kijelölt szöveg mellett megjelenő minipult beállításaira.
-










