Megjegyzés: Ez a cikk elvégezte a feladatát, és hamarosan megszűnik. „A lap nem található” üzenet elkerülése érdekében eltávolítjuk azokat a hivatkozásokat, amelyekről tudomásunk van. Ha létrehozott erre a lapra mutató hivatkozásokat, távolítsa el őket, így közösen naprakészen tartjuk a webet.
A Mac Wordben, a PowerPointban és az Excelben egyszerűen igazíthatja az objektumokat – például képeket, alakzatokat, SmartArt-ábrákat és diagramokat – más objektumokhoz, a lap széleihez vagy a margóhoz.
Word
-
Tartsa lenyomva a SHIFT billentyűt, kattintson az igazítani kívánt objektumokra, majd kattintson az Alakzat formázása fülre.
-
Kattintson akijelölt objektumok igazítása> > igazítása elemre.
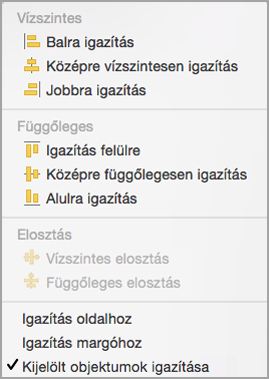
A jelölőnégyzet alapértelmezés szerint be van jelölve.
Ha a Kijelölt objektumok igazítása nem érhető el
Válasszon ki legalább két objektumot a dokumentumban. A kijelölt objektumok igazítása beállítás engedélyezve lesz.
-
Kattintson az elrendezés > az Igazításgombra, majd kattintson a kívánt igazításra.
-
Tartsa lenyomva a SHIFT billentyűt, kattintson az igazítani kívánt objektumokra, majd kattintson az Alakzat formázása fülre.
-
Kattintson az elrendezés > az igazítás >a lapraigazítás parancsra.
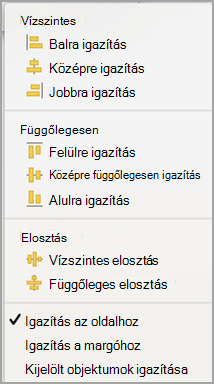
-
Kattintson az elrendezés > az Igazításgombra, majd kattintson a kívánt igazításra.
Az objektumok egyszerűbb igazításához rácsot is használhat. Másik lehetőségként az objektumokat más objektumok függőleges szélén, vízszintes szélén és közepén áthaladó rácsvonalhoz illesztheti. A vonal csak akkor válik láthatóvá, ha egy objektumot egy másik objektum közelébe húz.
Ha rácsot szeretne használni, először kapcsolja be a rács beállítást.
-
A Word menüben kattintson a Beállítások lehetőségre.
-
A Word beállításai párbeszédpanel szerzői műveletek és ellenőrző eszközökcsoportjában kattintson a Szerkesztéselemre.
-
A Szerkesztés mezőben kattintson a rács beállításaielemre.
-
A rács beállításai párbeszédpanelen adja meg a kívánt illesztési viselkedést:
-
Az Objektumok rácshoz illesztéséhez az objektumok illesztéseterületen jelölje be a rácson a nyomtatási elrendezés nézetbenjelölőnégyzetet.
-
Ha az objektumokat más objektumokhoz szeretné illeszteni, az objektumok illesztésecsoportban jelölje be a más objektumokhozjelölőnégyzetet.
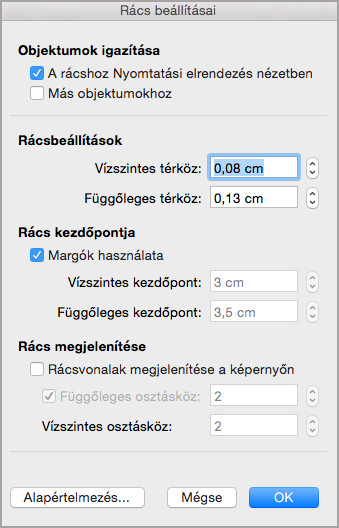
-
-
Nem kötelező Megadhatja az egyéb rácsvonal-beállításokat, például a térközt.
-
A rácsvonalak megjelenítéséhez a rács megjelenítésecsoportban jelölje be a Rácsvonalak megjelenítése a képernyőnjelölőnégyzetet.
Megjegyzés: A rácsvonalak be-és kikapcsolásához jelölje be a Rácsvonalak jelölőnégyzetet a nézet lapon vagy a nézet menüben.
-
Kattintson az OK gombra.
Miután kiválasztotta a rács lehetőséget, az alábbi módon igazíthatja az objektumokat.
-
Tartsa lenyomva a SHIFT billentyűt, kattintson az igazítani kívánt objektumokra, majd kattintson az Alakzat formázása fülre.
-
Kattintson az elrendezés > az Igazításgombra, és válasszon egy igazítási beállítást. Ha megjelenik a rácsvonalak, látni fogja, hogy az objektumok a rácshoz igazodnak.
Tipp: Ha a rácshoz igazítást állítja be, de fel szeretné függeszteni ezt a beállítást egy objektum áthelyezésekor, tartsa nyomva a

PowerPoint
-
Tartsa lenyomva a SHIFT billentyűt, kattintson az igazítani kívánt objektumokra, majd kattintson az Alakzat formázása fülre.
-
Kattintson a kijelölt objektumok igazítása > igazításagombra.
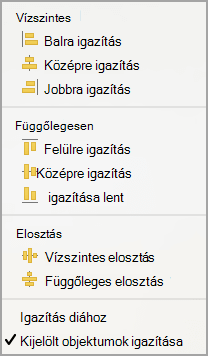
A jelölőnégyzet alapértelmezés szerint be van jelölve.
Ha a Kijelölt objektumok igazítása nem érhető el
Válasszon ki legalább két objektumot a dokumentumban. A kijelölt objektumok igazítása beállítás engedélyezve lesz.
-
Kattintson az Igazításgombra, majd kattintson a kívánt igazításra.
-
Tartsa lenyomva a SHIFT billentyűt, kattintson az igazítani kívánt objektumokra, majd kattintson az Alakzat formázása fülre.
-
Kattintson az igazítás >a diához igazításparancsra.
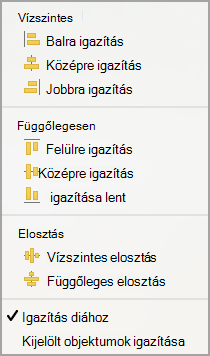
-
Kattintson az Igazításgombra, majd kattintson a kívánt igazításra.
Az objektumok egyszerűbb igazítása érdekében az objektumokat a többi objektum függőleges szélén, vízszintes szélén és közepén áthaladó rácsvonalhoz illesztheti. A vonal csak akkor válik láthatóvá, ha egy objektumot egy másik objektum közelébe húz.
-
Kattintson > segédvonalakmegtekintése elemre >a Rácshoz illesztéselemre.
Dinamikus segédvonalak – más objektumok közepén és a dia közepén áthaladó vonalak – jelennek meg az objektumok húzásakor. Most dinamikus segédvonalakkal igazíthatja az objektumokat más objektumokhoz képest. Emellett a dia középpontjához képest is igazíthatja az objektumokat.
-
Kattintson a Nézet > Segédvonalak > Dinamikus segédvonalak elemre.
-
Kattintson az igazítani kívánt objektumra.
Tipp: Több objektum kijelöléséhez tartsa lenyomva a SHIFT billentyűt, és kattintson a kívánt objektumokra.
-
Húzza az objektumot egy olyan objektumhoz közel, amelyhez igazítani szeretné, vagy húzza az objektumot az oldal közepéhez közel.
Megjegyzés: A dinamikus segédvonalak ideiglenes elrejtéséhez tartsa lenyomva a Command billentyűt az objektum húzása közben.
-
A megjelenő rácsvonalakkal érje el a kívánt igazítást.
Excel
-
Tartsa lenyomva a SHIFT billentyűt, kattintson az igazítani kívánt objektumokra, majd kattintson az Alakzat formázása fülre.
-
Kattintson az Igazításgombra, majd kattintson a kívánt igazításra.
Lásd még
Kép, szövegmező vagy más objektum áthelyezése, elforgatása vagy csoportosítása
Word
-
Tartsa lenyomva a SHIFT billentyűt, kattintson az igazítani kívánt objektumokra, majd kattintson a Formátum fülre.
-
Kattintson akijelölt objektumok igazítása> > igazítása elemre.

A jelölőnégyzet alapértelmezés szerint be van jelölve.
Ha a Kijelölt objektumok igazítása nem érhető el
Válasszon ki legalább két objektumot a dokumentumban. A kijelölt objektumok igazítása beállítás engedélyezve lesz.
-
Kattintson az elrendezés > az Igazításgombra, majd kattintson a kívánt igazításra.
-
Tartsa lenyomva a SHIFT billentyűt, kattintson az igazítani kívánt objektumokra, majd kattintson a Formátum fülre.
-
Kattintson az elrendezés > az igazítás >a lapraigazítás parancsra.

-
Kattintson az elrendezés > az Igazításgombra, majd kattintson a kívánt igazításra.
Az objektumok egyszerűbb igazításához rácsot is használhat. Másik lehetőségként az objektumokat más objektumok függőleges szélén, vízszintes szélén és közepén áthaladó rácsvonalhoz illesztheti. A vonal csak akkor válik láthatóvá, ha egy objektumot egy másik objektum közelébe húz.
-
Tartsa lenyomva a SHIFT billentyűt, kattintson az igazítani kívánt objektumokra, majd kattintson a Formátum fülre.
-
Kattintson az elrendezés > az Igazítás > a rácson lehetőségre.

-
Tegye a következők valamelyikét:
Objektumok automatikus igazítása
Művelet
Rácson a Közzététel – elrendezés nézetben
Az Objektumok illesztése területen jelölje be a Rácson a Közzététel – elrendezés nézetben jelölőnégyzetet.
Rácson a Nyomtatási elrendezés nézetben
Az Objektumok illesztése területen jelölje be a Rácson a Nyomtatási elrendezés nézetben jelölőnégyzetet.
Más alakzatokon áthaladó rácsvonalakkal
Az Objektumok illesztése területen jelölje be a Más objektumokhoz jelölőnégyzetet.
Tipp: Ha úgy dönt, hogy a rácshoz igazodik, de a beállítást felfüggeszti az objektum áthelyezésekor, tartsa lenyomva

A statikus segédvonalak segítségével könnyen és pontosan helyezhet el kézzel a szövegdobozokat, az ábrákat és az egyéb objektumokat a dokumentum meghatározott területein.
-
Kattintson a Nézet menü Közzétételi elrendezés elemére.
-
A Nézet menüben ellenőrizze, hogy a Vonalzó elem mellett van-e pipa.
-
Vigye a mutatót a vízszintes vagy a függőleges vonalzó kék része fölé, amíg a mutató kétirányú nyíllá nem változik.
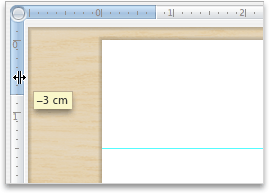
-
Húzzon egy segédvonalat a lapra, és helyezze el bárhová.
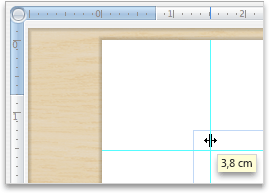
PowerPoint
-
Tartsa lenyomva a SHIFT billentyűt, kattintson az igazítani kívánt objektumokra, majd kattintson a Formátum fülre.
-
Kattintson akijelölt objektumok igazítása> > igazítása elemre.

A jelölőnégyzet alapértelmezés szerint be van jelölve.
Ha a Kijelölt objektumok igazítása nem érhető el
Válasszon ki legalább két objektumot a dokumentumban. A kijelölt objektumok igazítása beállítás engedélyezve lesz.
-
Kattintson az elrendezés > az Igazításgombra, majd kattintson a kívánt igazításra.
-
Tartsa lenyomva a SHIFT billentyűt, kattintson az igazítani kívánt objektumokra, majd kattintson a Formátum fülre.
-
Kattintson az elrendezés > az Igazítás > a diához igazításparancsra.

-
Kattintson az elrendezés > az Igazításgombra, majd kattintson a kívánt igazításra.
Az objektumok egyszerűbb igazítása érdekében az objektumokat a többi objektum függőleges szélén, vízszintes szélén és közepén áthaladó rácsvonalhoz illesztheti. A vonal csak akkor válik láthatóvá, ha egy objektumot egy másik objektum közelébe húz.
-
A Nézet menüben mutasson a Segédvonalak elemre, majd válassza az Illesztés rácshoz lehetőséget.
Az objektumok egyszerűbb igazítása érdekében az objektumokat a dián lévő más objektumokhoz illesztheti. A vonal csak akkor válik láthatóvá, ha egy objektumot egy másik objektum közelébe húz.
-
A Nézet menüben mutasson a Segédvonalak elemre, majd válassza az Alakzathoz illesztés lehetőséget.
A statikus segédvonalak segítségével könnyen és pontosan helyezhet el kézzel a szövegdobozokat, az ábrákat és az egyéb objektumokat a dokumentum meghatározott területein.
-
A Nézet menüben mutasson a Segédvonalak elemre, majd kattintson a Statikus segédvonalak lehetőségre.
-
További segédvonalak hozzáadásához tartsa lenyomva az Option billentyűt, és húzza a kívánt segédvonalat a kívánt helyre.
Dinamikus segédvonalak – egy objektum húzásakor a többi objektum közepére és a dia középpontja között futó vonalak jelennek meg. A dinamikus segédvonalakkal az objektumokat egy másik objektumhoz viszonyítva igazíthatja. Emellett a dia középpontjához képest is igazíthatja az objektumokat.
-
A Nézet menüben mutasson a Segédvonalak elemre, majd kattintson a Dinamikus segédvonalak lehetőségre.
-
Kattintson az igazítani kívánt objektumra.
Tipp: Több objektum kijelöléséhez tartsa lenyomva a SHIFT billentyűt, és kattintson a kívánt objektumokra.
-
Húzza az objektumot egy olyan objektumhoz közel, amelyhez igazítani szeretné, vagy húzza az objektumot az oldal közepéhez közel.
Megjegyzés: A dinamikus segédvonalak ideiglenes elrejtéséhez tartsa lenyomva a Command billentyűt az objektum húzása közben.
-
A megjelenő rácsvonalakkal érje el a kívánt igazítást.
Excel
-
Tartsa lenyomva a SHIFT billentyűt, kattintson az igazítani kívánt objektumokra, majd kattintson a Formátum fülre.
-
Kattintson az elrendezés > az Igazításgombra, majd kattintson a kívánt igazításra.

Lásd még
Kép, szövegmező vagy más objektum áthelyezése, elforgatása vagy csoportosítása










