Egy Microsoft Exchange Server vagy Microsoft 365-fiókkal offline is dolgozhat, hogy elkerülje a csatlakozási díjakat, vagy megakadályozza, hogy az Outlook lassú hálózati kapcsolaton keresztül kísérelje meg az üzenetek küldését és fogadását.
Váltás az offline és az online munka között
-
Kattintson a Küldés/fogadás > Offline munka gombra.
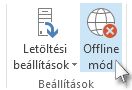
Amikor Outlook vált az online és az offline munka között, az összes e-mail fiók megváltozik.
Tudja, hogy offline módban dolgozik, ha a menüszalagon ki van emelve az Offline munka lehetőség, vagy az offline munka lehetőség megjelenik a Outlook ablak alján lévő állapotsoron.

Ha újra készen áll az online munkára, kattintson a Küldés/fogadás > Offline munka gombra. A gomb szövege nem változik, de csak akkor van kiemelve, ha offline dolgozik. Ha offline módban dolgozik az állapotsoron, az is megszűnik, ha online dolgozik.
A kapcsolat nélkül használható levelezés mennyiségének módosítása
-
Kattintson a Fájl > Fiókbeállítások > Fiókbeállítások parancsra.
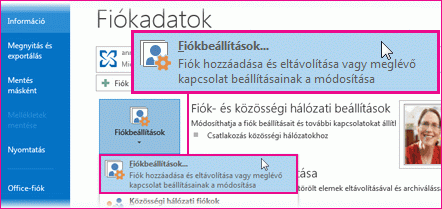
-
Jelöljön ki egy Exchange- vagy Microsoft 365-fiókot, majd kattintson a Módosítás gombra.
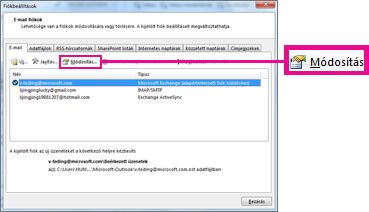
-
Az Offline mód beállításai csoportban húzza a csúszkát a megfelelő időmennyiségre, például Mind, 12 hónap, 6 hónap, 3 hónap vagy 1 hónap. Megjegyzés: Ha Outlook 2016 használ, megadhat egy 3 napos időtartamot is.
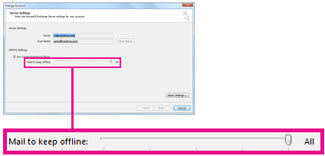
Ha például a 3 hónap értékre húzza a csúszkát, akkor a program csak a legutóbbi három hónap leveleit fogja szinkronizálni az offline Outlook-adatfájlba (.ost) az Exchange-kiszolgálóról. A 3 hónapnál régebbi elemek csak a kiszolgálón lévő postaládájában lesznek megtalálhatók. Ezt a beállítást bármikor módosíthatja.
A Gyorsítótáras Exchange üzemmód beállításnak, amely letölti az üzenetek egy példányát, bekapcsolt állapotban kell lennie.
Ha az Outlookot Microsoft 365-fiókkal használja, javasoljuk, hogy gyorsítótáras Exchange üzemmódot használjon.
Alapértelmezés szerint az Outlook úgy konfigurálja az Exchange- és Microsoft 365-fiókokat, hogy csak 12 hónapig szinkronizálják az e-maileket.
A szinkronizálandó adatok mennyiségének módosítása hatással lehet az Outlook megnyitási idejére, valamint az Outlook által a számítógépen használt tárterületre. Ha virtuális asztali környezetben fut, javasoljuk, hogy csak egy hónapnyi adatot szinkronizáljon.










