Fontos: A Microsoft 365-höz készült Excelben és az Excel 2021-ben a Power View 2021. október 12-én törlődik. Másik lehetőségként használhatja az Power BI Desktopáltal biztosított interaktív vizuális élményt, amelyet ingyenesen letölthet. Ezenkívül egyszerűen importálhat Excel munkafüzeteket a Power BI Desktopba.
Absztrakt: Ez egy sorozat harmadik oktatóanyaga. Az első oktatóanyagban, az Adatok importálása az Excel 2013-baés az Adatmodell létrehozása , létrehozott egy Excel-munkafüzetet a több forrásból importált adatok használatával, és az adatmodellt automatikusan létrehozta a Excel. A második oktatóprogram, az Adatmodell-kapcsolatok kiterjesztése a Excel 2013, a Power Pivotés a DAX használatával, megtanulta, hogy miként bővítheti ki az adatmodellt, és hogyan hozott létre hierarchiákat az adatokon belül.
Ebben az oktatóanyagban a kiterjesztett adatmodellt használva lenyűgöző jelentéseket hozhat létre, amelyek több megjelenítést is tartalmaznak a Power View.
Az oktatóanyag az alábbi részekből áll:
Az oktatóanyag végén található tesztet elvégezve ellenőrizheti, hogy mennyit tanult.
Ez a sorozat olimpiai érmeket, vendéglátó országokat és különféle olimpiai sporteseményeket leíró adatokat használ. A sorozatban az alábbi oktatóanyagok találhatók:
-
Adatok importálása az Excel 2013-ba és adatmodell létrehozása
-
Adatmodell-kapcsolatok bővítése az Excel 2013, a Power Pivot és a DAX használatával
-
Térképalapú Power View-jelentések létrehozása
-
Internetes adatok beépítése és Power View-jelentések alapértelmezéseinek beállítása
Azt javasoljuk, hogy sorban egymás után végezze el őket.
Ezek az oktatóanyagok az Excel 2013-at használják engedélyezett Power Pivot bővítménnyel. A Power Pivot engedélyezéséről ide kattintva tájékozódhat.
Jelentés Power View létrehozása
Az előző oktatóanyagokban létrehozott egy Excel olimpiai érmekre és eseményekre vonatkozó adatokat tartalmazó kimutatást. Ha nem fejeződött be az előző oktatóanyag, innen letöltheti a munkafüzetet az előző oktatóanyag végéhez.
Ebben a szakaszban létrehoz egy Power View, amely vizuálisan ábrázolja az olimpiai adatokat.
-
A Excel kattintson a Beszúrás> Jelentések > Power View elemre.
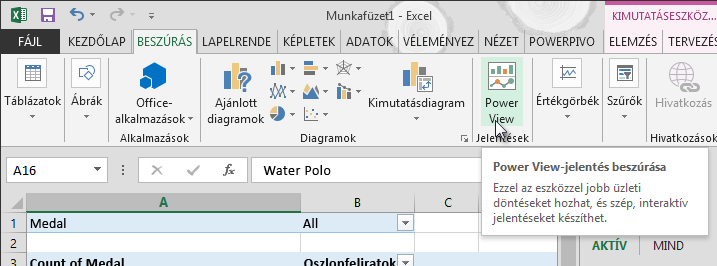
-
A Power View megjelenik egy üres jelentés munkalapként.
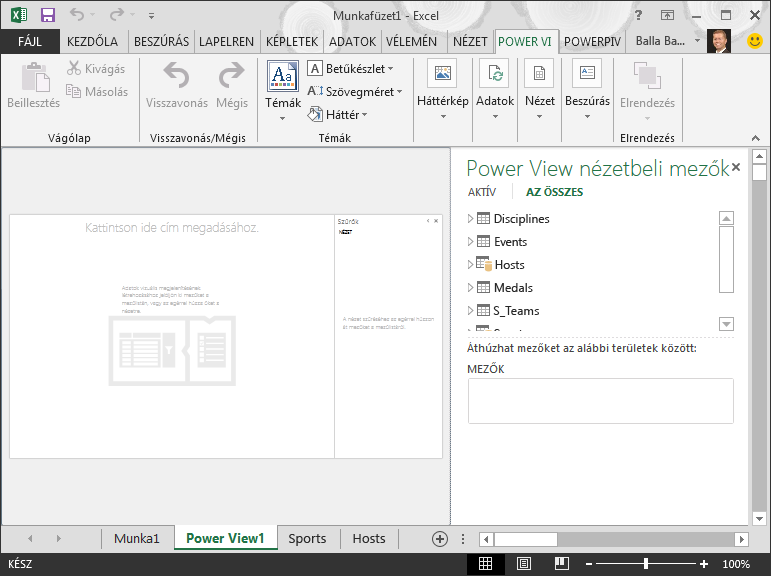
-
A Power View területen kattintson a Hosts elem melletti nyílra a kibontásához, majd kattintson a Város elemre.
-
Bontsa ki a Medals táblát, és kattintson a Sport elemre. Ezzel a Power View a sportágat a város mellett, az alábbi képen látható módon.
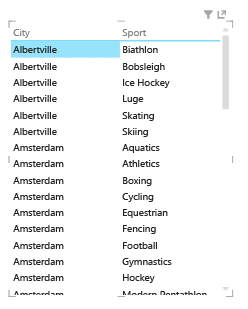
-
A Mezők terület MEZŐK Power View kattintsona Sport elem melletti nyílra, és válassza a Darabszám (nem üres) lehetőséget. Most Power View a sportágat számolja a felsorolás helyett, az alábbi képen látható módon.
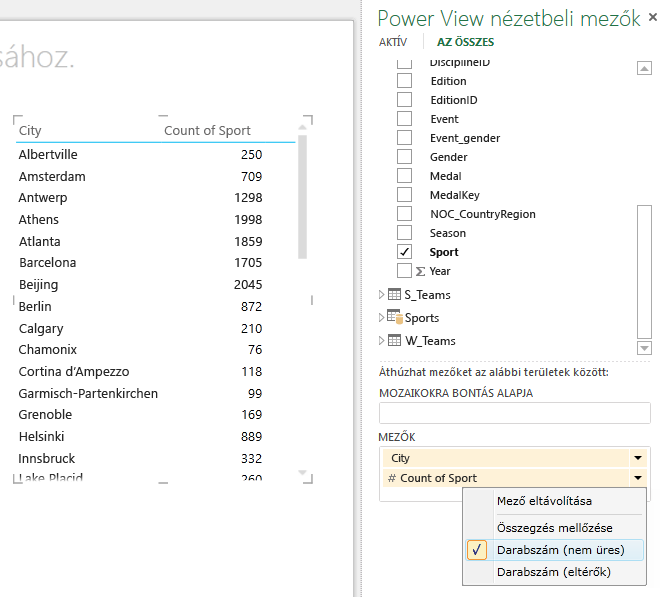
-
A menüszalagon válassza a TERVEZÉS > Váltás a > elemet. A TERVEZÉS lap csak akkor érhető el, ha Power View táblázat van kijelölve. A térképes megjelenítésre váltáskor figyelmeztetést kap a külső tartalom engedélyezéséről.
-
A térkép a táblázatot képi megjelenítésként cseréli le. A térképen különböző méretű kék körök jelzik az egyes olimpiai vendéglátó helyeken tartott különböző sportesemények számát. Érdekesebb lehet azonban látni, hogy mely nyári és téli események voltak.
-
A jelentésterület legtöbbet kihasználhatja, ha összecsukja a Szűrők területet. Kattintson a Szűrők terület jobb felső sarkában lévő nyílra.
-
A Power View területen bontsa kia Medals (Érmek) et. Húzza le a Season mezőt a SZÍN területre. Ez még jobb: a térképen mostantól kék buborékok jelennek meg a nyári sportágak, piros buborékok pedig a téli sportágaknál, az alábbi képen látható módon. A megjelenítést a sarkai húzásával átméretezheti.
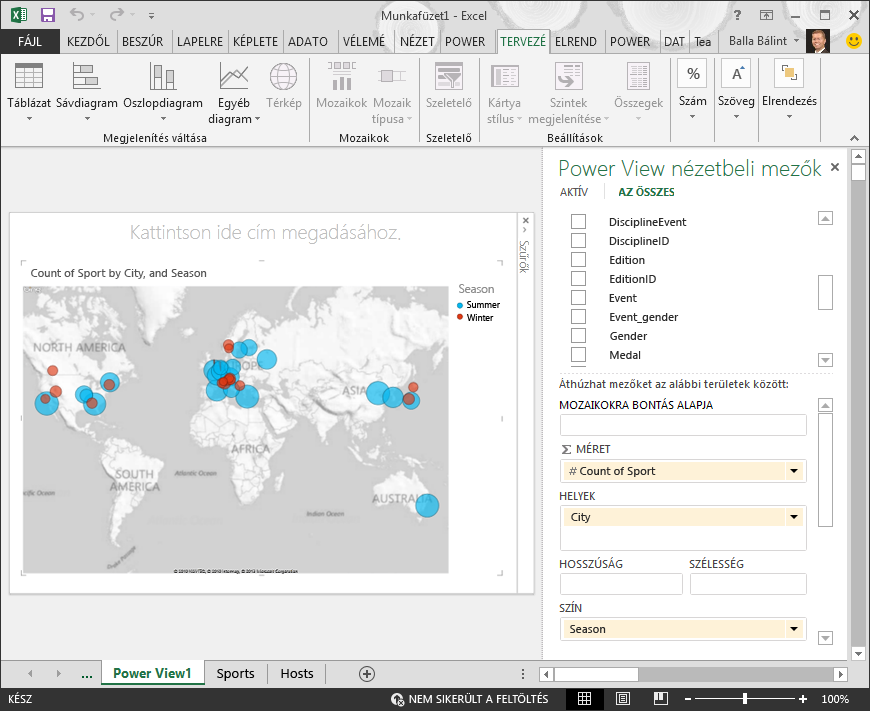
Most már van egy Power View, amely ábrázolja a különféle helyeken sportesemények számát egy térkép használatával, évszakok szerint színkóddal. Néhány kattintásra el is tartott.
Számított mezők létrehozása a kimutatáshoz Power View kimutatáshoz
Power View a mögöttes adatmodell segítségével hoz létre képi megjelenítéseket. A Power Pivot és a DAX segítségével egyéni képletek létrehozásával bővítheti az adatmodellt, majd ezen képletek és számítások alapján kimutatásokat és számításokat készíthet a Power View.
Számított mező létrehozása a következőben: Power Pivot
-
A Excel az adatmodellPower Pivot > a > gombra kattintva jelenítse meg Power Pivot ablakot.
-
Válassza a Medals táblát. Győződjön meg arról, hogy megjelenik a Számítási terület. A Számítási terület a táblaadatok alatt található, és számított mezők létrehozására, szerkesztésére és kezelésére használható. A Számítási terület megtekintéséhez válassza a Kezdőlap > Nézet >megjelenik az alábbi képen látható módon.
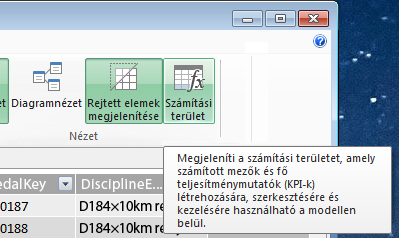
-
Az olimpiai kiadások számának kiszámítása A Számítási területen jelölje ki a közvetlenül a Kiadás oszlop alatti cellát. A menüszalagon válassza az AutoSzum > Eltérőkszáma elemet, az alábbi képen látható módon.
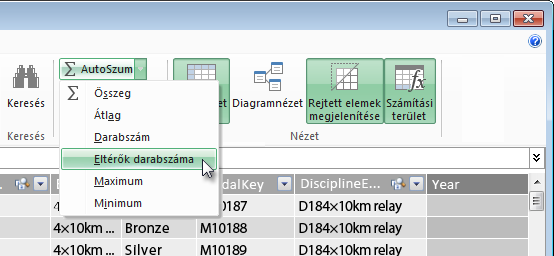
-
Power Pivot A számítási területen az aktív cellára vonatkozó DAX-kifejezést hoz létre. Ebben az esetben Power Pivot létre a következő DAX-képletet:
Distinct Count of Edition:=DISTINCTCOUNT([Edition])
Az AutoSzum további számításai is épp olyan egyszerűen használhatók, mint például a Szum, az Átlag, a Minimum, a Maximum és más. -
Mentse az Excel-munkafüzetet. Az adatmodell frissül az új számított mezővel. Amikor visszatér a Power View Excel lapra, egy figyelmeztetés figyelmezteti, hogy az adatmodell frissült, az alábbi képen látható módon.
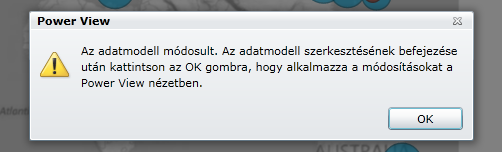
Ezt a Külön kiadási darabszám számított mezőt fogjuk használni később az oktatóanyagokban.
Számított mező létrehozása a DAX használatával a következőben: Power Pivot
Az AutoSzum számítás hasznos, de vannak olyan időpontok, amikor további testre szabott számításokra van szükség. A számítási területen is létrehozhat DAX-képleteket, akárcsak a Excel. Hozzunk létre egy DAX-képletet, majd nézzük meg, hogyan jelenik meg az adatmodellünkben, és ennek következtében érhetők el a kimutatásunkban és a Power View.
-
Nyissa meg Power Pivot ablakot. A Számítási területen jelölje ki az előző szakaszban kész AutoSzum számítás alatt lévő cellát, az alábbi képen látható módon.
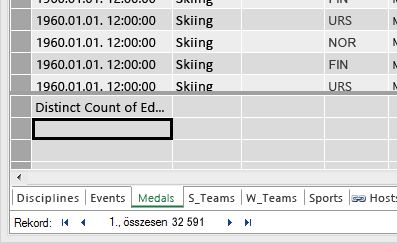
-
Számítsuk ki az összes érem százalékos arányát. A szerkesztőlécen írja be a DAX-képletet. Az IntelliSense a beírt adatok alapján elérhető parancsokat biztosít, a Tab billentyűt lenyomva pedig kiválaszthatja a kiemelt IntelliSense lehetőséget.
Percentage of All Medals:=[Count of Medal]/CALCULATE([Count of Medal],ALL(Medals)) -
Amikor visszatér a Excel ablakra, Excel az adatmodell frissítését. A Excel jelölje ki a kimutatást a Munka1 lapon. A Kimutatásmezők területenbontsa ki a Medals táblát. A mezőlista alján látható az általunk létrehozott két számított mező, az alábbi képen látható módon. Válassza Az összes érem százalékos aránya lehetőséget.
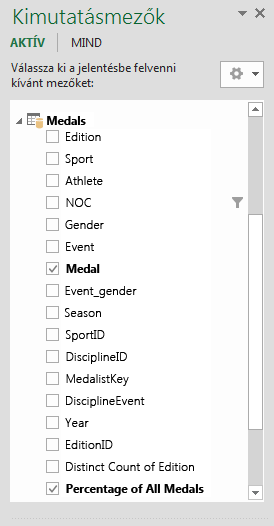
-
A kimutatásban a Medal darabszám után megjelenik Az összes érem százalékos aránya mező. Nem százalékként van formázva, ezért jelölje ki ezeket a mezőket (kijelölheti őket egyszerre, ha az egérmutatót az Összes érme százalékos értéke mező egyikének felső része fölé húzza, amíg a kurzor lefelé mutató nyílra nem változik, majd rákattint). Miután kijelölte őket, kattintson a KEZDŐLAP > Szám és > gombra. A menüszalag ugyanezen szakaszában állítsa a tizedesjegyek számát kettőre. A kimutatás az alábbi képernyőképen láthatóhoz hasonló.
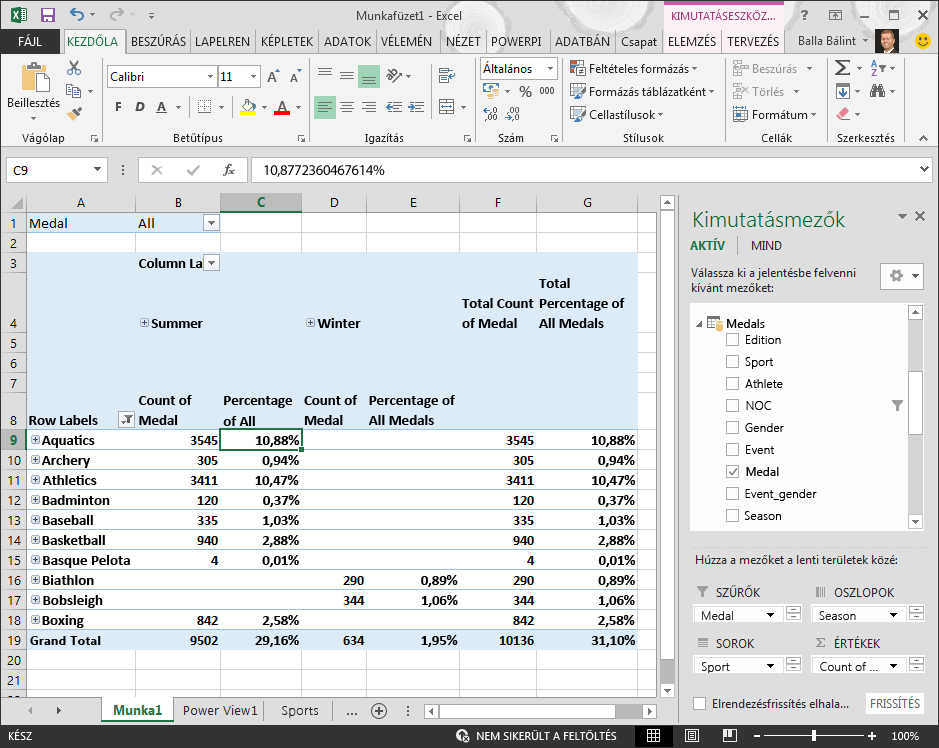
Egy előző oktatóanyagban csak az első tízre szűrtünk a Sports mezőt, betűrend szerint, és ezért csak a 100% helyett a foggyarasok jelennek meg a Boxing mezőben, és miért 29,16%-os a százalékos érték a végösszegben. A cikkből természetesen az tűnik el, hogy ez az első tíz sportág a Nyári játékokon nyert érmek 29,16%-át teszi ki. Azt is láthatja, hogy a Misits az összes érme 10,88%-át szerezte meg.
Mivel az Összes érem százalékos aránya mező az adatmodellben található, ezért a Teljes érmek százalékos aránya mezőben is Power View.
Számított mezőket a TáblázatPower Pivot is létrehozhat a Power View. Akár az Power Pivot-ban, akár az Power View-ban hoz létre számított mezőt, az eredmény ugyanaz: az adatmodell frissül a számított mezővel, és elérhetővé teszi azt az összes ügyféleszköz számára.
Mezőértékek, táblaviselkedések és adatkategóriák beállítása
A jelentések létrehozásának egy másik Power View alapértelmezett mezőkészlet beállításával is egyszerűsítheti. Ha beállít egy alapértelmezett mezőkészletet egy táblához, egyszerűen kattintson a táblára a Power View nézetben, és a program automatikusan hozzáadja az alapértelmezett mezőkészletet egy új jelentéshez.
Ebben a szakaszban a munkafüzet alapértelmezett beállítását adja meg, így időt takaríthat meg a jelentések készítésekor.
Tábla alapértelmezett mezőkészletének létrehozása
-
A Power Pivot ablaknak továbbra is elérhetőnek kell lennie. Ha nem, kattintson az Adatmodell-Power Pivot > kezelése> elemre. A Power Pivot nézetben válassza a Kezdőlap > Nézet > adatnézet lehetőséget, és győződjön meg arról, hogy az Adatnézet beállítás ki van jelölve. Válassza a Medals táblát.
-
A Speciális lapon kattintson a Jelentéskészítési tulajdonságok > alapértelmezett mezőkészlet elemre. Megjelenik egy ablak, amely lehetővé teszi, hogy alapértelmezett mezőket adjon meg az ügyféleszközökkel (például ügyféleszközökkel) létrehozott Power View.
-
A bal oldali ablaktáblában válassza a Sport, az Esemény, a EditionID, az Athlete és a Medal lehetőséget, és az Add -> (Hozzáadás) gombra kattintva adja meg őket alapértelmezett mezőként. Győződjön meg arról, hogy a mezők a listában szereplő sorrendben szerepelnek a jobb oldali (Alapértelmezett) panelen. Az Alapértelmezett mezőkészlet ablak az alábbi képernyőképen láthatóhoz hasonló.
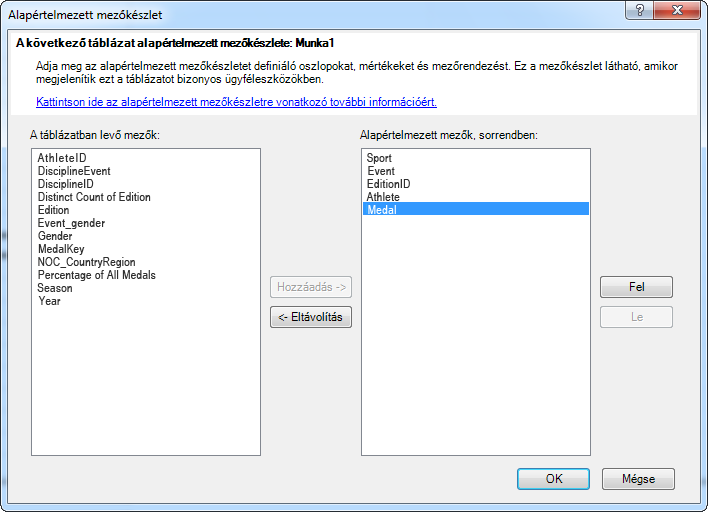
-
Az OK gombra kattintva mentse a Medals tábla alapértelmezett mezőjét.
-
Ennek működését a munkalapon Power View lapra Excel.
-
Kattintson az üres jelentésvászonra, és győződjön meg arról, hogy nincs kijelölve meglévő vizualizáció. A Power View lap jelenleg csak egy képi megjelenítéssel rendelkezik, amely a korábban létrehozott térkép.
-
A Power View mezőlistában kattintson a Medals tábla nevére. Power View létrehoz egy táblát, és automatikusan felveszi a Medals táblából az öt alapértelmezett mezőt a megadott sorrendben, az alábbi képen látható módon. Ha véletlenül a Medalsmező melletti háromszögre kattint, a táblázat egyszerűen bővül, nem kell új táblát hozzáadnia az alapértelmezett mezőkkel.
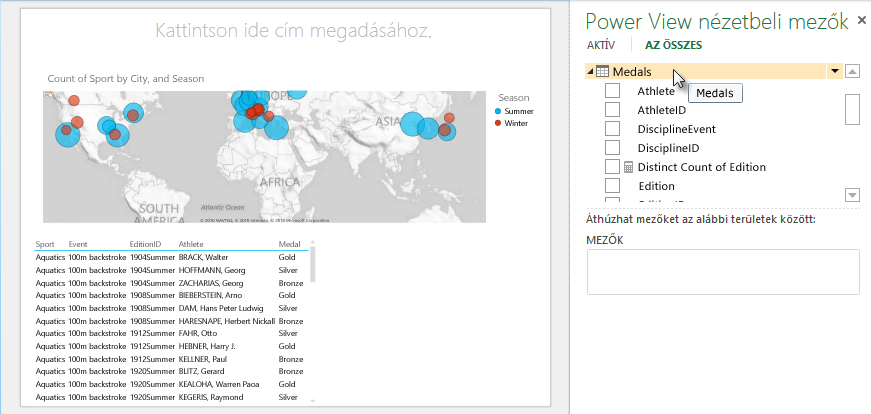
Set Table Behavior
Beállíthatja a tábla alapértelmezett viselkedését is, Power View a tábla jelentéscímkéinek automatikus létrehozásához. Ez akkor válik hasznossá, amikor ugyanannak a táblának a képi megjelenítéseit hozza létre, esetleg számos különböző jelentéshez. A táblázat alapértelmezés szerinti viselkedését a következő néhány lépésben használjuk, ezért most nézzük meg.
-
Vissza a Power Pivot, a Medals (Érmek) táblázat kiválasztása után válassza a Speciális jelentéskészítési > Jelentéskészítési tulajdonságok és > lehetőséget. Megjelenik egy ablak, ahol megadhatja a táblázat viselkedését.
-
A Table Behavior (Tábla viselkedése) ablakban a Sorazonosító az az oszlop, amely csak egyedi kulcsokat tartalmaz, üres értékeket nem. Ez gyakran a tábla elsődleges kulcsa, de nem kell, hogy az legyen. Mielőtt további beállításokat ad meg az ablakban, ki kell választania egy sorazonosítót. Válassza a MedalKey lehetőséget sorazonosítóként.
-
Az Egyedi sorok megtartása csoportban válassza az AthleteID (Sportolóazonosító) lehetőséget. Az itt kiválasztott mezők sorértékeit egyedinek kell lennie, és nem kell összesíteni kimutatások vagy kimutatások Power View összesíteni.
Megjegyzés: Ha olyan jelentései vannak, amelyek nem aggregátumokat tartalmaznak, győződjön meg arról, hogy az összesíteni kívánt mező nincs kijelölve az Egyedi sorok megtartása mezőben. -
Az Alapértelmezett címke beállításhozválasszon ki egy olyan kulcsot, amely alapértelmezett jelentéscímkeként fog használni. Válassza a Sport lehetőséget.
-
Az Alapértelmezett kép beállításnálhagyja meg a kijelölést a [Nincs oszlop kijelölve] beállításnál, mivel még nem adott hozzá képeket. A Táblázat viselkedése ablak az alábbi képernyőképen láthatóhoz hasonló.
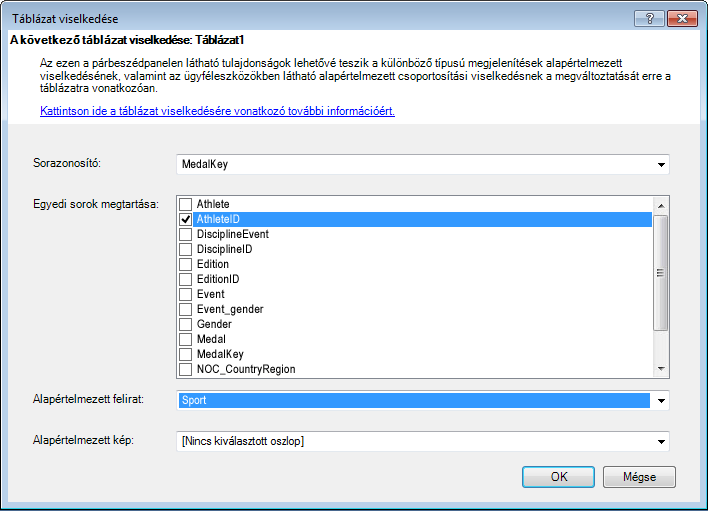
-
Kattintson az OK gombra. A Power View munkalapján Excel az előző lépésekben létrehozott táblázatot. A menüszalagon válassza a TERVEZÉS > Tábla > elemet. A létrehozott táblázat kártyák gyűjteményében változik; az adatok ugyanazok, de az adatok megjelenítése megváltozott. A táblázat most az alábbi képernyőhöz hasonló.
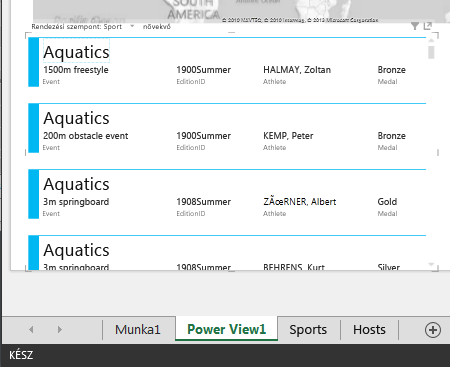
Figyelje meg, hogy a Sport mező nagyobb a többinél, és fejlécként jelenik meg az egyes kártyákhoz. Ennek az az oka, hogy a Sport az alapértelmezett címke a Táblázat viselkedése ablakban, amikor a táblázatban Power Pivot.
Adatkategóriák beállítása mezőkhöz
Ahhoz, Power View jelentések dinamikusan, mögöttes adatok ( például hely) alapján hoznak létre jelentéseket, az ilyen adatokat tartalmazó mezőket megfelelően kategorizálni kell. Az olimpiai adatok esetében néhány mező kategóriáit adhatja meg.
-
A Power Pivot válassza a Hosts (Állomások) lehetőséget. Jelölje ki NOC_CountryRegion mezőt. A Speciális jelentés > jelentéskészítési tulajdonságok > adatkategória: kattintson a nyílra, és válassza az Elérhető adatkategóriák listájában az Ország/régió lehetőséget, az alábbi képen látható módon.
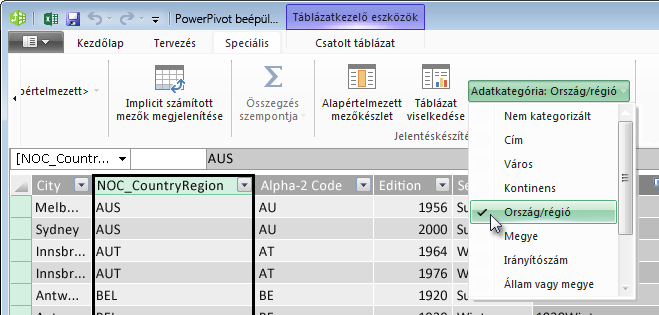
-
A Medals (Érmek)mezőben válassza NOC_CountryRegion oszlopot. Módosítsa ismét az adatkategóriát Ország/régió kategóriára.
-
Térjen vissza Excel lapra, és jelölje ki Power View munkalapot. Bontsa ki a Medals táblát a Mezők Power View területen,és figyelje meg, hogy a NOC_CountryRegion mező mellett egy kis földgömbikon látható. A földgömb jelzi, NOC_CountryRegion földrajzi helyet tartalmaz, az alábbi képen látható módon.
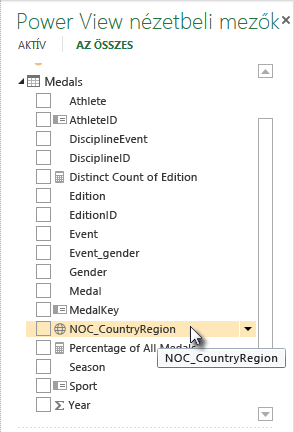
Ezt a földrajzi helyet fogjuk használni egy következő oktatóanyagban. Itt az ideje, hogy mentse a munkáját, áttekintse a tanultakat, majd készüljön fel a következő oktatóanyagra.
Ellenőrzés és teszt
A tanultak áttekintése
Ebben az oktatóanyagban megtanulta, hogy miként hozhat létre térképalapú Power View adatábrázolást, majd számított mezőket hozott létre az adatmodell kiterjesztése és az adatok más módon való elemzése érdekében. Megtanulta azt is, hogy miként hozhat létre alapértelmezett mezőkészleteket egy táblához, amely leegyszerűsíti egy új tábla Power View előre kitöltve az alapértelmezett mezőkészletekkel. Megtanulta azt is, hogy miként definiálhatja a táblázatok alapértelmezett viselkedését, így az új táblázatok sorrendje és címkézése gyors és konzisztens volt.
A sorozat következő oktatóanyagában az itt tanultakra épít. Rengeteg adat van a rendelkezésre, és a következő oktatóanyagban internetes adatokat ad hozzá az adatmodellhez, és képeket is behoz, hogy az Power View valóban kiragadjon.
A következő oktatóanyagra mutató hivatkozás:
Oktatóprogram: Internetes adatok beépítése és Power View-jelentések alapértelmezéseinek beállítása
TESZT
Szeretné ellenőrizni, hogy mennyire emlékszik a tanultakra? Itt a lehetőség. A következő teszt az oktatóanyagban megismert funkciókra, képességekre és követelményekre vonatkozik. A válaszokat a lap alján találja. Sok sikert!
1. kérdés: Hol Power View le az adatokat a jelentések Power View létrehozásához?
A: Csak a munkafüzetben szereplő munkalapok Excel.
B: Csak az adatmodellből.
C: Csak a külső forrásból importált adatokból.
D: Az adatmodellből és a munkafüzetek munkalapjaiból származó Excel.
2. kérdés: Az alapértelmezett mezőkészletek közül az alábbiak közül melyik igaz?
A: A teljes adatmodellhez csak egy alapértelmezett mezőkészletet hozhat létre.
B: Power View mezőben kattintson a tábla nevére Power View a Mezők területen létrehoz egy adatábrázolást, amely automatikusan feltöltődik az alapértelmezett mezőkészletével.
C: Ha létrehoz egy alapértelmezett mezőkészletet egy táblához, a tábla minden más mezője le lesz tiltva.
D: A fentiek mindegyike igaz
3. kérdés: Az alábbiak közül melyek igazak a számított mezőkre?
A: A Power Pivot létrehozásakor a Power View a létrehozásuk táblában rendelkezésre álló mezőkként jelennek meg.
B: Ha az alkalmazás Számítási területén hozza létre őket Power Pivot az összes ügyféleszköz elől rejtve maradnak.
C: Amikor létrehozza őket a Power Pivot, mindegyik különálló táblaként jelenik meg az összes ügyféleszközben.
D: Mind az A, mind a B.
4. kérdés: Ha kiválaszt egy mezőt az Alapértelmezett viselkedési táblázat ablakban az Egyedi sorok megtartása területen,az alábbiak közül melyik helyes?
Válasz: A mező összesítéséhez explicit módon ki kell választania az "Összeg ez a mező" lehetőséget Power View mezők közül.
B: A mezőt a program mindig összegződ Power View kimutatásban.
C: A mezőt a program soha nem összesíti a Power View kimutatásban.
D: Az Egyedi sorok megtartása beállításnak nincs hatása a mező viselkedésére a kimutatásban Power View kimutatásban.
Teszt egy swers
-
A helyes válasz: B
-
A helyes válasz: B
-
A helyes válasz: A
-
A helyes válasz: C
Megjegyzések:
-
Az oktatóanyag-sorozatban felhasznált adatok és képek forrása:
-
Olimpiai adatkészlet: Guardian News & Media Ltd.
-
Zászlóképek: CIA Factbook (cia.gov)
-
Népességadatok: Világbank (worldbank.org)
-
Olimpiai sportágak piktogramjai: Thadius856 és Parutakupiu










