A lap tulajdonságait az Oldal részletei panelen tekintheti meg és szerkesztheti. Előfordulhat például, hogy módosítani szeretné a miniatűrt, meg szeretne adni egy leírást, vagy hozzá szeretne rendelni egy lapot egy adott kategóriához. Egyéni tulajdonságokat is létrehozhat a lapokhoz.
Megjegyzések:
-
Bizonyos funkciókat fokozatosan vezetünk be azoknak a szervezeteknek, amelyek csatlakoztak a Célzott kiadás programhoz. Ez azt jelenti, hogy még nem feltétlenül látja ezt a szolgáltatást, vagy az eltérhet a súgócikkekben leírtaktól.
-
A laphoz megtekinthető és szerkeszthető tulajdonságok száma attól függően változhat, hogy az elem tulajdonosa vagy a rendszergazda milyen tulajdonságokat rendelt hozzá. Egyes tulajdonságok kötelezők lehetnek.
Laptulajdonságok megtekintése és szerkesztése
A laptulajdonságok megtekintése:
-
Írásvédett nézetben kattintson

-
A lapokkal kapcsolatos információkért (például az utolsó módosítás dátuma) kattintson a További részletek elemre a panel alján.
A laptulajdonságok módosítása:
-
A Lap részletei panel bal oldalán található parancssávon válassza a Szerkesztés lehetőséget.
-
A parancssávon válassza

Megjegyzés: A laptulajdonságok módosításához tulajdonosi vagy tervezői engedélyekkel kell rendelkeznie a SharePoint webhelyen. A webhelytulajdonosok megtekintéséhez válassza a Beállítások

-
Az Oldal részletei panelen válassza a Tulajdonságok ^ lehetőséget, és válassza ki a módosítani kívánt tulajdonságnév alatti tulajdonság értékét.
-
Írja be az új értéket, majd nyomja le az Enter billentyűt a módosítások mentéséhez.
-
Ha egyszerre több tulajdonságot szeretne szerkeszteni, válassza az Összes szerkesztése lehetőséget, szerkessze a módosítani kívánt tulajdonságokat, majd kattintson a Mentés gombra.
-
A módosítások frissítéséhez válassza az Újraközzététel lehetőséget.
-
Vagy visszavonhatja a módosításokat a parancssáv Módosítások elvetése elemének kiválasztásával.
A miniatűr képének módosítása
A lap miniatűrje a Lap részletei panelen módosítható.
-
Győződjön meg arról, hogy a lap szerkesztési módban van, ha a lap jobb felső sarkában a Szerkesztés lehetőséget választja.
-
A parancssávon válassza

-
Válassza a Miniatűr módosítása lehetőséget a Legutóbbi képek ablak megnyitásához.
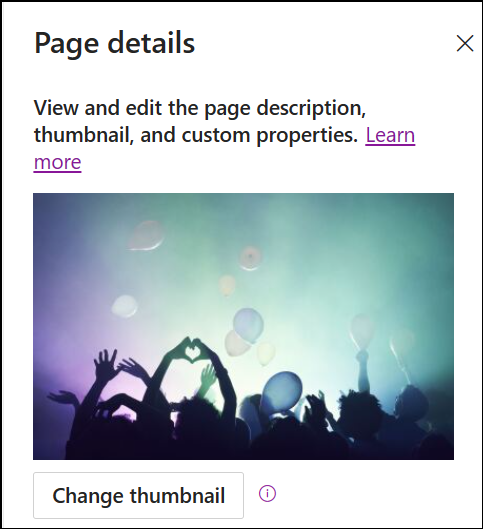
-
Válasszon ki egy legutóbbi képet, vagy keressen egy képet a Microsoft által biztosított stock képekből, a webes keresésből, a webhelyről, a számítógépről vagy egy hivatkozásból. Ha a szervezete jóváhagyott rendszerképeket adott meg, a Saját szervezet területen választhat a beállítás közül.
-
Válassza a Megnyitás lehetőséget a kívánt kép kiválasztásához.
-
A módosítások mentéséhez válassza az Újbóli közzététel lehetőséget.
-
Vagy visszavonhatja a módosításokat a parancssáv Módosítások elvetése elemének kiválasztásával.
Megjegyzések:
-
A webes keresés Bing-képeket használ, amelyek a Creative Common licencet használják. Önnek kell áttekintenie egy kép licencelését, mielőtt beszúrja azt a lapra.
-
Ha Ön SharePoint-Rendszergazda, és szeretné megtudni, hogyan hozhat létre objektumtárat a szervezet számára, olvassa el a Szervezeti adategység-tár létrehozása című témakört.
-
A képek méretéről és méretezéséről a Modern SharePoint-lapok képméretezése és méretezése című témakörben talál információt.
-
Ha Ön SharePoint-rendszergazda, javasoljuk, hogy engedélyezze a Tartalomkézbesítési hálózat (CDN) használatát a képek lekérésének teljesítményének javítása érdekében. További információ a CDN-ekről.
-
Az oldal leírásának módosítása
-
Az oldal leírását a Leírás területen lévő szóközbe beírva adhatja meg vagy szerkesztheti. Szerkesztési módban egyszerűen helyezze a kurzort a Leírás mezőbe, és kezdjen el gépelni.
-
A miniatűr és a leírás olyan helyeken használatos, mint a keresési eredmények és a SharePoint-hírek.
Helyesírás- és nyelvhelyesség-ellenőrzés a Szerkesztővel
Engedélyezheti vagy letilthatja a helyesírás-ellenőrzést és a nyelvhelyesség-ellenőrzést a szöveg kijelzőiben a Helyesírás- és nyelvhelyesség-ellenőrzés a Szerkesztőben és egyebek be- és kikapcsolásával.
Webhelytulajdonosok hozzáadása és eltávolítása
-
A lap tetején válassza a Beállítások gombot.
-
A Beállítások panelen válassza a Webhely engedélyei lehetőséget.
-
A Webhely engedélyei panelen válassza a Személyek meghívása lehetőséget, és adja meg a tulajdonosként hozzáadni kívánt személy(ek) nevét.
-
Ha tulajdonosi engedélyeket szeretne adni a tagoknak, bontsa ki a Webhelytulajdonosok lapot, és válassza ki a webhely webhelytulajdonosokat.
-
Az új panel Csoporttagok csoportjában válassza a Csoporttagok kezelése lehetőséget.
-
Az aktuális szerepkör kiválasztásával és a Tulajdonos kiválasztásával módosíthatja a hozzáadni kívánt tag(ok) szerepkörét.
A webhelytagok vagy webhelytulajdonosok eltávolításához nyissa meg a webhelytulajdonosok panelt, és válassza az Eltávolítás a webhelyről lehetőséget.
Tulajdonságok hozzáadása a Lapok tárban
Ha tulajdonságot szeretne hozzáadni egy laphoz, hozzon létre egy oszlopot a tulajdonsághoz a lapok tárában. Az oszlop tárolja a tulajdonságadatokat (más néven metaadatokat), és amellett, hogy megtekintheti és módosíthatja az oszlopot a lapok tárában, a tulajdonság az egyes lapok Lap részletei paneljén érhető el.
-
Nyissa meg a lapok tárát a bal oldali navigációs sáv Lapok elemére kattintva.
Ha nem látja a Lapok elemet a bal oldalon, kattintson a Beállítások

-
Válassza az Oszlop hozzáadása

Megjegyzés: A SharePoint képernyője másként néz ki, mint az itt látható példák? Elképzelhető, hogy a rendszergazda klasszikus módra váltott a listában vagy a dokumentumtárban, vagy Ön a SharePoint Server egy korábbi verzióját használja. Ha igen, akkor kattintson a fenti SharePoint Server 2016 fülre. Lásd: A SharePoint melyik verzióját használom?
-
Számos oszlop közül választhat, például Szöveg, Választási lehetőség, Dátum és idő, Több sornyi szöveg, Személy, Szám, Igen/Nem stb. Válassza ki a kívánt oszloptípust.
-
Az Új oszlop párbeszédpanelen írjon be egy címet vagy oszlopfejlécet a Név mezőbe.
-
A különböző típusú oszlopok különböző lehetőségekkel rendelkeznek. Szükség szerint adjon hozzá további beállításokat. A További beállítások területen például megkövetelheti az oszlop információinak megadását. Ezt kötelező tulajdonságnak is nevezik. További információt és az oszlopok tárakhoz és listákhoz való hozzáadásának további módjait lásd: Oszlop létrehozása SharePoint-listában vagy -tárban.
Tipp: Tárakra kiterjedő webhelyoszlopokat is létrehozhat. További információ: Webhelyoszloptípusok és -beállítások.
Kötelező tulajdonságok
Amikor felvesz egy oszlopot a Lapok tárba, kötelező tulajdonságként állíthatja be, ha bekapcsolja a Kötelező, hogy ez az oszlop tartalmaz-e információt ? beállítás alatti kapcsolót. Ha egy tulajdonságot kötelezőként jelölt meg, a lapkészítőknek meg kell adniuk ezeket az információkat, mielőtt közzétehetik a lapokat és a hírbejegyzéseket.
Megjegyzés: Ha egy tulajdonság kötelezőként van megjelölve egy lap vagy hírbejegyzés közzététele után, azok közzé lesznek téve, és megjelennek a figyelmet igénylő lapok tárnézetben.
A lapok tárában és az oldalon található vizuális üzenetsorok tájékoztatják a szerzőket arról, hogy az oldalaikon hiányoznak a szükséges tulajdonságok, és útmutatást nyújtanak a szükséges információk megadásához.
Vizuális jelek az oldalakon és a hírbejegyzéseken
-
A parancssáv Oldal részletei eleme mellett egy piros ikon jelenik meg, amely jelzi, hogy figyelmet kell fordítani.
-
Az Oldal részletei panelen a kötelező tulajdonságok piros csillaggal vannak jelölve.
-
Ha egy szerző a Közzététel, ismételt közzététel, Hírek közzététele, Hírek frissítése, Ütemezés vagy Küldés jóváhagyásra lehetőséget választja a hiányzó kötelező tulajdonságokkal, egy közzététel előtti panelt, amely rákérdez a hiányzó szükséges tulajdonságok megadására.
Vizuális jelek a Lapok tárban
-
A kötelező tulajdonságokat nem tartalmazó mezők piros színnel vannak kiemelve, és a Kötelező információ szöveget jelenítik meg.
-
A szerzők megadhatják a hiányzó szükséges tulajdonságokat az Oldal részletei panelen, és közvetlenül a Lapok tárból tehetik közzé.
-
A Lapok tárban figyelmet igénylő lapok nevű nézet megjeleníti azokat a lapokat vagy hírbejegyzéseket, amelyekből hiányoznak a szükséges tulajdonságok.
Oldal törlése
Az Oldal részletei panelen törölhet egy lapot.
-
Győződjön meg arról, hogy a lap szerkesztési módban van, ha a lap jobb felső sarkában a Szerkesztés lehetőséget választja.
-
A parancssávon válassza

-
Válassza a Lap törlése lehetőséget.
-
Erősítse meg vagy szakítsa meg a törlést a megjelenő megerősítési mezőben a Törlés vagy a Mégse gombra kattintva.










