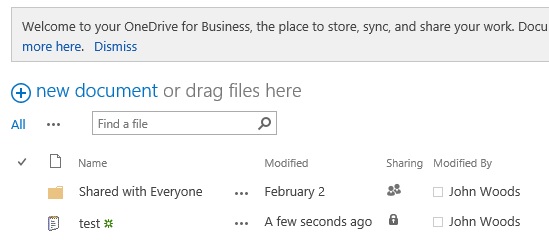A Microsoft OneDrive beállítása a SharePoint Server 2013 helyszíni környezetében egyszerűbb lehet, mint gondolná – valójában már konfigurálva van.
Ha a OneDrive már be van állítva a SharePoint 2013-felhasználók számára, akkor megjelenik egy OneDrive gomb a SharePoint 2013-webhely jobb felső részén. Ez azt jelenti, hogy már rendelkezik a szükséges szolgáltatásokkal a OneDrive beállításához. A beállításellenőrzéséhez keresse fel a megfelelő műveletet.
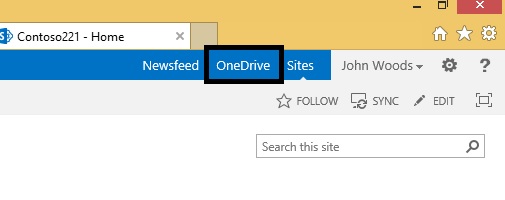
A következő három szolgáltatást kell konfigurálni SharePoint Központi felügyeletben ahhoz, hogy a SharePoint Server 2013 helyszíni környezetben használhassa a OneDrive t:
<ikonok beszúrása a szolgáltatások konfigurálásához>
Megjegyzés: Az alábbi eljárások azokat a minimális alapkövetelményeket jelentik, amelyek szükségesek a OneDriveSharePoint 2013 való engedélyezéséhez. Ha többet szeretne tudni az egyes szolgáltatások teljes funkcióiról, további információt az egyes lépések végén található hivatkozásokra kattintva találhat.
<Beszúrás ikon a felügyelt metaadat-szolgáltatás beállításához>
A felügyelt metaadatok webszolgáltatás bekapcsolása:
-
A SharePoint Server 2013 központi felügyelet csoportjában kattintson a Rendszerbeállításokcsoportban a szolgáltatások kezelése a kiszolgálónelemre.
-
A kiszolgáló legördülő listában válassza a kiszolgáló módosításaelemet.
-
Válassza ki azt a kiszolgálót, amelyen futtatni szeretné a felügyelt metaadat-webszolgáltatást.
-
A szolgáltatás listában kattintson a Start gombra a felügyelt metaadatok webszolgáltatás számára.
Felügyelt metaadat-szolgáltatási alkalmazás létrehozása:
-
A SharePoint Server 2013-ben, a központi felügyelet csoportban kattintson az alkalmazásfejlesztéscsoportban a szolgáltatási alkalmazások kezelésehivatkozásra.
-
Kattintson az új, majd a felügyelt metaadat-szolgáltatáselemre.
-
Írja be a szolgáltatásalkalmazás nevét a név mezőbe.
-
Az adatbázis neve mezőbe írja be az adatbázis nevét.
-
Az alkalmazáskészletcsoportban válassza a SharePoint Web Services default ( Létező alkalmazáskészlet -lista használata) lehetőséget.
-
Kattintson az OK gombra.
Ha tovább szeretné használni a felügyelt metaadatok szolgáltatását, olvassa el a felügyelt metaadatok megtervezése a SharePoint Server 2013-bancímű témakört.
<Beszúrás ikon a saját webhelyek beállításához>
Webalkalmazás létrehozása a saját helyek webhelyhez:
-
A SharePoint Server 2013-ben, a központi felügyelet csoportban kattintson awebalkalmazások kezeléseelemre.
-
Kattintson a menüszalagon az újgombra.
-
Az új Webalkalmazás létrehozása lap hitelesítés csoportjában jelölje ki a webalkalmazáshoz használni kívánt hitelesítési módot.
Saját webhely-webhelycsoport létrehozása:
-
A SharePoint Server 2013-ben, a központi felügyelet csoportban kattintson awebhelycsoportok létrehozásahivatkozásra.
-
A webhelycsoportok létrehozása lapon, a webalkalmazás csoportban válassza ki a saját helyekhez nemrég létrehozott webalkalmazást.
-
A cím és leírás szakaszban adja meg a webhelycsoport címét és leírását.
-
A webhely címe csoportban válassza ki a saját helyek állomás URL-címének elérési útját. A legtöbb esetben használhatja a root könyvtárat (/).
-
A sablon kiválasztása szakaszban kattintson a nagyvállalatok fülre, majd válassza a saját helyszolgáltatót.
-
Az elsődleges webhelycsoport rendszergazdája csoportban írja be annak a felhasználónak a nevét (az űrlap <tartományban> \ <Felhasználónév>) a webhelycsoport rendszergazdájától.
-
A másodlagos webhelycsoport rendszergazdája csoportban írja be a webhelycsoport másodlagos rendszergazdája felhasználónevét.
-
Ha kvótákat használ a webhelycsoportok tárterületének kezeléséhez, a kvótasablon csoportban kattintson egy sablonra a kvótasablon kiválasztása listában.
-
Kattintson az OK gombra.
Ha a saját webhelyek további használatát szeretné használni, olvassa el a saját webhelyek beállítása a SharePoint Server 2013-bencímű témakört.
<Beszúrás ikon a felhasználóiprofil-szolgáltatás beállításához>
A felhasználóiprofil-szolgáltatás bekapcsolása:
-
A SharePoint Server 2013-ben, a központi felügyelet csoportban kattintson a Rendszerbeállításokcsoportban a szolgáltatások kezelése a kiszolgálónelemre.
-
A kiszolgáló legördülő listában válassza a kiszolgáló módosításaelemet.
-
Válassza ki azt a kiszolgálót, amelyen futtatni szeretné a felhasználóiprofil-szolgáltatást.
-
A szolgáltatás listában kattintson a Start gombra a felhasználóiprofil-szolgáltatáshoz.
Felhasználói profil szolgáltatásalkalmazás létrehozása:
-
A SharePoint Server 2013-ben, a központi felügyelet csoportban kattintson az alkalmazásfejlesztéscsoportban a szolgáltatási alkalmazások kezelésehivatkozásra.
-
Kattintson az új, majd a felhasználóiprofil-szolgáltatáselemre.
-
Írja be a szolgáltatásalkalmazás nevét a név mezőbe.
-
Az alkalmazáskészletcsoportban válassza a SharePoint Web Services default ( Létező alkalmazáskészlet -lista használata) lehetőséget.
-
A profil szinkronizálási példánya legördülő listában válassza ki azt a kiszolgálót, amelyen futtatni szeretné a felhasználóiprofil-szinkronizálási szolgáltatást.
-
A saját hely URL-címe mezőbe írja be a saját maga által létrehozott saját hely szolgáltatójának URL-címét.
-
Tetszés szerint más beállításokat is megadhat a szervezet igényeinek megfelelően.
-
Kattintson az OK gombra.
A felhasználóiprofil-szinkronizálási szolgáltatás bekapcsolása:
-
A SharePoint Server 2013-ben, a központi felügyelet csoportban kattintson a Rendszerbeállításokcsoportban a szolgáltatások kezelése a kiszolgálónelemre.
-
A kiszolgáló legördülő listában válassza a kiszolgáló módosításaelemet.
-
Válassza ki azt a kiszolgálót, amelyen futtatni szeretné a felhasználóiprofil-szinkronizálási szolgáltatást.
-
A szolgáltatás listában kattintson a Start gombra a felhasználóiprofil-szinkronizálási szolgáltatáshoz.
-
Írja be a megjelenő fiók hitelesítő adatait, és kattintson az OK gombra.
Ha további felhasználást szeretne végezni a felhasználóiprofil-szolgáltatásban, olvassa el a felhasználói profilok és identitások megtervezése (SharePoint Server 2013)című témakört.
<Hozzáadás ikon a beállítás ellenőrzéséhez>
-
Ellenőrizze, hogy a felhasználók láthatják-e a OneDrive hivatkozást a saját hely lap jobb felső részén.
-
Nyissa meg a Microsoft Word vagy Jegyzettömb alkalmazást, hozzon létre egy fájlt, és mentse az asztalra.
-
A SharePoint-webhelyen a OneDrive hivatkozásra kattintva nyissa meg a OneDrive dokumentumtárat. Kattintson a fájl fülre, majd a dokumentum feltöltéseparancsra. A dokumentum hozzáadása képernyőn kattintson a Tallózás gombra, majd válassza ki az asztalra mentett fájlt. Kattintson az OK gombra. Ha a fájlt a OneDrive-dokumentumtárba menti, és látható, akkor a beállítás sikeres.