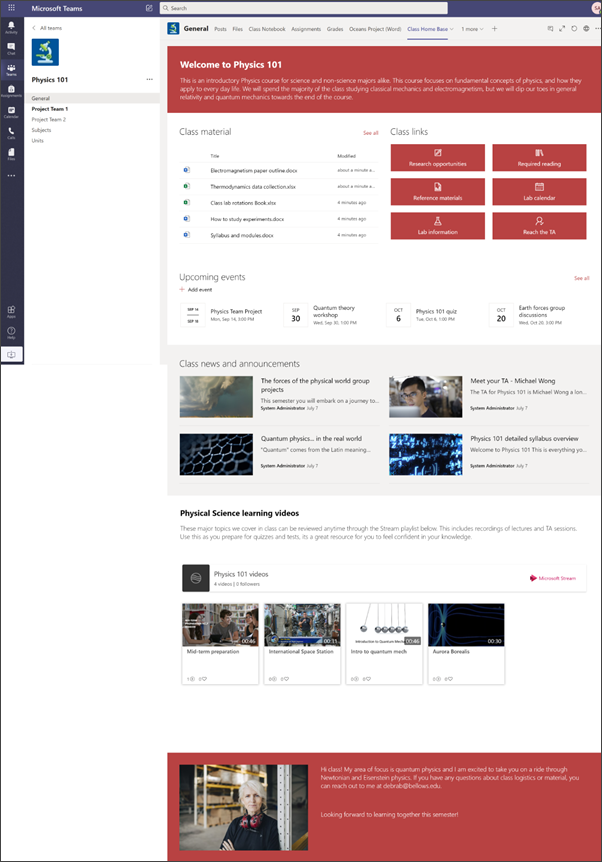Minden osztálycsoport automatikusan tartalmaz egy kezdőlapot , amelyhez kevés időre van szükség a beállításhoz. Ha szeretné az alapoktól testreszabni a saját lapját, kövesse az ezen az oldalon található utasításokat.
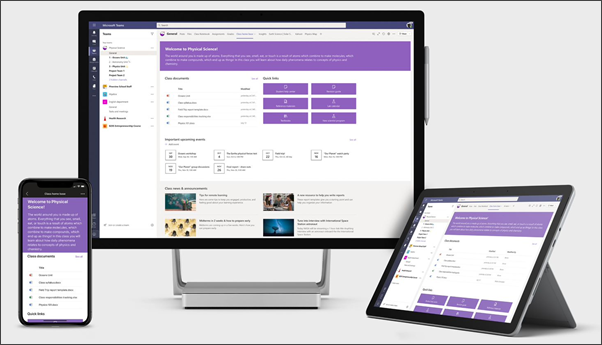
Az Osztály kezdőlapja irányítópultként szolgál, ahol a tanulók olyan fontos osztályinformációkat találhatnak, mint az erőforrásokra mutató hivatkozások, a kiemelt dokumentumok, a vonzó tartalmak és egyebek. Az osztály kezdőlapja egy csapatwebhely kezdőlapja, amelyet a Microsoft Teamsszel együtt használnak, így a diákok online értekezletekkel és feladatokkal együtt használhatják a kezdőlap kombinált funkcióit.
Ebben a cikkben megosztjuk a SharePoint-megjelenési könyv mintául szolgáló Osztály kezdőlapján található elemeket, valamint azt, hogyan szabhatja testre a webhelyet, hogy az a sajátja legyen.
Megjegyzések:
-
Tekintsen meg egy példát arra, hogyan keresheti meg a webhely a felsőoktatási osztályát. A lehetőségek végtelenek!
-
Többre kíváncsi? Tekintse meg az oktatók számára elérhető összes sablont az Inform témakörben, és vegye fel a kapcsolatot az iskolai személyzettel és a tanulókkal webhelysablonokkal.
-
Előfordulhat, hogy az Osztály kezdőlapjának nem minden eleme releváns az osztály számára. Törölheti azokat az elemeket, amelyekre nincs szüksége. A minta hírbejegyzéseket és dokumentumokat is törölheti.
1. lépés: A sablon hozzáadása a webhelyhez
Az Osztálysablont a SharePoint-keresőfüzetből adhatja hozzá. Javasoljuk, hogy a webhelyet egy kijelölt csapat vagy kijelölt személyek hozzanak létre és karbantartsák. Ez lehet oktató, tanársegéd vagy informatikai rendszergazda.
Megjegyzések:
-
A sablon webhelyhez való hozzáadásához webhelytulajdonosi engedélyekkel kell rendelkeznie. A meglévő osztálycsoporthoz tartozó tanárok alapértelmezés szerint webhelytulajdonosok.
-
Az Osztály kezdőlapja sablon úgy lett kialakítva, hogy egy ön által megadott meglévő csapatwebhelyre legyen alkalmazva. Amikor végighalad a sablon hozzáadásának folyamatán, meg kell adnia egy URL-címet egy meglévő osztálycsoportwebhelyhez. Bár a meglévő tartalmak, például a dokumentumok, listák, más lapok és hírbejegyzések nem lesznek hatással, a sablon felülírja a meglévő webhely kezdőlapján megjelenő elrendezést és tartalmat. Emellett mintalapokat és dokumentumokat is hozzáad. Ha szeretné, törölheti a minta hírbejegyzéseket és dokumentumokat.
-
Nyissa meg az Osztály kezdőlapot a SharePoint-keresőkönyvben.
-
Válassza a Hozzáadás a webhelyhez lehetőséget.
-
Adja meg a következő információkat:
-
Email: Adja meg az e-mail-címét, ahol megerősítést kap a sablon sikeres hozzáadásakor.
-
Webhely URL-címe: Ez az a hely, ahol a sablon hozzá lesz adva. Az osztálysablon úgy lett kialakítva, hogy egy meglévő csapatwebhelyre legyen alkalmazva, amelyet az URL-cím megadásakor ad meg. Bár a meglévő tartalmak, például a dokumentumok, listák, más lapok és hírbejegyzések nem lesznek hatással, a sablon felülírja a meglévő webhely kezdőlapján megjelenő elrendezést és tartalmat. Emellett mintalapokat és dokumentumokat is hozzáad. Megtudhatja, hogyan keresheti meg a webhely URL-címét.
-
2. lépés: Testreszabás
|
1. Az osztály bemutatása és a diákok üdvözlés
2. Tegye könnyen megtalálhatóvá a fontos dokumentumokat. Gyors hozzáférés biztosítása az alapvető tananyaghoz.
2. Erőforrásokra mutató hivatkozások megadása
3. Mindenki naprakészen tartása az eseményekről
4. Hírek és közlemények megosztása
5. Videó használata a tanulás javítására
6. Megosztás saját magáról
|
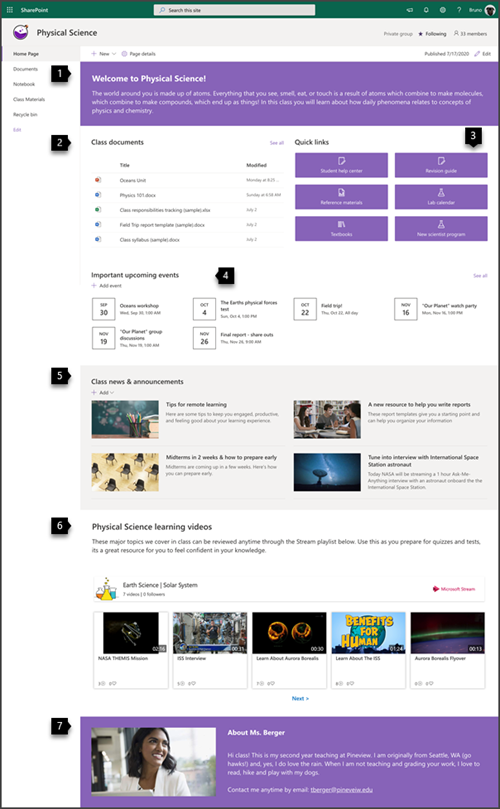 |
3. lépés: A kezdőlap hozzáadása az osztálycsoporthoz
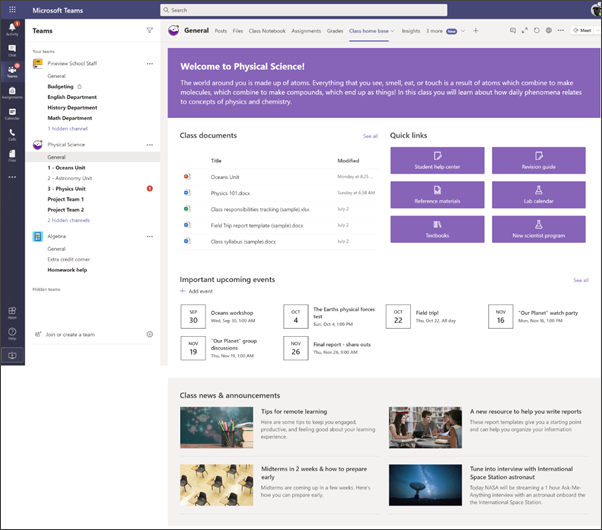
-
Az osztálycsoportban lépjen az Általános csatornára.
-
Válassza a Lap hozzáadása gombot,

-
A keresősávban keresse meg a SharePointot.
-
A keresési eredmények között válassza a Lapok, majd a Kezdőlap lehetőséget. (Lehet, hogy le kell görgetnie, hogy megtalálja a Kezdőlapot).
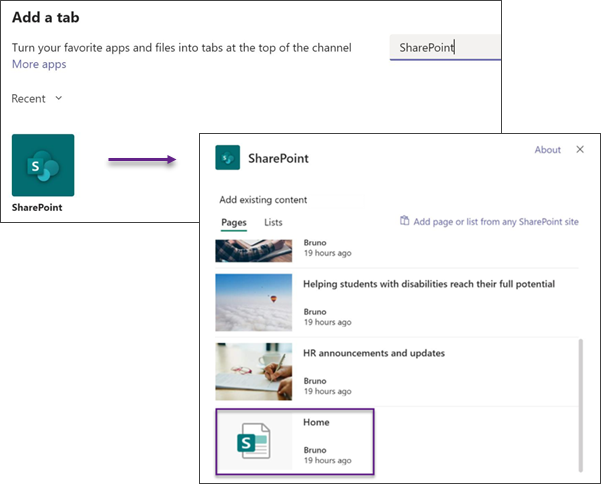
-
Miután a lap hozzá lett adva lapként, igény szerint kattintson rá a jobb gombbal, és nevezze át.
Ha vissza szeretne lépni a webhelyre szerkesztésre, válassza az Ugrás a webhelyre gombot 
A webhely testreszabása
Az osztály bemutatása és a diákok köszöntése a szöveges kijelzővel
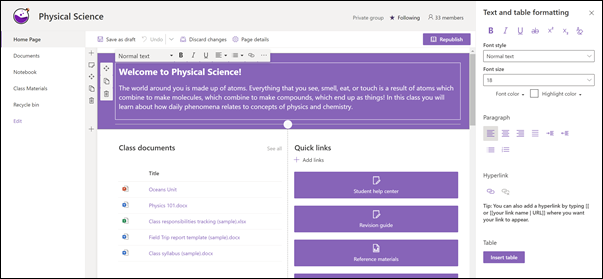
Az Osztály kezdőlapján a lap tetején található egy oszlop erős szakaszháttérrel és egy Szöveg kijelzővel.
-
Ha a lap még nincs szerkesztési módban, válassza a lap jobb felső sarkában található Szerkesztés lehetőséget.
-
Szöveg módosítása vagy hozzáadása, majd formázása a felső eszköztár használatával. További formázási lehetőségekért kattintson az eszköztár végén található három pontra a tulajdonságpanel megnyitásához.
További információra van szüksége? Lásd: Szöveg és táblázatok hozzáadása a laphoz a Szöveg kijelzővel.
Dokumentumok egyszerű megkeresése a Kiemelt tartalom kijelzővel
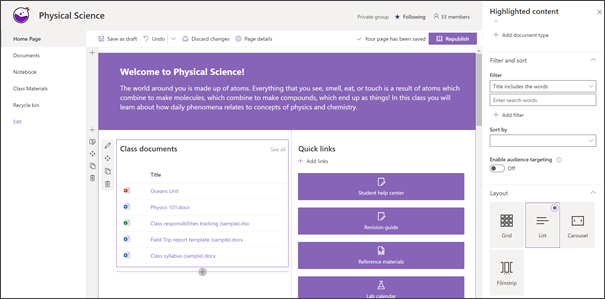
Ez a kijelző dinamikusan jeleníti meg egy dokumentumtár, webhely, webhelycsoport vagy az összes webhely tartalmát. Alapértelmezés szerint ez a kijelző a legutóbbi dokumentumokat jeleníti meg. Ha nem rendelkezik dokumentumokkal vagy lapokkal a webhelyen, először létre kell hoznia vagy fel kell töltenie őket.
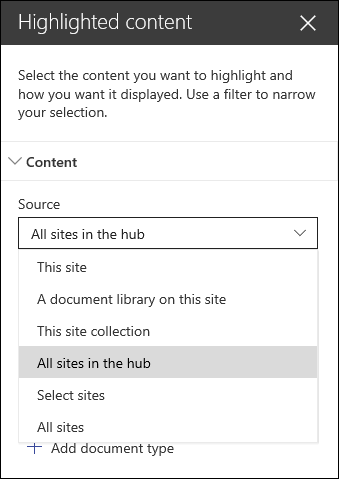
Módosítsa a megjelenített dokumentumtípusokat:
-
Ha nincs még szerkesztési módban, kattintson a Szerkesztés gombra a lap jobb felső részén.
-
Kattintson a szerkesztés gombra

-
A Forrás legördülő listában válassza ki, hogy honnan szeretné megjeleníteni a tartalmat: Ez a webhely, Dokumentumtár ezen a webhelyen, Ez a webhelycsoport, A webhely laptára, Webhelyek kijelölése vagy Minden webhely. (Ez a webhely alapértelmezés szerint ki van jelölve.) Ha a webhely egy központi webhelyhez csatlakozik, lehetősége van a központ Minden webhelye lehetőség kiválasztására is.
A Webhelyek kijelölése gombra kattintva megkeresheti a hozzáadni kívánt webhelyet, vagy kijelölhet egy vagy több webhelyet a Gyakori vagya Legutóbbi webhelyek közül.
-
A Típus legördülő listában válassza ki a megjeleníteni kívánt tartalomtípust. Az elérhető tartalom típusa a forrástól függ.
Dokumentumok szűrése és rendezése
-
A Szűrő legördülő listában válassza ki, hogy mire szeretne szűrni, majd adja meg a szűrő részleteit. Az elérhető szűrők a tartalomtípustól függnek.
-
A cím tartalmazza a szavakat Adja meg a keresett címek keresőszavait
-
A tartalom a következő szavakat tartalmazza: Adja meg a keresett tartalom keresési szavait
-
Legutóbb hozzáadva Adja meg az elem hozzáadása óta eltelt időszakot (például Ma, Tegnap, A hét korábbi szakasza stb.).
-
Legutóbb módosítva Adja meg az elem módosítása óta eltelt időszakot (például Ma, Tegnap, A hét korábbi szakasza stb.).
-
Létrehozta: Ha a Kijelölt felhasználó lehetőséget választja, adjon meg egy felhasználónevet. Ellenkező esetben használja az Aktuális felhasználót, amely szűrni fogja azokat az elemeket, amelyeket az adott lap megtekintője hozott létre.
-
Módosító Ha a Kijelölt felhasználó lehetőséget választja, adjon meg egy felhasználónevet. Ellenkező esetben használja az Aktuális felhasználót, amely szűrni fogja azokat az elemeket, amelyeket az adott lap megtekintője hozott létre.
-
-
A Rendezés legördülő menüben válassza ki a kívánt lehetőséget. Az alapértelmezett érték a legutóbbi.
A Kiemelt tartalom kijelző minden részletét a Kiemelt tartalom kijelző használata című témakörben találja.
Egyszerű hozzáférés biztosítása az erőforrásokhoz a Gyorshivatkozások kijelzővel
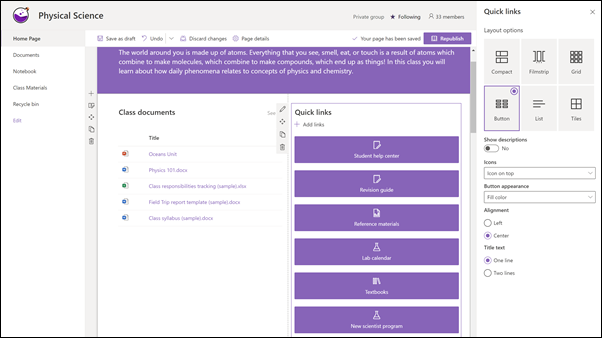
-
Ha a lap még nincs szerkesztési módban, válassza a lap jobb felső sarkában található Szerkesztés lehetőséget.
-
A tulajdonságpanelen válasszon ki egy elrendezést, és adja meg az elrendezéshez használni kívánt beállításokat. Választhatja például a Kompakt elrendezés képének megjelenítése elrendezését, a Lista és a Gomb elrendezés leírásának megjelenítése lehetőséget. Ez a sablon a Kompakt elrendezést használja, és ki van jelölve a Kép megjelenítése elrendezésben beállítás.
Hivatkozások felvétele
-
Válassza a +Hozzáadás lehetőséget.
-
Válassza ki azt a helyet, ahonnan a hivatkozást be szeretné szerezni: Legutóbbiak, Tárolt képek, Webes keresés, Szervezet, OneDrive, Webhely, Feltöltés vagy Hivatkozásból.
-
Jelölje ki a képet, a lapot vagy a dokumentumot, és válassza a Megnyitás lehetőséget.
-
Adja meg a hivatkozás beállításait. A beállítások az elrendezéshez kiválasztott beállításoktól függenek. Ha például egy listaelrendezés leírásainak megjelenítése lehetőséget választotta, hozzáadhatja az egyéni hivatkozás leírását. Az egyes hivatkozások egyéb beállításai az elrendezési beállításoktól függően többek között a kép módosítását, az ikonok formázását, a leírások hozzáadását és a helyettesítő szöveg hozzáadását foglalják magukban.
Hivatkozások szerkesztése
-
Ha a lap még nincs szerkesztési módban, válassza a lap jobb felső sarkában található Szerkesztés lehetőséget.
-
Vigye az egérmutatót a szerkeszteni kívánt elem fölé, és válassza a szerkeszteni kívánt elem alján található Ceruza szerkesztése elemet.
-
Adja meg a hivatkozás beállításait. A beállítások az elrendezéshez kiválasztott beállításoktól függenek. Ha például egy listaelrendezés leírásainak megjelenítése lehetőséget választotta, hozzáadhatja az egyéni hivatkozás leírását. Az egyes hivatkozások egyéb beállításai az elrendezési beállításoktól függően többek között a kép módosítását, az ikonok formázását, a leírások hozzáadását és a helyettesítő szöveg hozzáadását foglalják magukban.
-
A hivatkozások eltávolításához kattintson az elemhez tartozó X ikonra. A hivatkozások átrendezéséhez húzza át az elemeket az új helyekre az Áthelyezés gombbal. A hivatkozásokat a Ctrl+Balra vagy a Ctrl+Jobbra billentyűkombinációval is átrendezheti.
További információ a Gyorshivatkozások kijelző használatáról.
Mindenki naprakészen tartása az Események kijelzővel
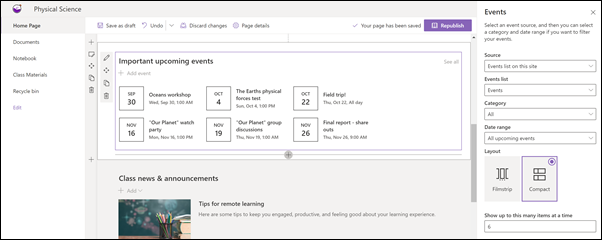
Az események kijelzővel kiemelheti azokat az osztályeseményeket, amelyeknek a tanulók számára kiemelt figyelmet kell adniuk.
Megjegyzés: Az események kijelzőt manuálisan kell összeválogatni. Nincs csatlakoztatva az osztálynaptárhoz.
Esemény hozzáadása
Esemény hozzáadása
Egy közzétett lapon megkezdheti az események hozzáadását.
Megjegyzés: Mentett vagy közzétett lapon is hozzáadhat eseményeket, szerkesztési módban lévő lapon azonban nem.
-
Válassza az Esemény hozzáadása lehetőséget.
-
Nevezze el az eseményt az oldal tetején. Ha szeretné, hozzáadhat egy képet a címterülethez a bal felső sarokban található Kép hozzáadása gombra kattintva.
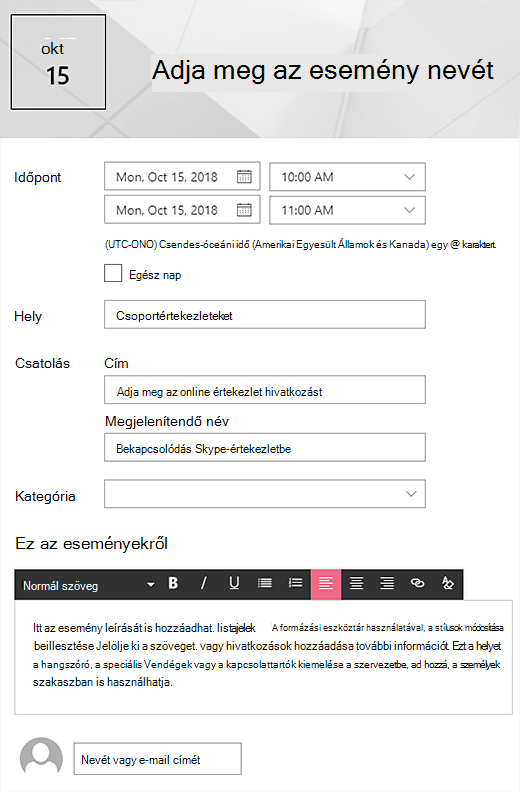
-
Válassza ki a dátumot és az időpontokat a Mikor szakaszban.
-
A Hol szakaszban adjon meg egy helyet vagy címet. Ha a hely felismerhető, lehetősége van térkép hozzáadására.
-
A Hivatkozás szakaszban megadhatja az online értekezlet hivatkozását, ha van ilyenje. Helyezze a hivatkozást a Cím mezőbe, majd adjon meg egy megjelenítendő nevet. Ha nincs online értekezlete, és nem ad meg semmit, ez a szakasz nem jelenik meg az eseményen.
-
Válasszon egy kategóriát (például Értekezlet, Munkaidő, Hivatal, Ünnepnap stb.), ha azt szeretné, hogy az esemény megjelenjen, amikor az adott kategória szerint szűr. Ha saját kategóriát szeretne hozzáadni, egyszerűen írja be a mezőbe.
-
Adjon meg egy leírást az Esemény névjegye területen.
-
Ha vannak olyan személyek, akiket ki szeretne emelni az eseményhez (például partnerek, különleges vendégek vagy előadók), az esemény leírása alá felveheti a nevüket. Csak a szervezeten belüli felhasználók adhatók hozzá.
-
Amikor elkészült, válassza a Mentés lehetőséget.

Az Események kijelző szerkesztése
-
Ha még nincs szerkesztési módban, válassza a lap jobb felső sarkában található Szerkesztés lehetőséget.
-
Válassza a bal oldalon a Szerkesztés

-
Válasszon forrást az eseményekhez: Események listája ezen a webhelyen, Ez a webhely, Ez a webhelycsoport, Webhelyek kijelölése vagy Minden webhely.
-
Válassza ki azt a dátumtartományt, amely alapján szűrni szeretné az eseményeket a Dátumtartomány legördülő listában. Választhatja az Összes közelgő eseményt (alapértelmezés), a Hetet, a Következő két hetet, az Ebben a hónapban vagy az Ebben a negyedévben lehetőséget.
-
Válasszon egy elrendezést: Filmstrip vagy Compact. A School Central sablonban a Filmstrip van kiválasztva.
Az Események kijelzőről további információt az Események kijelző használata című témakörben talál.
Hírek és közlemények megosztása a Hírek kijelzővel
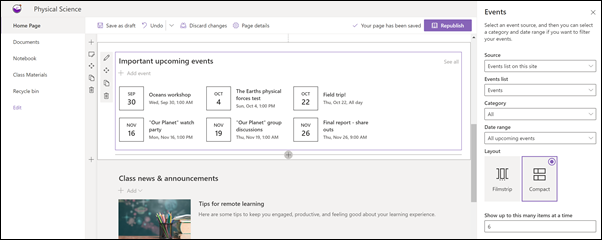
Látványos tartalmakat hozhat létre az intraneten terjesztett SharePoint-hírekkel. További információ a hírek létrehozásáról és megosztásáról.
Hírek hozzáadása
Ha hírbejegyzéseket szeretne hozzáadni a webhelyhez, tegye a következőket:
-
Válassza a + Hozzáadás a Hírek szakaszban a bejegyzés létrehozásának megkezdéséhez. Megjelenik egy üres hírbejegyzési oldal, amely készen áll a kitöltés megkezdésére.
-
Hozza létre a hírbejegyzést a Hírbejegyzés lap összeállítása című témakör utasításait követve.

Vissza a 2. lépéshez: Webhely testreszabása
A hírek kijelző szerkesztése
Ha módosítani szeretné az elrendezést, a hírek forrásait és a hírek megjelenítésének egyéb beállításait a lapon, szerkesztheti a Hírek kijelzőt. A School Central sablon az egymás melletti elrendezést használja, és az Ez a webhely van kiválasztva hírforrásként, ami azt jelenti, hogy az összes hírbejegyzés csak az ezen a webhelyen lévőkből lesz lekért.
-
A kijelző bal oldalán található Szerkesztés

Elrendezés: Különböző elrendezések közül választhat a hírekkel kapcsolatos kommunikációs webhelyeken, például az Egymás melletti elrendezést használó School Central sablonban. Más elrendezések top történet, amely tartalmaz egy nagy képtér és három további történetek; Lista, amely egyetlen oszlopban jeleníti meg a hírbejegyzéseket; Csempék elrendezése, amely legfeljebb öt hírelemet jelenít meg miniatűrökkel és főcímekkel; és a Körhinta, amely egy nagyméretű vizualizációt jelenít meg, és lehetővé teszi a felhasználóknak, hogy vissza és következő gombokkal vagy lapozási ikonokkal lépkedjenek a történetek között.
Hírforrás: Megadhatja a hírbejegyzések forrását. A források közé tartozik például az a webhely, amelyen a kijelző használata során dolgozik (ez a webhely, amit a School Central sablon használ), egy vagy több egyéni webhely (Webhelyek kiválasztása) és Az aktuális felhasználó számára ajánlott, amely az aktuális felhasználó bejegyzéseit jeleníti meg azoktól a személyektől, akikkel a felhasználó dolgozik; a felhasználó 20 legnagyobb követett webhelye; és a felhasználó gyakran látogatott webhelyeit, többek között.
A hírek kijelzőt számos további lehetőséggel is kihasználhatja. Az összes beállításról további információt a Hírek kijelző használata című témakörben talál.
Videó használata a tanulás javítására a Stream kijelzővel
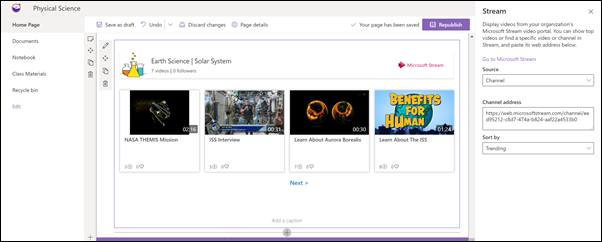
Az osztály kezdőlapján kiemelhet Microsoft Stream videótartalmat egyetlen videóhoz, csatornához vagy videóhoz az összes Streamben. Ide tartozhatnak a tematikus videók vagy az online osztályok felvételei. Videó hozzáadásához tegye a következőket:
-
Ha nincs még szerkesztési módban, kattintson a Szerkesztés gombra a lap jobb felső részén.
-
A sablon egy kép kijelzőt használ a felhasználható videók lehetőségeinek szemléltetésére. El kell távolítania ezt a kép kijelzőt.
-
Adja hozzá a Stream kijelzőt a következő módon:
-
Vigye az egérmutatót a fenti kijelző fölé vagy alá, és megjelenik egy vonalat egy bekarikázással ellátott +, az alábbihoz hasonló módon:

-
Kattintson a + jelre. Ekkor megjelenik az elérhető kijelzők listája. Írja be a Stream kifejezést a keresőmezőbe, vagy görgessen a kereséshez.
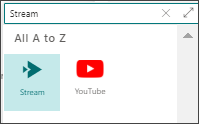
-
-
Válassza a Stream kijelzőt, majd a kijelző bal oldalán található Szerkesztés gombot.
-
A jobb oldali eszközkészletben válassza ki a forrást (egyetlen videót vagy csatornát), és illessze be a videó vagy csatorna címét.
-
Igény szerint beállíthat egy kiindulási pontot egy videóhoz, vagy csatorna esetén kiválaszthatja a videók közzétételi dátum, trendek, kedvelések vagy nézetek szerinti rendezését.
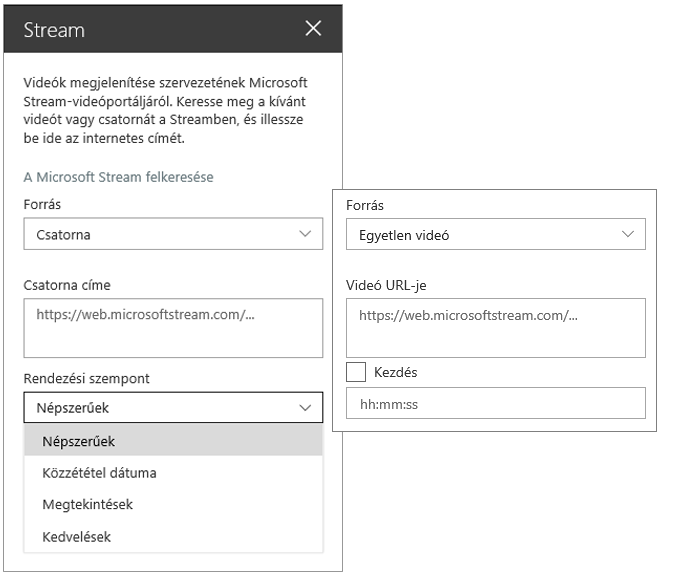
További információ a Stream kijelző használatáról
Saját adatainak megosztása a Kép és a Szöveg kijelzővel
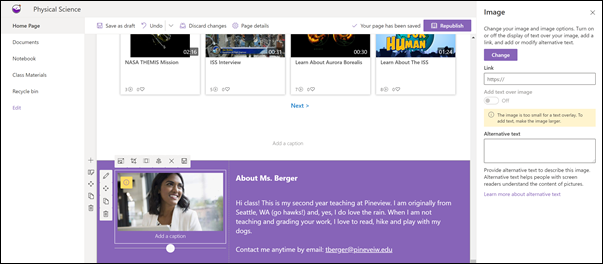
Az Osztály kezdőlapján a Kép és a Szöveg kijelző kombinációjával tájékoztathatja az osztályt saját magáról, és arról, hogy miként léphetnek kapcsolatba Önnel.
Kép kijelző
-
Ha a lap még nincs szerkesztési módban, válassza a lap jobb felső sarkában található Szerkesztés lehetőséget.
-
Nyissa meg a tulajdonságpanelt a kijelző Szerkesztés gombjára kattintva.
-
A tulajdonságpanelen válassza a Módosítás lehetőséget, és válasszon egy legutóbbi képet vagy egy képet több forrásból, például a tőzsdei képekből, a számítógépből, a szervezetből és egyebekből.
-
Válassza a Kép megnyitása vagy hozzáadása lehetőséget, ha fényképet szeretne készíteni magáról vagy esetleg egy Önt ábrázoló képről.
-
Igény szerint helyettesítő szöveget is megadhat .
-
Igény szerint írjon be egy feliratot a kijelző képe alá.
Szöveg kijelző
-
Ha a lap még nincs szerkesztési módban, válassza a lap jobb felső sarkában található Szerkesztés lehetőséget.
-
Szöveg módosítása vagy hozzáadása, majd formázása a felső eszköztár használatával. További formázási lehetőségekért kattintson az eszköztár végén található három pontra a tulajdonságpanel megnyitásához.
További információ: A Kép kijelző használata és szöveg és táblázatok hozzáadása a laphoz a Szöveg kijelzővel.
Az osztálylap egy elemének áthelyezése vagy eltávolítása
Kijelző áthelyezése vagy eltávolítása
-
Ha a lap még nincs szerkesztési módban, válassza a lap jobb felső sarkában található Szerkesztés lehetőséget.
-
Jelölje ki az áthelyezni vagy eltávolítani kívánt kijelzőt, és egy kis eszköztár jelenik meg a kijelző bal oldalán.
A kijelző áthelyezéséhez kattintson az Áthelyezés gombra

A kijelző eltávolításához kattintson a Törlés gombra

A lap egy teljes szakaszának áthelyezése vagy eltávolítása
-
Ha a lap még nincs szerkesztési módban, válassza a lap jobb felső sarkában található Szerkesztés lehetőséget.
-
Ha át szeretne helyezni egy szakaszt, válassza az Áthelyezés gombot

-
A kijelző eltávolításához kattintson a Törlés gombra

Mintatartalom törlése
Ha törölni szeretné a sablonhoz tartozó mintahírbejegyzéseket és -tartalmakat, kövesse az alábbi lépéseket:
Mintahírbejegyzések törlése
-
Nyissa meg a Webhelylapok tárat a lap jobb felső sarkában található Beállítások fogaskerék

-
Válassza ki a webhely tartalmát.
-
Válassza a Webhelylapok lehetőséget.
A hírbejegyzések neve:
-
Hangolás az ISS űrhajósával való interjúra
-
Középidők 2 hét alatt &, hogyan kell korán felkészülni
-
Új erőforrás, amely segít a jelentések írásában
-
Tippek a távtanuláshoz
-
-
Jelölje ki a törölni kívánt mintalapokat, majd válassza a Törlés lehetőséget a parancssávon.
Mintadokumentumok törlése
-
Nyissa meg a Webhelylapok tárat a lap jobb felső sarkában található Beállítások fogaskerék

-
Válassza ki a webhely tartalmát.
-
Válassza az Osztályanyagok lehetőséget.
-
Válassza ki a SharePoint-keresési könyvből származó Mintatartalom nevű mappát.
-
Ha a mappa ki van jelölve, a parancssávon válassza a Törlés lehetőséget a teljes mappa eltávolításához, vagy nyissa meg a mappát, és jelölje ki az eltávolítani kívánt dokumentumokat, és válassza a Törlés lehetőséget.
A mintadokumentumok neve:
-
Osztály feladatköreinek nyomon követése (minta
-
Osztály tanmenete (minta)
-
Field Trip jelentéssablon (minta)
-
Óceánok – referenciaanyag (minta)
-
Tengeri lények - referenciaanyag (minta)
A felsőoktatás osztályának kezdőlapja
Íme egy példa arra, hogyan használható ez a sablon egy osztálycsoportwebhely létrehozásához a felsőoktatás számára, csupán az embléma, a téma, a szöveg és minden más kívánt elem módosításával. A lehetőségek végtelenek!