Az osztálydiagramokon az osztály hasonló szerkezetű, viselkedésű és kapcsolatú objektumok halmazát írja le. Az osztály nevének egyedinek kell lennie a csomagján belül.
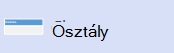
Az osztályalakzat három sorból álló téglalapként kezdődik. Az osztály neve a felső sorban található. A másik két sor olyan metódusokhoz vagy műveletekhez tartozik, amelyeket az osztály használhat.
Lásd még
Egy statikusszerkezet-diagram osztály 
Osztályalakzat elnevezése és egyéb tulajdonságértékek hozzáadása
Nyissa meg az elem UML-tulajdonságai párbeszédpaneljét úgy, hogy duplán kattint a fanézet elemét vagy a diagramban az elemet jelölő alakzatra.
Tipp: A diagram alakzatán megjelenő tulajdonságértékek beállításához kattintson a jobb gombbal az alakzatra, majd kattintson az Alakzat megjelenítési beállításai parancsra. Az UML Alakzat megjelenítési beállításai párbeszédpanelen jelölje be és törölje a tulajdonságértékek megjelenítésére vagy elrejtésére vonatkozó beállításokat.
Osztályalakzat attribútumainak vagy műveleti szakaszainak elrejtése
Kattintson a jobb gombbal az alakzatra, kattintson az Alakzat megjelenítési beállításai parancsra, majd a Mellőzés csoportban jelölje be az Attribútumok vagy műveletek jelölőnégyzetet.
Annak szabályozása, hogy mely tulajdonságértékek jelenjenek meg az Osztály alakzaton
Kattintson a jobb gombbal az alakzatra, kattintson az Alakzat megjelenítési beállításai parancsra, majd jelölje be vagy törölje a jelölést az értékek megjelenítéséhez vagy elrejtéséhez.
Sablonparaméterek elrejtése
Kattintson a jobb gombbal az alakzatra, válassza az Alakzat megjelenítési beállításai parancsot, majd a Mellőzés csoportban jelölje be a Sablon paramétereit.
Felismerő kapcsolat jelzése
Kattintson a jobb gombbal az Osztály alakzatra, kattintson az Alakzat megjelenítési beállításai parancsra, majd válassza a Realization Link parancsot. Jelölje ki az alakzatot, majd húzza a vezérlőfogópontot 
Az Osztály alakzat tulajdonában lévő diagram létrehozása
Kattintson a jobb gombbal az alakzatra, kattintson a Diagramok parancsra, kattintson az Új parancsra, válassza ki a kívánt diagramtípust, majd kattintson az OK gombra.
Vagy kattintson a jobb gombbal az alakzatra a Modellkezelőben , és kattintson az Új diagram parancsra.
Navigálás az Osztály alakzat más nézeteihez
Kattintson a jobb gombbal az alakzatra, kattintson a Nézetek parancsra, jelölje ki a kívánt nézetet, majd kattintson az OK gombra.
Az osztály és más elemek közötti kapcsolatok megjelenítése egy nézetben
Kattintson a jobb gombbal az alakzatra, majd kattintson a Kapcsolatok megjelenítése parancsra.
Properties
Az alábbi címsorok kiválasztásával megnyithatja az alakzatot, és megtekintheti az alakzat tulajdonságainak részleteit.
|
Tulajdonság |
Leírás |
|
Név |
Írja be az osztály nevét. Az ugyanabban a csomag lévő osztályoknak egyedi névvel kell rendelkezniük. |
|
Teljes elérési út |
Az UML-modelldiagram sablon automatikusan teljes körű információt nyújt az elem útvonaláról a rendszermodell-hierarchiában. Ezeket az információkat nem szerkesztheti, de ha elemeket helyez át, az elérési út automatikusan frissül. |
|
Sztereotípia |
Válassza ki a kívánt sztereotípust a legördülő listából. Ha a használni kívánt sztereotípus nem szerepel a listában, felvehet egy új sztereotípust, vagy szerkeszthet egy meglévőt az UML menü Sztereotípusok elemére kattintva. |
|
Láthatóság |
Válassza ki az osztályra vonatkozó láthatóság, nyilvános, privát vagy védett típust. |
|
IsRoot |
Válassza azt, hogy az osztálynak nem lehetnek ősei. |
|
IsLeaf |
Jelölje be, ha azt szeretné, hogy az osztálynak ne legyen leszármazottja. |
|
IsAbstract |
Jelölje be, ha azt szeretné, hogy az osztály absztrakt legyen, és hogy az osztályhoz nem hozható létre példány. |
|
IsActive |
Ezzel a beállításával megadhatja, hogy az osztály egy objektuma fenntartsa a saját vezérlőszálát. |
|
Dokumentáció |
Írja be az elemhez hozzáadni kívánt dokumentációt címkézett érték. Amikor kiválasztja az elemet jelképező alakzatot vagy ikont, az itt beírt dokumentáció is megjelenik a Dokumentáció ablakban. |
IsActive
Dokumentáció
A tulajdonságok használatával válassza ki az osztályt megvalósító összetevőket.
|
Tulajdonság |
Leírás |
|
Válassza ki azokat az összetevőket, amelyek ezt az osztályt implementálják |
A modell összetevőit sorolja fel. Jelölje ki a kívánt összetevőket. |
|
Az összes kijelölése |
Ide kattintva kijelölheti a lista összes összetevőjét. |
|
Az összes kijelölésének megszüntetése |
Ide kattintva megszüntetheti a lista összes összetevőjének kijelölését. |
A Fogadások kategória használatával hozzáadhat, szerkeszthet vagy törölhet fogadásokat.
|
Tulajdonság |
Leírás |
|
Fogadások |
Felsorolja az osztályozóhoz meghatározott fogadásokat. A fogadások leggyakrabban használt beállításainak gyors szerkesztéséhez kattintson egy mezőre a Fogadások listában, majd válasszon ki vagy írjon be egy értéket. A recepció összes beállításának eléréséhez válassza ki a recepciót a Recepciók listában, majd kattintson a Tulajdonságok elemre.
|
|
Új |
Ide kattintva nem definiált vételt adhat hozzá az osztályozóhoz tartozó fogadások listájához. A fogadások leggyakrabban használt beállításainak gyors szerkesztéséhez kattintson egy mezőre a Fogadások listában, majd válasszon ki vagy írjon be egy értéket. A recepció összes beállításának eléréséhez válassza ki a recepciót, majd kattintson a Tulajdonságok gombra. |
|
Másolat készítése |
Ide kattintva új fogadást vehet fel a listára, amelynek tulajdonságértékei megegyeznek a kiválasztott fogadással. |
|
Törlés |
Ide kattintva törölheti a kiválasztott fogadást a listából. |
|
Feljebb/lejjebb |
Miután kiválasztotta a fogadást, kattintással módosíthatja a fogadás tárolási sorrendjét. Csak ugyanazon az osztályozón belül rendezheti át az elemeket. |
Sablonparaméterek hozzáadásához, szerkesztéséhez vagy törléséhez használja a Sablon paraméterei párbeszédpanelt.
|
Tulajdonság |
Leírás |
|
Sablonparaméterek |
Az osztályhoz definiált paramétereket sorolja fel.
|
|
Új |
Ide kattintva hozzáadhat egy sablonparamétert a listához. |
|
Másolat készítése |
Ide kattintva hozzáadhat egy új paramétert a listához, amely ugyanazokat a tulajdonságértékeket tartalmazza, mint a kijelölt paraméter. |
|
Törlés |
Ide kattintva törölheti a kijelölt paramétert a listából. |
|
Feljebb/lejjebb |
Miután kiválasztott egy paramétert, kattintással módosíthatja a paraméter tárolási sorrendjét. Csak ugyanazon az osztályozón belül rendezheti át az elemeket. |










