|
A böngészőben az irányított támogatás digitális megoldásokat kínálhat az Office-problémákra |
A naptárak Outlook és az Apple iPhone vagy iPod touch közötti szinkronizáláshoz az Apple iTunes szükséges. Az egyszeri beállítási folyamat során konfigurálhatja, hogy mely elemek legyenek szinkronizálva.
A kezdeti beállítás után minden alkalommal, amikor csatlakoztatja az iPhone-t vagy az iPod touchot a számítógéphez, a számítógépen vagy az eszközön végzett módosítások szinkronizálódnak.
Megjegyzés: Ajánlott eljárásként győződjön meg arról, hogy a számítógépen és az Apple-eszközén lévő szoftverek naprakészek. Elővigyázatosságból még a kezdés előtt készíthet biztonsági másolatot az Outlook-adatokról .
A Outlook naptár szinkronizálása iOS-eszközével
-
Csatlakoztassa iPhone vagy iPod touch készülékét a számítógépéhez az eszközhöz mellékelt kábellel, vagy helyezze az iPhone vagy iPod touch eszközt az Apple Universal Dockba.
Az iTunes automatikusan megnyílik, amikor csatlakozik a számítógéphez.
-
Az iTunes forráslistájában, az Eszközök területen kattintson az iPhone vagy iPod touch készülék bejegyzésére.
-
Kattintson az Információ fülre.
-
A Naptárak csoportban kattintson a Naptárak szinkronizálása innen elemre, majd az Outlook elemre.
-
Tegye a következők valamelyikét:
-
Az összes naptár szinkronizálásához kattintson a Minden naptár elemre.
-
A szinkronizált naptárak korlátozásához kattintson a Kijelölt naptárak elemre, majd a szinkronizálni kívánt naptárakra.
Megjegyzés: Több naptár kijelöléséhez nyomja le a Ctrl billentyűt, miközben az egyes naptárnevekre kattint.
-
-
Kattintson az Alkalmaz gombra.
Outlook iPhone, iPod touch és iTunes szinkronizálási támogatását az Apple ügyfélszolgálata biztosítja.
Outlook-adatok biztonsági mentése
Amikor biztonsági másolatot készít a Outlook adatairól, létrehoz (exportál) egy Outlook-adatfájlt (.pst), amelyet POP3 és IMAP-alapú e-mail fiókokhoz használ.
-
A Fájl lapon válassza a Megnyitás & Exportálás > Importálás/exportálás lehetőséget.
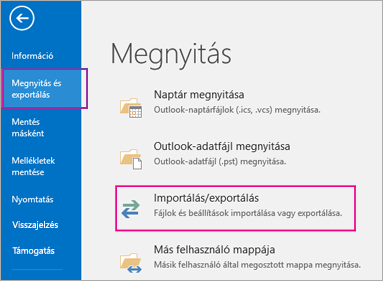
-
Az Importálás és exportálás varázslóban válassza az Exportálás fájlba > Tovább lehetőséget.
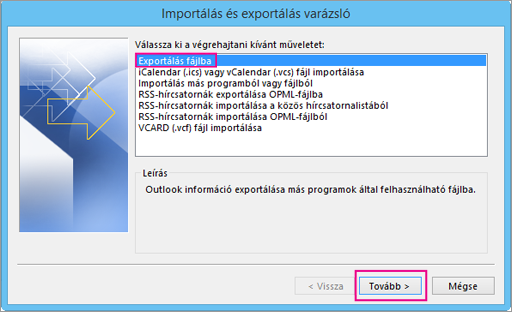
-
A Fájltípus létrehozása területen válassza az Outlook-adatfájl (.pst) > Tovább lehetőséget.
-
A Select the folder to export from (Jelölje ki azt a mappát, amelyből exportálni szeretné) területen válassza ki az exportálni kívánt mappát, és csak az abban a mappában lévő adatokat exportálja.
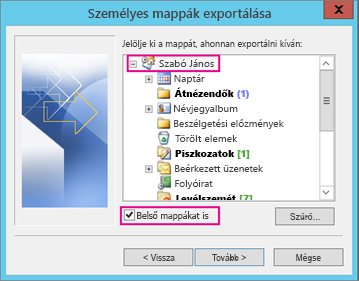
-
Jelölje be az Almappák belefoglalása jelölőnégyzetet, és győződjön meg arról, hogy a fiók minden elemét ( Naptár, Névjegyek és Beérkezett üzenetek) exportálja, majd kattintson a Tovább gombra.
-
Az Exportált fájl mentése másként területen kattintson a Tallózás gombra a Outlook-adatfájl (.pst) mentési helyének kiválasztásához, írja be a fájl nevét, majd kattintson az OK gombra a folytatáshoz.
Megjegyzés: Ha korábban már használta az exportálási funkciót, megjelenik az előző mappahely és fájlnév. Írjon be egy másik fájlnevet, majd kattintson az OK gombra.
-
Ha az exportálás célja egy meglévő Outlook-adatfájl (.pst), a Beállítások csoportban adja meg, hogy mi legyen a teendő a fájlban már megtalálható elemek exportálásakor.
-
Kattintson a Befejezés gombra.
Az Outlook azonnal megkezdi az exportálást, ha nem új Outlook-adatfájl (.pst) hoz létre, illetve nem jelszóval védett fájlt használ.
-
Outlook-adatfájl (.pst) létrehozásakor jelszóval védheti a fájlt. Az Outlook-adatfájl létrehozása párbeszédpanelen írja be a jelszót a Jelszó és a Jelszó megerősítése mezőbe, majd kattintson az OK gombra. Az Outlook-adatfájl jelszava párbeszédpanelen adja meg a jelszót, és kattintson az OK gombra.
-
Ha az exportálás célhelye egy meglévő, jelszóval védett Outlook-adatfájl (.pst), adja meg a jelszót az Outlook-adatfájl jelszava párbeszédpanelen, majd kattintson az OK gombra.
Most, hogy .pst fájlban vannak az Outlook-adatai, hordozhatja őket. A .pst fájlt mentheti például a OneDrive-ra vagy egy USB-tárolóeszközre, majd letöltheti egy másik számítógépre vagy egy tetszőleges másik eszközre. További információt az E-mailek, névjegyek és naptár importálása az Outlookba című témakörben talál.
-
Válassza a Fájl lapon a Beállítások > Speciális lehetőséget.
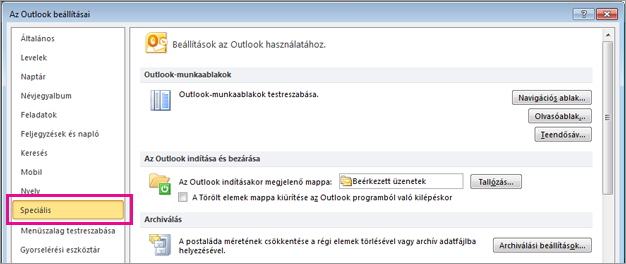
-
Az Exportálás csoportban válassza az Exportálás lehetőséget.

-
Kattintson az Exportálás fájlba >Tovább gombra.
-
Kattintson az Outlook-adatfájl (.pst) > Tovább gombra.
-
A Select the folder to export from (Jelölje ki azt a mappát, amelyből exportálni szeretné) területen válassza ki az exportálni kívánt mappát, és csak az abban a mappában lévő adatokat exportálja.
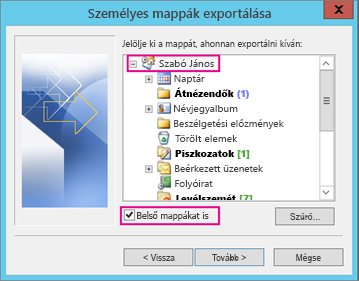
-
Jelölje be az Almappák belefoglalása jelölőnégyzetet, és győződjön meg arról, hogy a fiók minden elemét ( Naptár, Névjegyek és Beérkezett üzenetek) exportálja, majd kattintson a Tovább gombra.
-
Kattintson a Tallózás gombra az Outlook-adatfájl (.pst) mentési helyének megadásához és a fájlnév megadásához, majd kattintson az OK gombra a folytatáshoz.
Megjegyzés: Ha korábban használta az exportálási funkciót, megjelenik az előző mappahely és fájlnév. Módosítsa a fájlnevet, ha a meglévő fájl helyett szeretne újat létrehozni.
-
Ha egy meglévő Outlook-adatfájlba (.pst) exportál, a Beállítások területen adja meg, hogy mi a teendő a fájlban már létező elemek exportálásakor.
-
Kattintson a Befejezés gombra.
Ha nem új Outlook-adatfájlt (.pst) hoz létre, illetve nem egy jelszóval védett meglévő .pst fájlba exportál, az exportálás azonnal elkezdődik.
-
Új Outlook-adatfájl (.pst) létrehozása esetén jelszóval védheti a fájlt. Az Outlook-adatfájl létrehozása párbeszédpanelen írja be a jelszót a Jelszó és a Jelszó megerősítése mezőbe, majd kattintson az OK gombra. Az Outlook-adatfájl jelszava párbeszédpanelen adja meg a jelszót, és kattintson az OK gombra.
-
Meglévő, jelszóval védett Outlook-adatfájlba (.pst) való exportálás esetén adja meg a jelszót az Outlook-adatfájl jelszava párbeszédpanelen, majd kattintson az OK gombra.
Most, hogy .pst fájlban vannak az Outlook-adatai, hordozhatja őket. A .pst fájlt mentheti például a OneDrive-ra vagy egy USB-tárolóeszközre, majd letöltheti egy másik számítógépre vagy egy tetszőleges másik eszközre. További információt az E-mailek, névjegyek és naptár importálása az Outlookba című témakörben talál.
-
A Fájl lapon válassza az Importálás és exportálás lehetőséget.
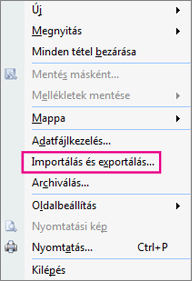
-
A Végrehajtandó művelet kiválasztása területen válassza az Exportálás fájlba > Tovább lehetőséget.
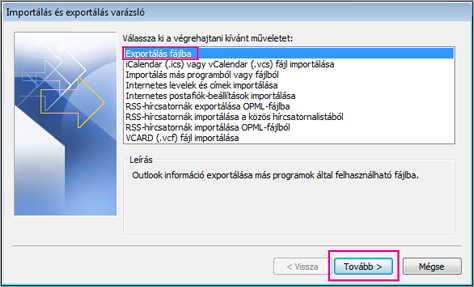
-
Kattintson a Személyes fájlmappa (.pst) >Tovább gombra.
-
Válassza ki az exportálni kívánt mappát, és csak az abban a mappában lévő adatokat exportálja.
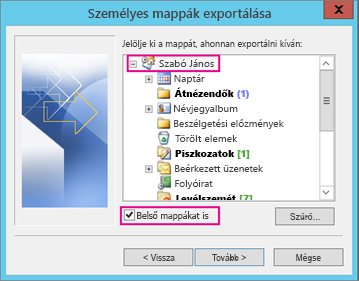
-
Jelölje be az Almappák belefoglalása jelölőnégyzetet, és győződjön meg arról, hogy a fiók minden elemét ( Naptár, Névjegyek és Beérkezett üzenetek) exportálja, majd kattintson a Tovább gombra.
-
Kattintson a Tallózás gombra az Outlook-adatfájl (.pst) mentési helyének megadásához, és adjon meg egy fájlnevet. A folytatáshoz kattintson az OK gombra.
Megjegyzés: Ha korábban használta az exportálási funkciót, megjelenik az előző mappahely és fájlnév. Módosítsa a fájlnevet, ha a meglévő fájl helyett szeretne újat létrehozni.
-
Ha egy meglévő Outlook-adatfájlba (.pst) exportál, a Beállítások területen adja meg, hogy mi a teendő a fájlban már létező elemek exportálásakor.
-
Kattintson a Befejezés gombra.
Az exportálás azonnal megkezdődik, hacsak nem hoz létre új Outlook-adatfájlt (.pst), vagy ha az exportálás egy jelszóval védett meglévő .pst fájlba történik. Ezekben az esetekben a következő párbeszédpanel jelenik meg:
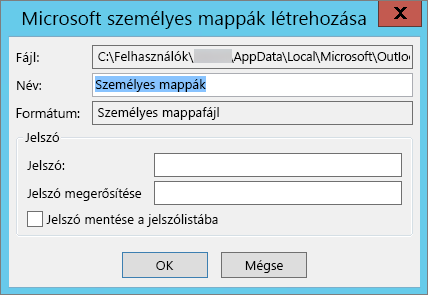
Ha nem szeretné jelszóvédelemmel ellátni a fájlt, kattintson az OK gombra. Máskülönben:
-
Ha jelszóvédelemmel szeretné ellátni a .pst fájlt, adja meg a jelszót a Jelszó és a Jelszó megerősítése mezőkben, majd kattintson az OK gombra. Az Outlook-adatfájl jelszava párbeszédpanelen adja meg a jelszót, majd kattintson az OK gombra.
-
Ha jelszóval védett meglévő személyes fájlmappába (.pst) exportál, az Outlook-adatfájl jelszava párbeszédpanelen adja meg a jelszót, majd kattintson az OK gombra.











