Ha munkahelyi vagy iskolai fiókot vagy személyes fiókot használ az Outlookban, elküldhet megosztási meghívót más felhasználóknak, hogy a saját Outlook naptárlistájából tekinthessék meg a naptárát.
A naptármegosztás nem korlátozódik az összes Outlook-profilban létrehozott alapértelmezett Naptár mappára. További naptármappákat is hozhat létre, és eldöntheti, hogy mely mappákat osztja meg. Létrehozhat például egy naptármappát egy adott projekthez, és megoszthatja a munkatársaival, vagy egy családi naptárt, amely tartalmazza a családtagok összes eseményét és találkozóját.

Ez a cikk azt ismerteti, hogyan oszthat meg és érhet el egy csak megtekinthető naptárt. Ez azt jelenti, hogy azok a személyek, akikkel megosztja, nem módosíthatják azt. Ha engedélyeket szeretne adni valakinek egy megosztott naptár szerkesztéséhez, olvassa el a Naptár megosztása és elérése szerkesztési vagy meghatalmazotti engedélyekkel az Outlookban című témakört.
Válassza ki alább az Ön által használt Outlook-verzióhoz tartozó lapot. Az Outlook melyik verziójával rendelkezem?
Megjegyzés: Ha az Új Outlook lap lépései nem működnek, előfordulhat, hogy még nem használja az új Windows Outlookot. Válassza a Klasszikus Outlook lapot, és kövesse ezeket a lépéseket.
A témakör tartalma:
Másik személy naptárának felvétele a naptárba
Egy másik személy naptárát csak munkahelyi vagy iskolai fiókkal lehet hozzáadni.
Megjegyzés: Ha ezt személyes fiókkal szeretné megtenni, kérje meg azt a személyt, akivel meg szeretné osztani a naptárát a fenti, Outlook-naptár megosztása másokkal című szakasz lépéseit követve.
Az alábbi videó bemutatja, hogyan vehet fel megosztott Outlook-naptárt.

Naptár közzététele
Közzétehet egy naptárt, majd megoszthatja a hivatkozást másokkal, hogy online megtekinthesse a naptárt. Használjon HTML-hivatkozást, ha azt szeretné, hogy a címzettek böngészőben tekintjék meg a naptárt, vagy egy ICS-hivatkozást, ha azt szeretné, hogy feliratkozzanak a naptárra.
-
A navigációs ablakban válassza a Naptár lehetőséget.
-
A menüszalagon válassza a Nézet lap Naptár beállításai > Naptár > Megosztott naptárak lehetőséget.
-
A Naptár közzététele szakaszban válassza ki a közzétenni kívánt naptárt a legördülő listából, és válassza ki a megadni kívánt engedélyeket.
-
Kattintson a Közzététel gombra. A HTML- és ICS-hivatkozások alább jelennek meg.
-
Másolja ki a HTML- vagy ICS-hivatkozásokat, hogy miként szeretné megosztani a naptárt. Másolja a HTML-hivatkozást, ha azt szeretné, hogy a címzettek böngészőben tekintjék meg a naptárt, vagy másolja az ICS-hivatkozást, ha azt szeretné, hogy feliratkozzanak.
A naptár közzétételének visszavonásához válassza a Közzététel visszavonása lehetőséget.
|
A böngészőben az irányított támogatás digitális megoldásokat kínálhat az Office-problémákra |
A klasszikus Outlook lépései és információi:
Naptár megosztása | A naptár megosztásának leállítása | Naptár megosztása a következő közzétételével : | Naptár megosztása e-mailben | További információ | Problémák elhárítása
A naptár megosztásának leállítása
Bármikor visszavonhatja a naptárhoz való hozzáférést.
Megjegyzés: Eltarthat egy ideig, amíg Microsoft 365 és a felhasználó Outlookja szinkronizálja és eltávolítja a nézetet a naptárból
-
Válassza a Naptár lehetőséget.
-
A menüszalagon válassza a Mappa fület, majd a Naptár tulajdonságai lehetőséget.
-
Válassza az Engedélyek lapot, majd a Megosztás a következővel csoportban jelölje ki a felhasználó nevét, majd válassza az Eltávolítás lehetőséget.
-
Válassza az OK gombot.
Naptár megosztása weblapon való közzététellel
Ha van hozzáférése a WebDAV protokollt támogató webkiszolgálóhoz, akkor azon megoszthatja másokkal a naptárát.
Megjegyzés: Nem tudja, hogy támogatja-e a kiszolgáló a WebDAV protokollt? Kérdezze meg a rendszergazdájától vagy az internetszolgáltatójától.
-
Válassza a Naptár lehetőséget.
-
Válassza a Kezdőlap > Online közzététel > Közzététel a WebDAV-kiszolgálón lehetőséget.
Megjegyzések:
-
Ha Exchange e-mail fiókot használ, akkor A naptár közzététele parancs látható, és nem a WebDAV kiszolgálóra való közzétételre szolgáló lehetőség. Így a naptárát közvetlenül egy Exchange Server kiszolgálón teheti közzé. A megnyíló ablakban válassza ki a kívánt közzétételi beállításokat, majd kattintson a Közzététel elindítása parancsra.
-
Ha Microsoft 365 használ, akkor is közzéteheti a naptárát egy WebDAV-kiszolgálón, de először el kell távolítania a {Anonymous:CalendarSharingFreeBusySimple} elemet a megosztási házirendből. Ez azonban meggátolja a naptár Exchange-ben való későbbi közzétételét.
-
-
A Hely mezőben adja meg a WebDAV-kiszolgáló helyét, válassza ki a kívánt egyéb közzétételi beállításokat, majd kattintson az OK gombra.
Naptár megosztása e-mailben
Ha nem szeretne engedélyt adni valakinek a naptár megosztására és a frissítések megtekintésére, e-mailben elküldheti a naptár statikus másolatát egy adott dátumtartományhoz. A címzett az e-mail elküldésekor láthatja a naptárban lévő eseményeket, az e-mail elküldése után végzett módosításokat azonban nem.
Megjegyzés: Ez a funkció már nem érhető el a Microsoft 365 Outlookban.
-
Válassza a Naptár lehetőséget.
-
Válassza a Kezdőlap > e-mail naptár lehetőséget.
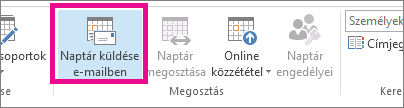
-
Válassza ki a megosztani kívánt naptárat és időszakot a Naptár és a Dátumtartomány mezőben. Válassza például a Ma vagy a Következő 7 napban lehetőséget.

-
Adja meg a kívánt egyéb beállításokat, majd kattintson az OK gombra.
-
A megnyíló új e-mailben adja meg, hogy kinek szeretné elküldeni az üzenetet a Címzett mezőben, adjon hozzá egy üzenetet, ha szeretné, majd válassza a Küldés gombot.
Az a személy, akinek Ön elküldte naptárját, látni fogja a naptár pillanatképét az üzenetben.
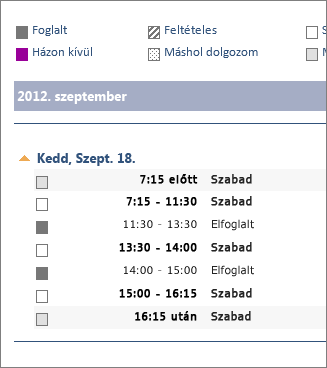
Az üzenet ezenkívül egy csatolt iCalendar-fájlt (.ics) is tartalmaz, amely az Outlookban vagy egy másik naptárkezelő programban nyitható meg. Amikor a címzett rákattint az iCalendar-fájlra, az Outlook a fájlt új naptárként jeleníti meg, amely megjeleníthető a saját naptár mellett. Áthúzhatják a találkozókat vagy értekezleteket a két naptár között, és megkereshetik a mindkettőnek megfelelő időpontot.
A naptár megosztásával kapcsolatos problémák megoldása
Ha nem tudja megosztani a naptárát (ez szürkén jelenik meg), annak az az oka, hogy a vállalata rendszergazdai/informatikai támogatási szolgálata beállított egy házirendet, amely megakadályozza, hogy mások megosztják a naptárakat.
A témakör tartalma:
Másik személy naptárának hozzáadása
Naptár megosztása másokkal az új Outlookban
-
A navigációs ablakban válassza a Naptár lehetőséget.
-
A Kezdőlap lapon válassza a Naptár megosztása lehetőséget, és ha több naptára van, válassza ki, hogy melyik naptárt szeretné megosztani.
-
Írja be, hogy kivel szeretné megosztani a következőt: Adja meg az e-mail-címét vagy a partnernevét. Ha a személy neve megjelenik egy listában, jelölje ki, ellenkező esetben nyomja le az Enter billentyűt.
-
Miután hozzáadta a naptár kezelésével megbízni kívánt személyt, a név melletti legördülő listából válassza ki a kívánt hozzáférési szintet.
-
Válassza a Megtekintheti, ha elfoglalt vagyok lehetőséget, hogy engedélyt adjon nekik arra, hogy csak akkor láthassák, ha Ön foglalt, de a naptárban lévő elemek adatait nem.
-
Válassza a Megtekintheti a címeket és a helyeket lehetőséget, ha engedélyt szeretne adni nekik arra, hogy megnézzék, mikor van elfoglalva, valamint a naptárban lévő elemek címét és helyét.
-
Válassza a Megtekintheti az összes részletet lehetőséget, ha engedélyt szeretne adni nekik a naptárban lévő elemek összes részletének megtekintésére. mások megtekinthetik a naptárát, de nem módosíthatják azt.
Megjegyzés: Ha olyan engedélyeket szeretne adni, amelyek lehetővé teszik egy felhasználó számára a naptár szerkesztését, vagy az Ön nevében válaszolhat az értekezlet-összehívásokra, olvassa el a Naptárdelegálás az Outlookban című témakört.
-
-
Miután hozzáadta a személyt, akivel meg szeretné osztani a naptárát, és a megfelelő engedélyt is kiválasztotta, kattintson a Megosztás gombra. Ha úgy dönt, hogy most nem osztja meg a naptárát, válassza

-
Az a személy, akivel naptárt oszt meg, e-mailben meghívót kap a naptár megosztására. Miután elfogadták, hozzáadhatják a naptárat a saját nézetükhöz.
Másik személy naptárának felvétele a naptárba
Egy másik személy naptárát csak munkahelyi vagy iskolai fiókkal lehet hozzáadni.
Az alábbi videó bemutatja, hogyan vehet fel megosztott Outlook-naptárt.

Naptár közzététele
Közzétehet egy naptárt, majd megoszthatja a hivatkozást másokkal, hogy online megtekinthesse a naptárt. Használjon HTML-hivatkozást, ha azt szeretné, hogy a címzettek böngészőben tekintjék meg a naptárt, vagy egy ICS-hivatkozást, ha azt szeretné, hogy feliratkozzanak a naptárra.
-
A navigációs ablakban válassza a Naptár lehetőséget.
-
A menüszalagon válassza a Nézet lap Naptár beállításai > Naptár > Megosztott naptárak lehetőséget.
-
A Naptár közzététele szakaszban válassza ki a közzétenni kívánt naptárt a legördülő listából, és válassza ki a megadni kívánt engedélyeket.
-
Kattintson a Közzététel gombra. A HTML- és ICS-hivatkozások alább jelennek meg.
-
Másolja ki a HTML- vagy ICS-hivatkozásokat, hogy miként szeretné megosztani a naptárt. Másolja a HTML-hivatkozást, ha azt szeretné, hogy a címzettek böngészőben tekintjék meg a naptárt, vagy másolja az ICS-hivatkozást, ha azt szeretné, hogy feliratkozzanak.
A naptár közzétételének visszavonásához válassza a Közzététel visszavonása lehetőséget.
Naptár megosztása másokkal az új Outlookban
-
A navigációs ablakban válassza a Naptár lehetőséget.
-
A Kezdőlap lapon válassza a Naptár megosztása lehetőséget, és ha több naptára van, válassza ki, hogy melyik naptárt szeretné megosztani.
-
Írja be, hogy kivel szeretné megosztani a következőt: Adja meg az e-mail-címét vagy a partnernevét. Ha a személy neve megjelenik egy listában, jelölje ki, ellenkező esetben nyomja le az Enter billentyűt.
-
Miután hozzáadta a naptár kezelésével megbízni kívánt személyt, a név melletti legördülő listából válassza ki a kívánt hozzáférési szintet.
-
Válassza a Megtekintheti, ha elfoglalt vagyok lehetőséget, hogy engedélyt adjon nekik arra, hogy csak akkor láthassák, ha Ön foglalt, de a naptárban lévő elemek adatait nem.
-
Válassza a Megtekintheti a címeket és a helyeket lehetőséget, ha engedélyt szeretne adni nekik arra, hogy megnézzék, mikor van elfoglalva, valamint a naptárban lévő elemek címét és helyét.
-
Válassza a Megtekintheti az összes részletet lehetőséget, ha engedélyt szeretne adni nekik a naptárban lévő elemek összes részletének megtekintésére. mások megtekinthetik a naptárát, de nem módosíthatják azt.
Megjegyzés: Ha olyan engedélyeket szeretne adni, amelyek lehetővé teszik egy felhasználó számára a naptár szerkesztését, vagy az Ön nevében válaszolhat az értekezlet-összehívásokra, olvassa el a Naptárdelegálás az Outlookban című témakört.
-
-
Miután hozzáadta a személyt, akivel meg szeretné osztani a naptárát, és a megfelelő engedélyt is kiválasztotta, kattintson a Megosztás gombra. Ha úgy dönt, hogy most nem osztja meg a naptárát, válassza

-
Az a személy, akivel naptárt oszt meg, e-mailben meghívót kap a naptár megosztására. Miután elfogadták, hozzáadhatják a naptárat a saját nézetükhöz.
Másik személy naptárának felvétele a naptárba
Ha hozzá szeretné adni egy másik személy naptárát a saját naptárához, kérje meg azt a személyt, akivel meg szeretné osztani a naptárát, hogy ossza meg Önnel a naptárát a fenti, Outlook-naptár megosztása másokkal című szakasz lépéseit követve.
Naptár közzététele
Közzétehet egy naptárt, majd megoszthatja a hivatkozást másokkal, hogy online megtekinthesse a naptárt. Használjon HTML-hivatkozást, ha azt szeretné, hogy a címzettek böngészőben tekintjék meg a naptárt, vagy egy ICS-hivatkozást, ha azt szeretné, hogy feliratkozzanak a naptárra.
-
A navigációs ablakban válassza a Naptár lehetőséget.
-
A menüszalagon válassza a Nézet lap Naptár beállításai > Naptár > Megosztott naptárak lehetőséget.
-
A Naptár közzététele szakaszban válassza ki a közzétenni kívánt naptárt a legördülő listából, és válassza ki a megadni kívánt engedélyeket.
-
Kattintson a Közzététel gombra. A HTML- és ICS-hivatkozások alább jelennek meg.
-
Másolja ki a HTML- vagy ICS-hivatkozásokat, hogy miként szeretné megosztani a naptárt. Másolja a HTML-hivatkozást, ha azt szeretné, hogy a címzettek böngészőben tekintjék meg a naptárt, vagy másolja az ICS-hivatkozást, ha azt szeretné, hogy feliratkozzanak.
A naptár közzétételének visszavonásához válassza a Közzététel visszavonása lehetőséget.











