A Művelet gombbal műveleteket hajthat végre a bemutatóban, például a következő vagy egy adott diára léphet, alkalmazást futtathat vagy videoklipet játszhat le. A Művelet gomb beállításának két alapvető lépése van:
-
Először válasszon egy akciógombot az Alakzatok gyűjteményből
-
Ezután hozzárendel egy műveletet, amely akkor következik be, ha (diavetítés közben) az alakzatra kattint, vagy az egérmutatóra mutat.
Az ötlet az, hogy a bemutató előadása során a műveletgombra kattintva vagy rámutatva a következőket teheti:
-
Ugrás egy adott diára, egy másik PowerPoint bemutatóra vagy weblapra.
-
Program futtatása
-
Makró futtatása
-
Hangjelzés
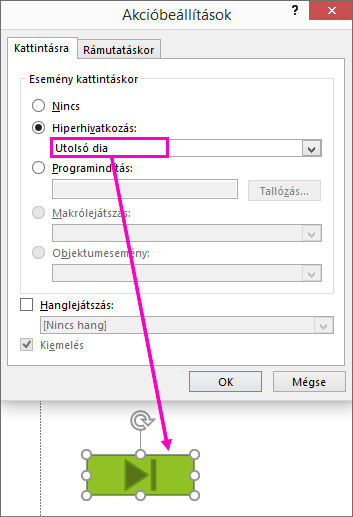
Művelet gomb elhelyezése a dián
Az Alakzatok gyűjtemény beépített akciógomb-alakzatai közé tartoznak többek között a jobbra és balra mutató nyilak (a következő, az előző, az első és az utolsó diára lépés általánosan ismert szimbólumai), a videók vagy a hangcsípések lejátszása:
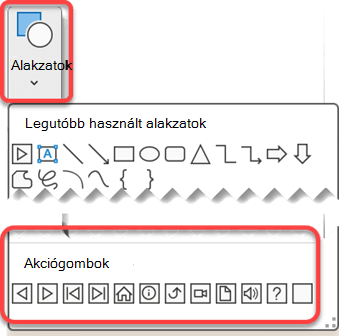
-
A Beszúrás lapon válassza az Alakzatok elemet, majd a menü alján található Akciógombok területen kattintson a hozzáadni kívánt gombalakzatra.
-
A diavászon húzásával rajzolja meg a gomb alakzatát.
-
Hagyja megnyitva a Műveletbeállítások párbeszédpanelt, és folytassa a következő eljárással.
Művelet hozzárendelése
Ha azt szeretné, hogy a művelet a művelet gombjára kattintáskor történjen, hajtsa végre a következő lépéseket a párbeszédpanel Kattintásra lapján.
Ha azt szeretné, hogy a művelet akkor történjen, amikor a művelet gomb egyszerűen rámutat, hajtsa végre a következő lépéseket a párbeszédpanel Egérmutató lapján.
-
Az alábbi műveletek egyikével választhatja ki azt a műveletet, amely akkor történik, amikor az egérmutatót a művelet gombjára kattint vagy fölé viszi:
-
Válassza a Hivatkozás lehetőséget, majd jelölje ki a célhelyet (például a következő diát, az előző diát, az utolsó diát vagy egy másik PowerPoint bemutatót), amelyre a hivatkozásműveletet el szeretné helyezni.
Megjegyzés: Ha egy másik program által létrehozott fájlra, például egy Word vagy Excelfájlra szeretne hivatkozni , kattintson a Hivatkozás erre listában az Egyéb fájl elemre.
-
Ha az alakzathoz nem kíván műveletet rendelni, jelölje be a Nincs választógombot.
-
Válassza a Programindítás lehetőséget, majd a Tallózás gombra kattintva keresse meg a futtatni kívánt programot.
-
Jelölje be a Makrólejátszás választógombot, majd adja meg a futtatni kívánt makrót.
A Makró futtatása beállítás csak akkor érhető el, ha a bemutató már tartalmaz makrót, és a bemutató mentésekor PowerPoint makróbarát megjelenítésként kell mentenie. (További információ a makrókról: Makró futtatása.)
-
Ha azt szeretné, hogy az akciógombként kiválasztott alakzat végrehajtson egy műveletet, jelölje be az Objektumesemény választógombot, majd jelölje ki a végrehajtani kívánt műveletet.
Az Objektumművelet beállításai csak akkor érhetők el, ha a bemutató OLE-objektum tartalmaz.
-
Ha hangot szeretne lejátszani, jelölje be a Hanglejátszás jelölőnégyzetet, és adja meg a lejátszani kívánt hangot.
-
-
Ha végzett a művelet kiválasztásával, kattintson az OK gombra.
-
A kijelölt művelet teszteléséhez válassza a Diavetítés > Az aktuális diától lehetőséget a bemutató diavetítésben való megnyitásához, hogy a művelet gombjára kattinthassa.
Kép felvétele és művelet hozzárendelése
-
A Beszúrás lap Ábrák csoportjában válassza a Kép lehetőséget. (Vagy ha SmartArt-ábrát szeretne hozzáadni, válassza a SmartArt lehetőséget.)
-
A Képek beszúrása párbeszédpanelen keresse meg és jelölje ki a hozzáadni kívánt képet, majd kattintson a Beszúrás gombra.
Megjegyzés: SmartArt-ábrák esetén csak az alakzaton belüli szöveghez rendelhet műveletet, a SmartArt-ábrán lévő egyes alakzatokhoz azonban nem.
-
Kattintson a hozzáadott képre, majd a Beszúrás lap Hivatkozások csoportjában kattintson a Művelet parancsra.
-
Az Akcióbeállítások párbeszédpanelen tegye a következők egyikét:
-
Ha a képet diavetítési nézetben a képre kattintáskor kívánja működtetni, kattintson a Kattintásra fülre.
-
Ha a képet diavetítési nézetben az egérmutató kép fölé vitelekor kívánja működtetni, kattintson a Rámutatáskor fülre.
-
-
Az alábbi műveletek egyikével választhatja ki, hogy melyik műveletet hajtsa végre, amikor a képre kattint vagy mozgatja az egérmutatót:
-
Ha az alakzathoz nem kíván műveletet rendelni, jelölje be a Nincs választógombot.
-
Hivatkozás létrehozásához jelölje be a Hiperhivatkozás választógombot, majd jelölje ki a célt (például a következő diát, az előző diát, az utolsó diát vagy egy másik PowerPoint-bemutatót), ahová a hivatkozásban megadott művelet lépjen.
-
Ha egy másik alkalmazás, például a Microsoft Office Word vagy a Microsoft Office Excel használatával létrehozott fájlra mutató hivatkozást szeretne létrehozni, a Hiperhivatkozás listában válassza az Egyéb fájl elemet.
-
Ha futtatni szeretne egy programot, jelölje be a Programindítás választógombot, majd kattintson a Tallózás gombra, és keresse meg a futtatni kívánt programot.
-
Ha egy makró szeretne futtatni, jelölje be a Makrólejátszás választógombot, majd adja meg a futtatni kívánt makrót.
-
Ha azt szeretné, hogy a kép vagy ClipArt a felsoroltaktól eltérő műveletet hajtson végre, jelölje be az Objektumesemény választógombot, majd jelölje ki a végrehajtani kívánt műveletet.
Megjegyzés: Az Objektumesemény beállításai csak akkor érhetők el, ha a bemutató tartalmaz OLE-objektumot.
-
Ha hangot szeretne lejátszani, jelölje be a Hanglejátszás jelölőnégyzetet, és adja meg a lejátszani kívánt hangot.
-










