A Project Online Power BI tartalomcsomag használatával jelentést készíthet a Dataverse-példányában található Webes Project adatokról. Ezen kívül személyre szabhatja és kibővítheti a sablon funkcióit, ha a fájlt a szervezet igényeinek megfelelően módosítja.
Az adatforrások csatlakoztatásával és a jelen sablon telepítésével kapcsolatos útmutatásért lásd: Csatlakozás a Projecthez a webes adatok Power BI Desktopon keresztüli eléréséhez.
A sablon kapcsolatokat vagy lekérdezéseket biztosít a(z) Webes Project összes alapentitásához, beleértve a Projektek, a Tevékenységek, a Lefoglalható erőforrások, a Projektgyűjtők, a Projektcsapatok és a Rendszerfelhasználó indentitáshoz. Emellett biztosítja azokat a kapcsolatokat is, amelyek ahhoz szükségesek, hogy adatokat kérjen le az Ütemterv szolgáltatásból (ütemterv, ütemtervelemek és ütemtervelemek hivatkozásai), és elérhető egy verzió, amely tartalmazza a Project Web App (PWA) kapcsolatait is a teljes portfóliójelentési forgatókönyvekhez. Az összes sablonverzió elérhető a GitHubon: aka.ms/ProjectReports
A sablon egy példán keresztül mutatja be a(z) Power BI és a(z) Webes Project együttes használatát, ami révén értékes elemzések nyerhetők ki a projektportfóliókból.
A sablonfájl célja, hogy segítse a szervezeti jelentések tartalmainak testreszabását és a portfóliók különböző aspektusainak elemzését. Ahogy a(z) Webes Project egyre több funkcióval bővül, a jelentések is tovább módosulnak, hogy még több betekintést engedjenek az új funkciók által kezelt adatokba.
Gyakran csábítónak tűnhet egy adott forrás minden adatára nézve lekérdezést futtatni, abból a megfontolásból, hogy később még jól jöhet a jelentés készítésekor. Azonban az adathalmaz méretétől függően az összes adat lekérdezése jelentős hatással lehet a jelentés teljesítményére. Minél több adatot kell betöltenie a jelentésnek, annál hosszabb ideig tart a betöltés és a frissítés, és annál tovább tart a vizualizációk megjelenítése a képernyőn.
Javasoljuk, hogy összpontosítson a szervezet jelenlegi jelentéskészítési igényeire vagy meghatározott jelentéskészítési forgatókönyvekre, és optimalizálja a lekérdezéseket úgy, hogy csak a vizualizációk támogatásához szükséges adatokat töltsék be.
A Project Online Power BI tartalomcsomag sablonja egy példája annak, hogyan optimalizálhatók a lekérdezések a megvizsgált témakörök esetében. Itt ki lett zárva néhány olyan oszlop, amelyek más témakörök esetében hasznosak. Kiterjesztheti a projektentitást a PowerAppsen belül a Dataverse-ben több oszlop hozzáadásával. Ennek módjáról itt olvashat: Oszlopok létrehozása és szerkesztése. Ezek az oszlopok hozzáadhatók a lekérdezésekhez a Power BI-jelentés fókuszának kiterjesztése vagy módosítása érdekében.
Példa: Hely- és programoszlopok felfedezése
-
A menüszalagon válassza a Lekérdezések szerkesztése lehetőséget, majd a Power Query-szerkesztőben a Lekérdezések alatt válassza a Projektek elemet.
-
A jobb oldalon, a Lekérdezésbeállítások alatt válassza a fogaskerék ikont az Eltávolított egyéb oszlopok mellett.
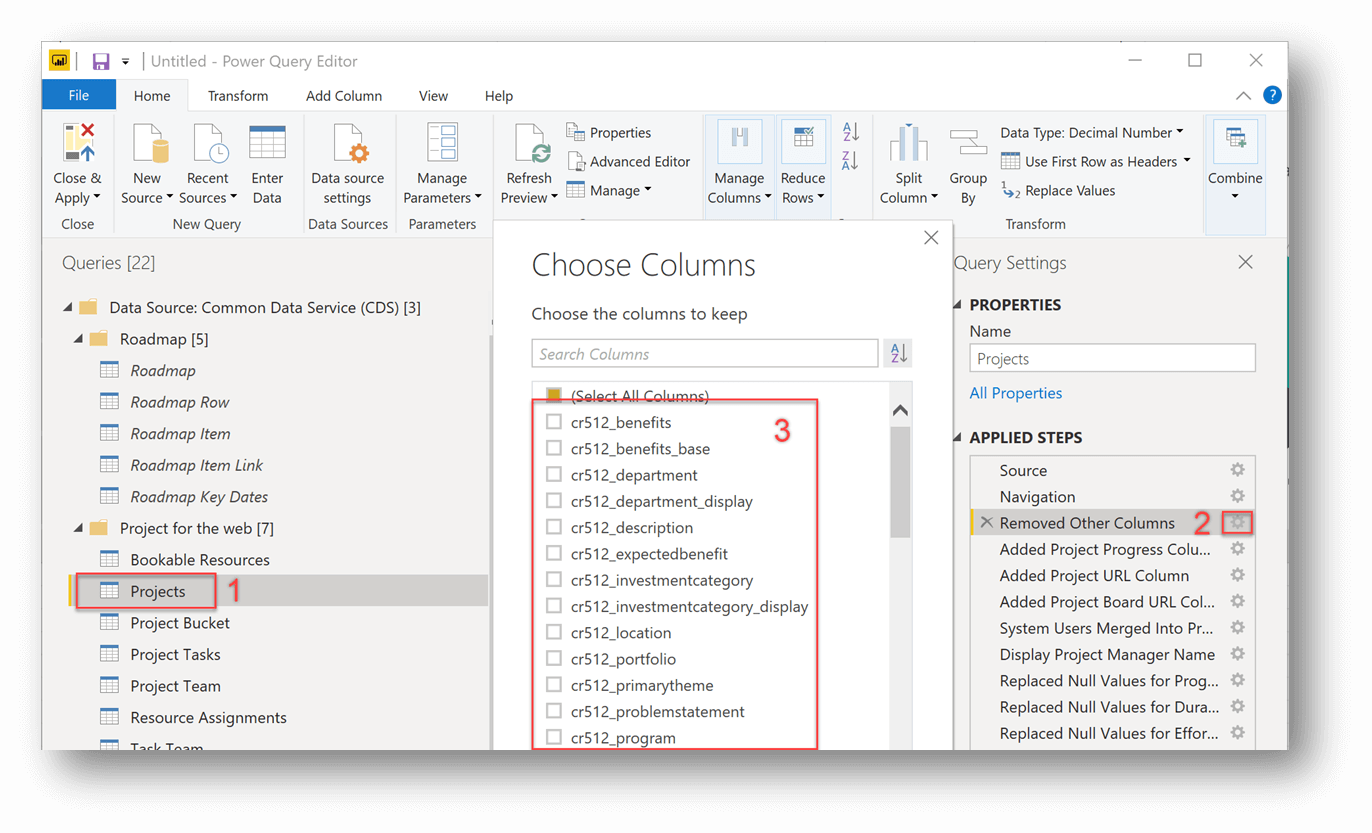
-
Az Oszlopok kiválasztása párbeszédpanelen keresse meg a jelentéshez hozzáadni kívánt egyéni oszlopokat. Ebben a példában hozzáadtuk a cr512_location és a cr512_program oszlopokat a szervezet projektentitásában szereplő egyéni oszlopok listájából. Egyéni oszlopokat vagy további beépített oszlopokat is hozzáadhat.
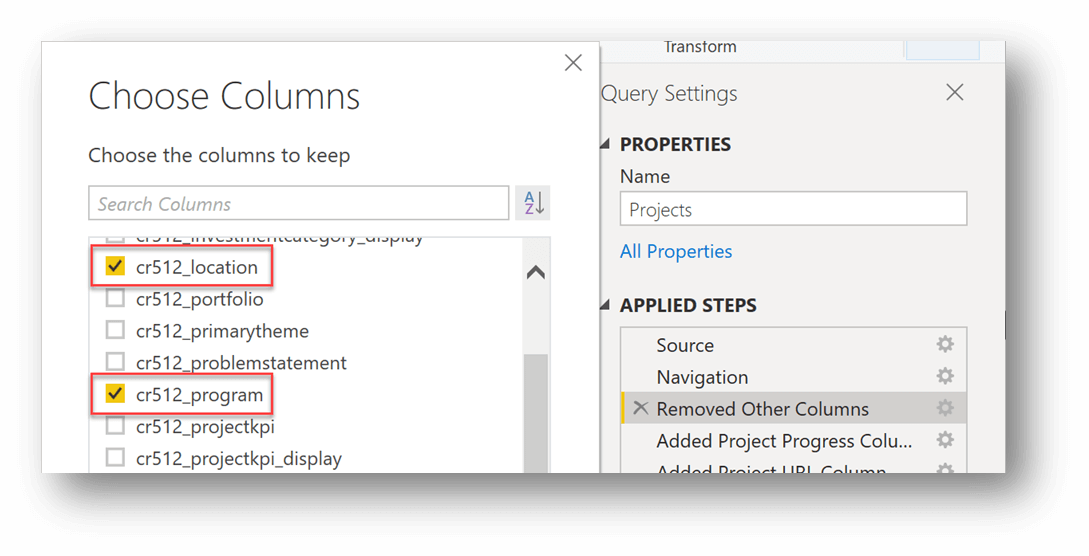
-
Az Power Query-szerkesztő ablakban válassza a Bezárás és alkalmazáslehetőséget, majd a Power BI fő menüszalagján válassza a Frissítés elemet.
A példában szereplő oszlopok hozzáadásával a következő diagramok hozhatók létre, amelyek ;megjelenítik a projektek számát program és hely szerint.
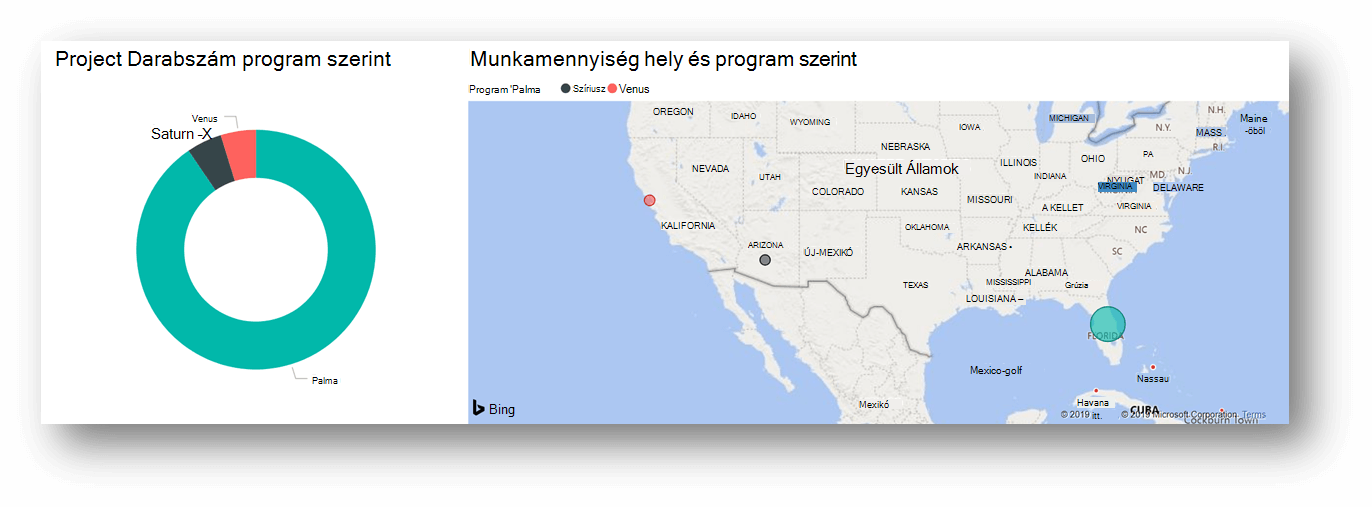
Ennek egy másik példája a createdon beépített oszlop használata, amellyel hónapokra lebontható a létrehozott projektek száma.
Ha egy jelentést fejleszt, és további testreszabott projektkezelési munkadarab-adatokat szeretne megvizsgálni abból a szempontból, hogy hogyan kapcsolódnak a rendszerbeli projektekhez, hozzáadhat új adattáblákat egyéni Dataverse-entitások lekérdezése útján. A sablon tervezése megkönnyíti az új entitások használatát és összekapcsolását az adatmodellekben található Projektek identitással.
-
Válassza a Lekérdezések szerkesztése lehetőséget.
-
A Lekérdezések alatt kattintson jobb gombbal a Projektgyűjtő lekérdezésre, majd válassza a Duplikálás lehetőséget.
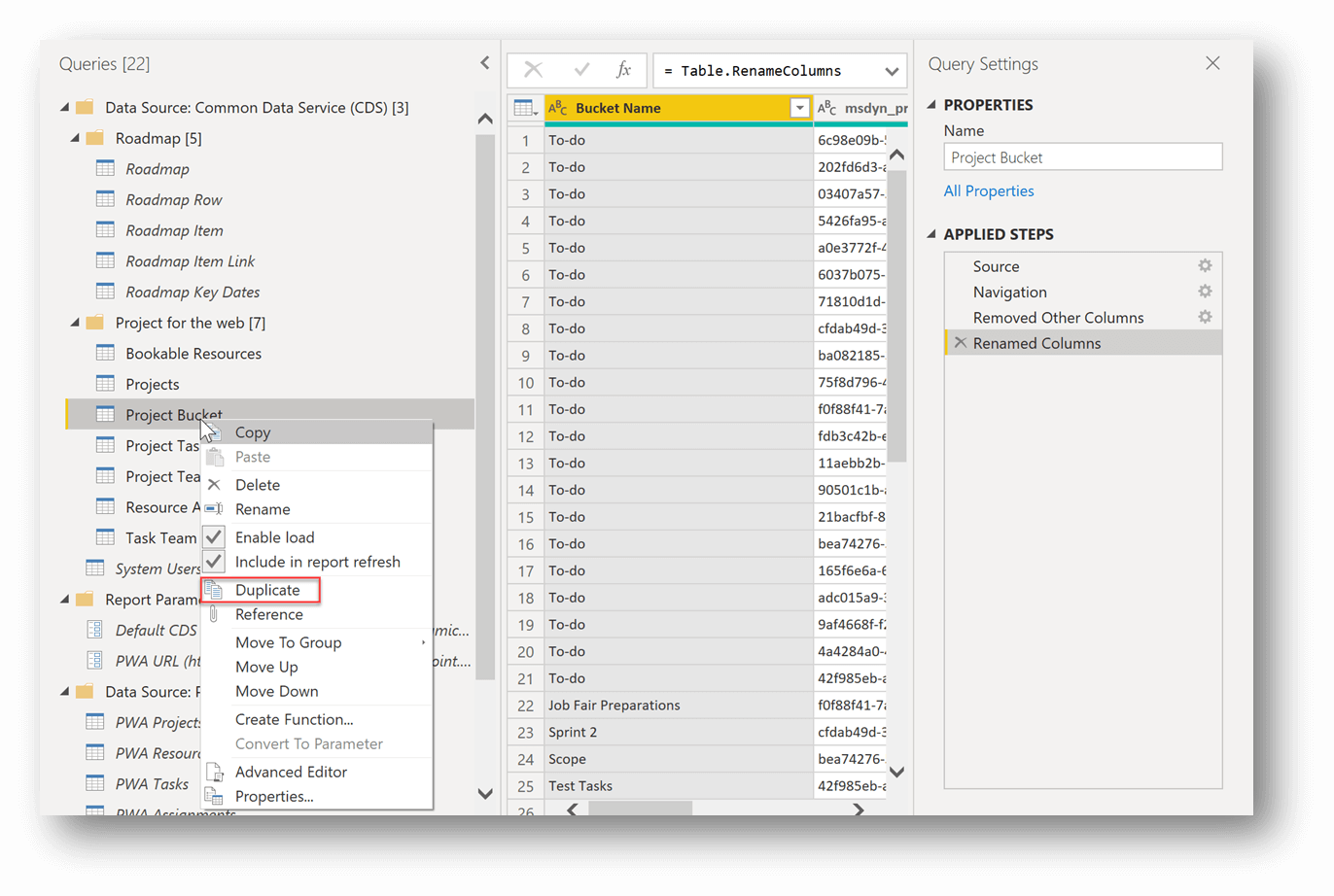
-
Az újonnan duplikált és jelenleg Projektgyűjtő nevű lekérdezés (lásd a fenti képen) esetében a Lekérdezésbeállítások panelen az ALKALMAZOTT LÉPÉSEK alatt törölje az Átnevezett oszlopok és az Eltávolított egyéb oszlopok lépéseit.
-
Ismét az ALKALMAZOTT LÉPÉSEK területen válassza a beállítások fogaskerékét Navigáció mellett.
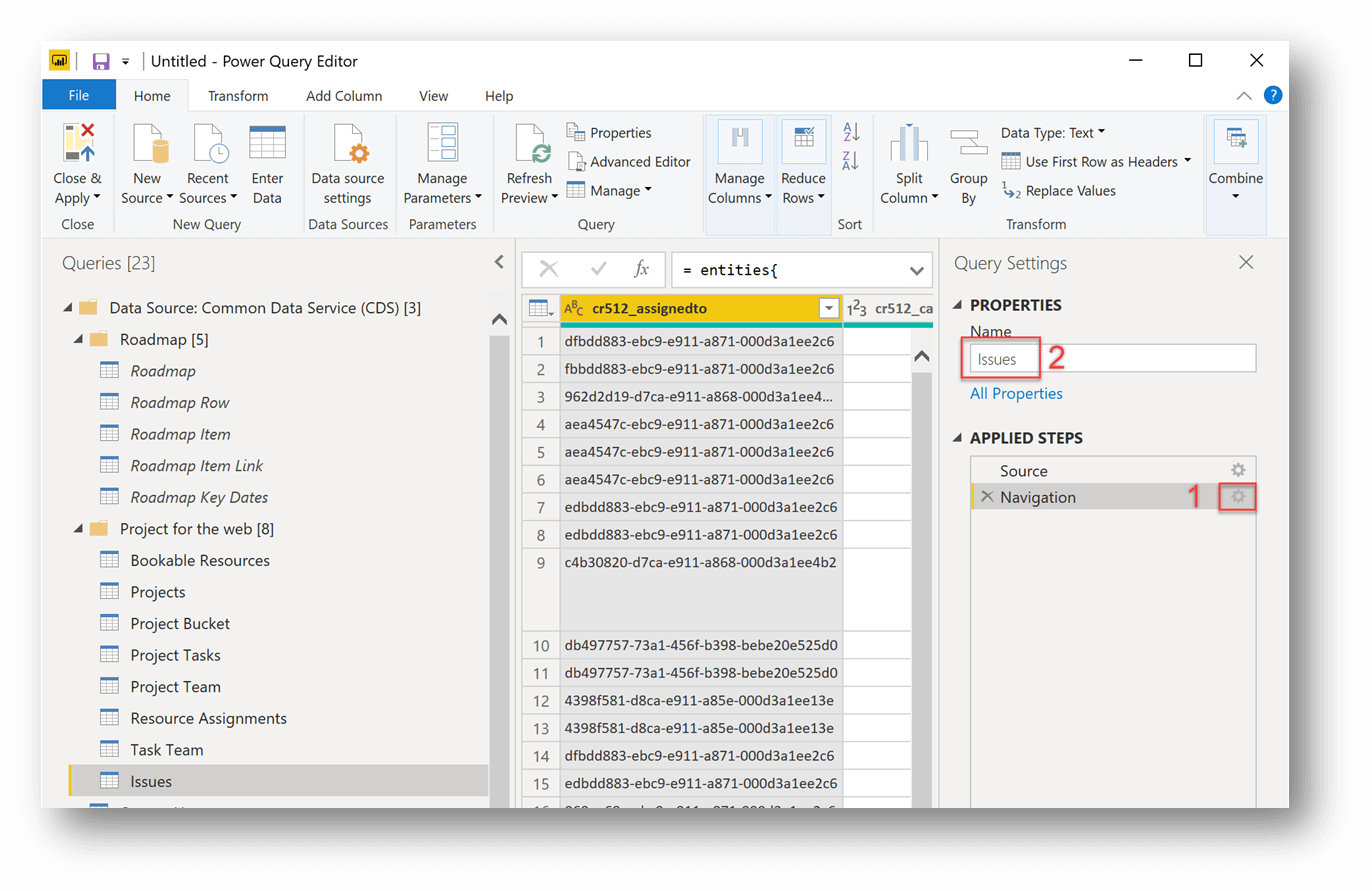
-
Válassza ki azt az entitást, amelyhez navigálni szeretne. A példában egy cr512_issues címkével ellátott entitást választunk ki, amely ebben a példában egy egyéni entitás a Dataverse-ben, amely a projektekkel kapcsolatos adatokat tárolja.
-
Nevezze át a lekérdezést a Lekérdezésbeállítások panelen a Név mezőben. Itt a „Problémák” nevet adtuk a lekérdezésnek.
-
A megtartani kívánt oszlopok kiválasztásához a Kezdőlap lapon válassza az Oszlopok kezelése > Oszlopok kiválasztása lehetőséget.
Megjegyzés: Emellett adhat az oszlopoknak egy kissé felhasználóbarátabb nevet is (ezáltal a jelentések profibb benyomást keltenek, és javítják a Power BI szolgáltatás Q&A funkcióját).
-
A Power Query-szerkesztő ablakban válassza a Bezárás és alkalmazás lehetőséget.
-
Navigáljon a Modell nézetre, és szükség szerint hozzon létre kapcsolatokat az új entitás és a Projektek identitás között.
Megjegyzés: A létrehozott kapcsolatok az adott forgatókönyvtől függenek. Ebben a példában összekapcsoltuk az „Issues” táblát a Projektek táblával (a ProjektekProjektazonosító elemét a Problémákcr512_msdyn_project elemével).
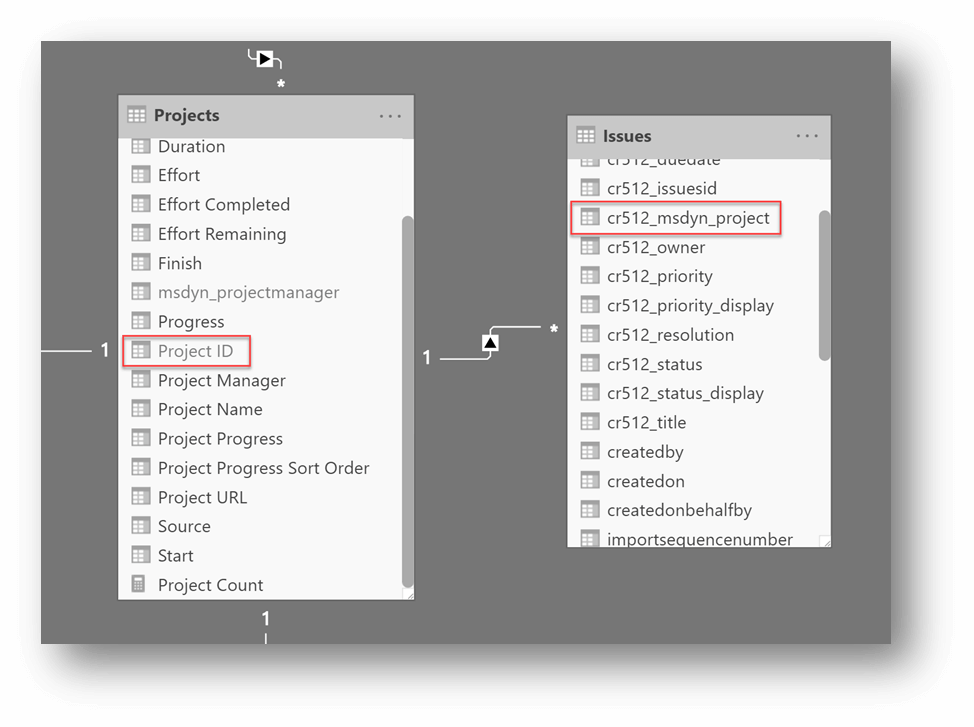
A további adatok és kapcsolatok használatával perecdiagramot hozhat létre a Projektek, Projekt neve és Probléma identitásokkal, és a cr512_issueid számával. A diagramon látható, hogy a legtöbb problémával rendelkező két projekt az Automatikus nyomonkövetési érzékelő projekt és a(z) Power BI-migrálás projekt, amelyek mindegyike 4 problémával rendelkezik.
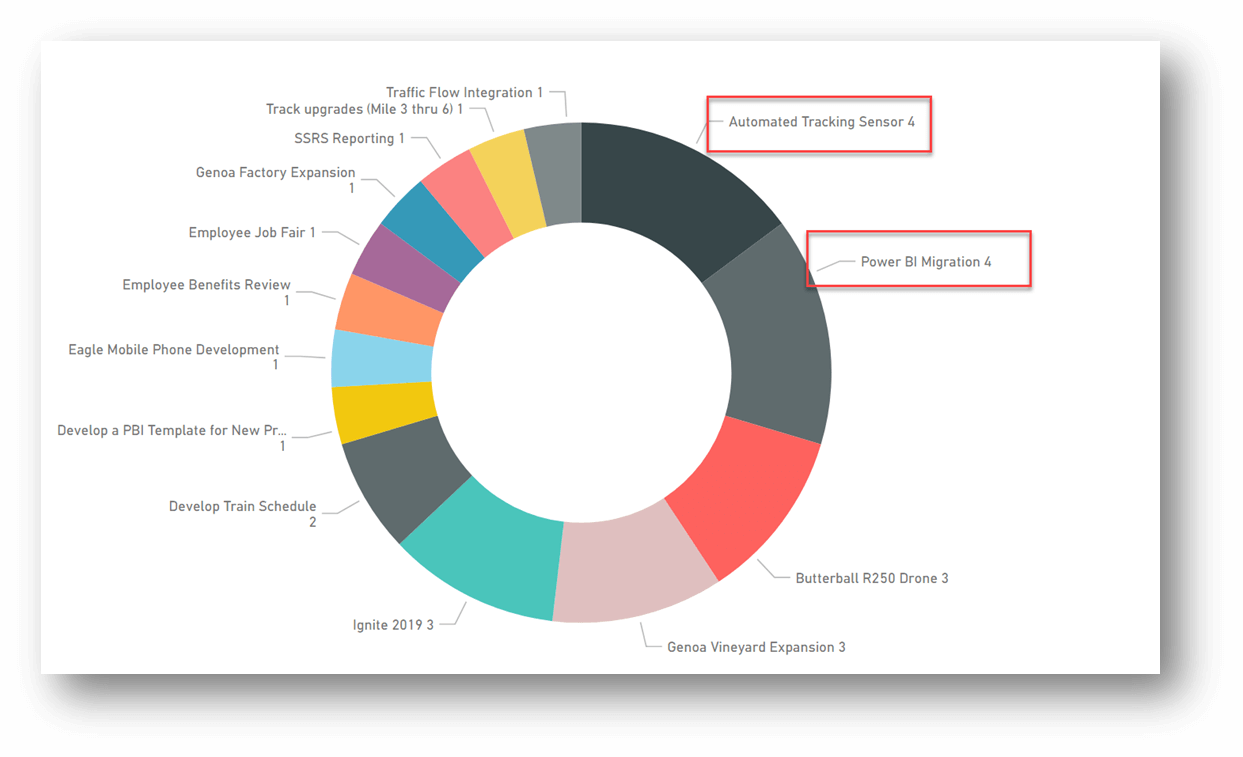
Egyéb esetben az Automatikus észlelés funkció gyakran új kapcsolatokat talál az adatokban. A Power BI képernyő fő menüszalagján válassza a Kapcsolatok kezeléselehetőséget, majd alul válassza az Automatikus észlelés gombot. A Power BI felderíti az új adatkapcsolatokat a jelentésben. Ha elkészült, megjeleníti, hogy hány új kapcsolatot talált most, miután új adatokat és oszlopokat adott hozzá. Érdemes áttekinteni ezeket az új kapcsolatokat, hogy meggyőződjön arról, hogy az eredményként kapott adatmodell megfelel az elvárásainak.
Amikor további kapcsolatokat (lekérdezéseket) ad hozzá a jelentéshez, engedélyezheti a(z) Power BI szolgáltatás számára, hogy elemzéseket biztosítson az adathalmazról.
-
A(z) Power BI elemzések használatával kapcsolatban itt kaphat tájékoztatást: Az adathalmaz adatelemzéseinek automatikus létrehozása a Power BI használatával.
Emellett a vizualizációk irányítópultra való rögzítésével elősegítheti a(z) Power BI szolgáltatás Q&A funkciójának használatát, így még több elemzésre tehet szert az adathalmazzal kapcsolatban.
-
Az irányítópultok fejlesztésével kapcsolatos részletekért lásd: Power BI-irányítópult létrehozása jelentésből.
-
További információ a Kérdések és válaszok funkcióról: A Power BI Q&A használata adatok vizsgálatához és vizualizációk létrehozásához.
-
A vizualizációk (például diagramok és térképek) jelentésekhez való hozzáadásáról itt olvashat: Vizualizációk hozzáadása Power BI-jelentéshez (1. rész) és Vizualizációk hozzáadása Power BI-jelentéshez (2. rész).










