Megjegyzés: Ez a cikk elvégezte a feladatát, és hamarosan megszűnik. „A lap nem található” üzenet elkerülése érdekében eltávolítjuk azokat a hivatkozásokat, amelyekről tudomásunk van. Ha létrehozott erre a lapra mutató hivatkozásokat, távolítsa el őket, így közösen naprakészen tartjuk a webet.
Megjegyzés: A Power Query az Excel 2016-ban a Beolvasás és átalakítás nevet viseli. Az itt olvasható információk mindkét alkalmazásra vonatkoznak. További információért lásd: Beolvasás és átalakítás az Excel 2016-ban.
Az Excelben a Lekérdezésszerkesztő lécével és a Speciális szerkesztővel tud Power Query-képleteket írni. A Lekérdezésszerkesztő a Power Query egy olyan eszköze, amellyel adatlekérdezéseket és képleteket hozhat létre a Power Queryben. A képletek írásakor a Power Query képletnyelvét kell használnia. Az adatok feltárásához, egyesítéséhez és pontosításához számos képletet találhat a Power Queryben. Ha szeretné megismerni a Power Query-képletek összes típusát, olvassa el a Power Query-képletek kategóriái című témakört.
Az alábbiakban először egy egyszerű, majd egy összetett képletet fogunk létrehozni.
Egyszerű képlet létrehozása
Az egyszerű képlet példájaként alakítsunk át egy szöveges értéket nagy kezdőbetűssé a Text.Proper() képlettel.
-
A POWER QUERY menüszalaglapon válassza a Más forrásokból > Üres lekérdezés lehetőséget.

-
Írja be a Lekérdezésszerkesztő lécébe a = Text.Proper("text value") értéket, majd nyomja meg az Enter billentyűt vagy válassza az Enter ikont.
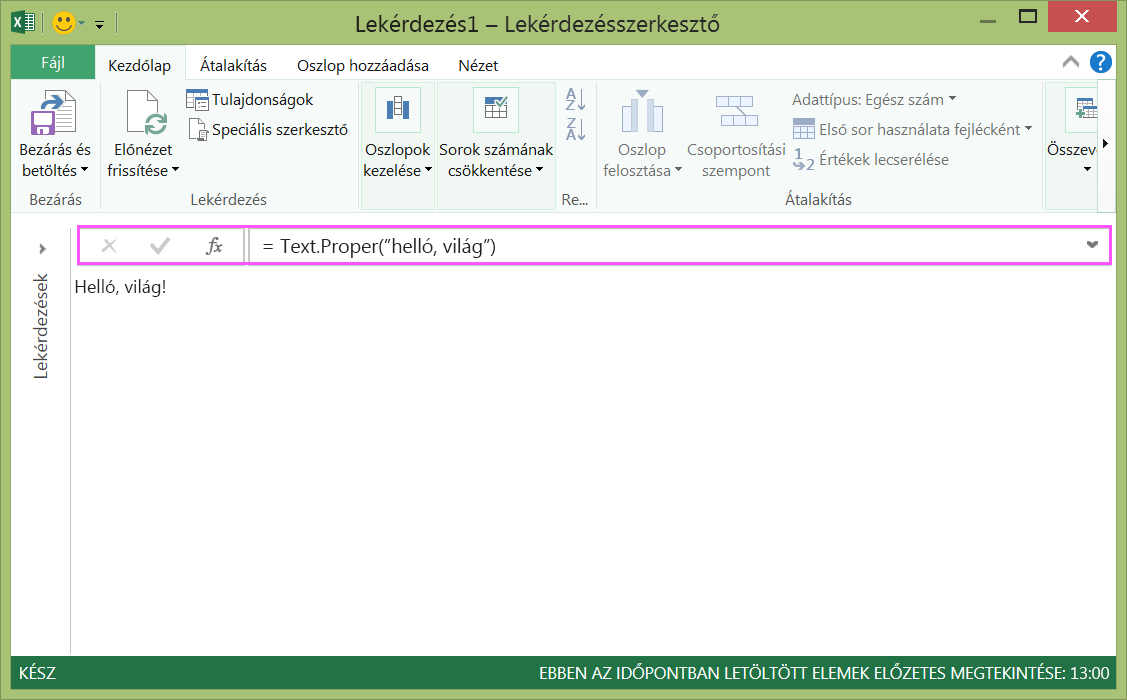
-
A Power Query ekkor megjeleníti az eredményt a képleteredmény-panelen.
-
Ha az eredményt az Excel-munkafüzetben is látni szeretné, válassza a Bezárás és betöltés lehetőséget.
Az eredmény a következőképpen fog kinézni a munkafüzetben:
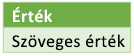
A Lekérdezésszerkesztővel összetett képleteket is hozhat létre.
Összetett képlet létrehozása
Egy speciális képletes példa esetében alakítsuk át egy oszlop szövegét megfelelő kis- és nagybetűkké képletek kombinációjával. A Power Query Képletnyelv használatával több képletet egyesíthet az adathalmaz eredményével rendelkező lekérdezési lépésekben. Az eredmény importálható egy Excel-munkalapra.
Megjegyzés: Ez a témakör csak rövid bevezetést nyújt az összetett Power Query-képletekbe. Az összetett Power Query-képletekről bővebben a További tudnivalók a Power Query-képletekről című témakörben olvashat.
Példaként tegyük fel, hogy van egy Excel-táblázata terméknevekkel, melyet át szeretne alakítani nagy kezdőbetűssé.
Az eredeti táblázat a következőképpen néz ki:
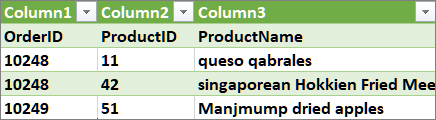
Végeredményként pedig az alábbi táblázatot szeretné kapni:
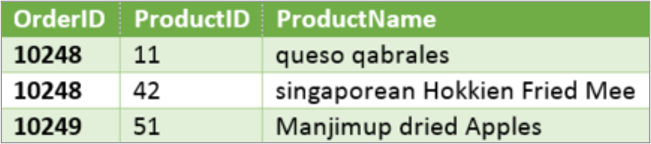
A lekérdezésképlet lépéseivel megváltoztathatja az eredeti táblázatot, hogy a Terméknév oszlopban lévő értékek megfelelően legyenek írva.
Összetett példaképlet írása a Speciális szerkesztővel
Az eredeti táblázat szövegének átalakításához a Speciális szerkesztővel fogunk lekérdezésképlet-lépéseket létrehozni. Kezdjük is el építeni a lekérdezési képlet egyes lépéseit, melyekből kiderül, hogy hogyan készíthet összetett lekérdezést. Az alábbiakban megtalálhatja sorban a kész lépéseket. Összetett lekérdezés létrehozásakor a következő folyamatot kell követnie:
-
Létre kell hoznia a lekérdezési képlet lépéseinek sorozatát a „let” utasítással. Tartsa szem előtt, hogy a Power Query képletnyelve megkülönbözteti a kis- és nagybetűket.
-
A lekérdezési képlet egyes lépéseiben hivatkoznia kell az előző lépésre név szerint.
-
A lekérdezési képlet lépéseit az „in” utasítással tudja kimenetként használni. Általában az utolsó lépést fogja használnia az „in” végleges adatkészleteként.
1. – A speciális szerkesztő megnyitása
-
A POWER QUERY menüszalaglapon válassza a Más forrásokból > Üres lekérdezés lehetőséget.
-
A Lekérdezésszerkesztőben válassza a Speciális szerkesztő lehetőséget.
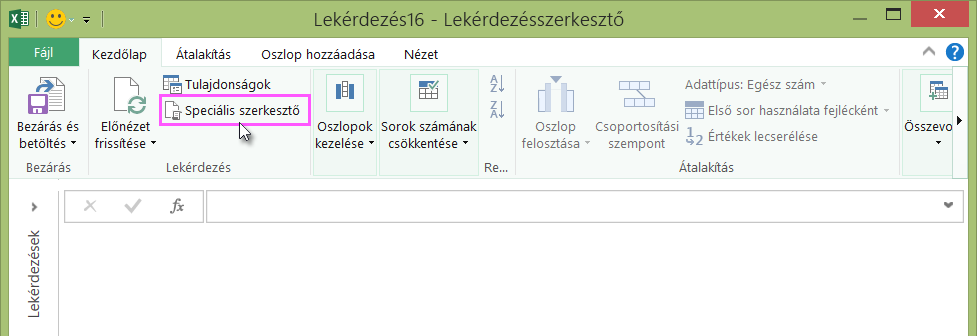
-
Ekkor megjelenik a Speciális szerkesztő.
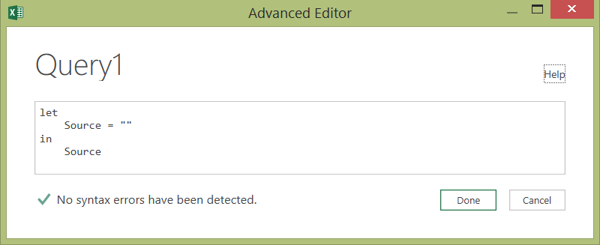
2. – Az eredeti forrás definiálása
A Speciális szerkesztőben:
-
Használjon egy Let utasítást, amely a Source = Excel.CurrentWorkbook() képletet rendeli hozzá. Ez egy Excel-táblázatot fog használni adatforrásként. Az Excel.CurrentWorkbook() képletről az Excel.CurrentWorkbook című témakörben talál további információt.
-
Rendelje hozzá a Source nevet az in eredményhez.
let Source = Excel.CurrentWorkbook(){[Name="Orders"]}[Content] in Source -
Ekkor az összetett lekérdezés a következőképpen fog kinézni a Speciális szerkesztőben.
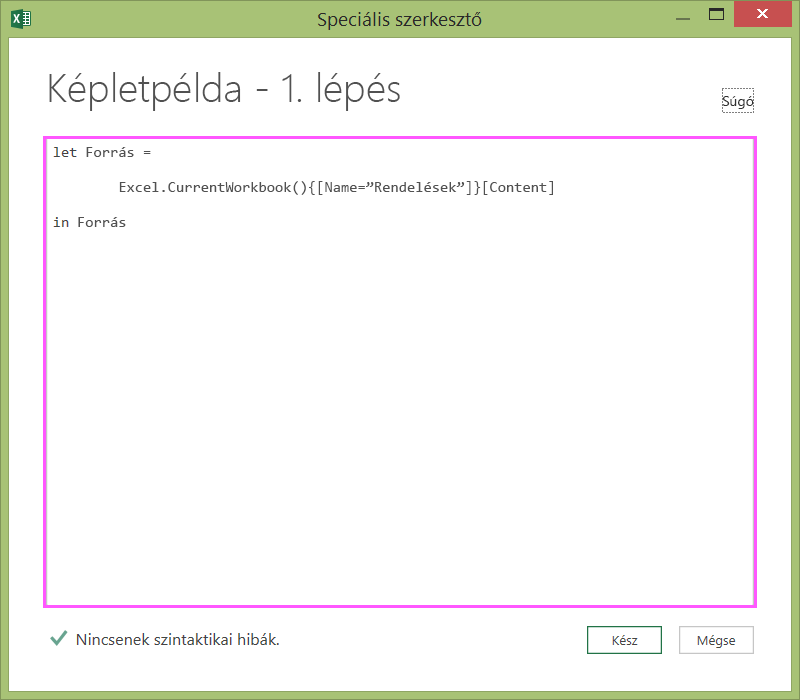
-
Az eredmény munkafüzetben való megtekintéséhez:
-
Kattintson a Kész gombra.
-
A Lekérdezésszerkesztő menüszalagján kattintson a Bezárás és betöltés gombra.
-
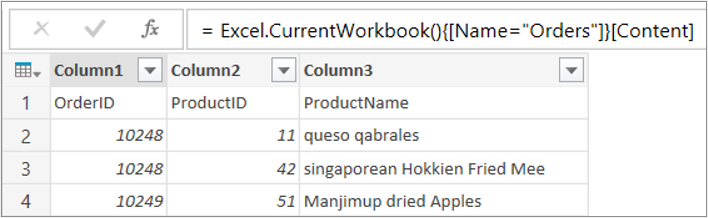
Az eredmény a következőképpen néz ki a munkafüzetben:
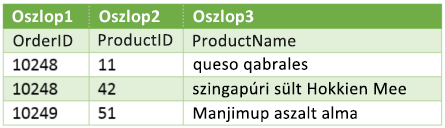
3. lépés: Az első sor előléptetése fejléccé
A Terméknév oszlop értékeinek megfelelő szöveggé alakításához először elő kell léptetnie az első sort oszlopfejléccé. Ezt a Speciális szerkesztőben tudja végrehajtani:
-
Adjon hozzá egy #"Első sor fejlécként" = Table.PromoteHeaders() képletet a lekérdezési képlet lépéseihez, és adatforrásként tekintse meg a Forrást. További információ a Table.PromoteHeaders() képletről: Table.PromoteHeaders.
-
Rendelje hozzá a #"First Row as Header" elemet az „in” eredményhez.
let Source = Excel.CurrentWorkbook(){[Name="Orders"]}[Content], #"First Row as Header" = Table.PromoteHeaders(Source) in #"First Row as Header"
Az eredmény a következőképpen néz ki a munkafüzetben:
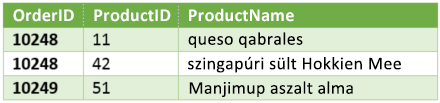
4. lépés – Az oszlop egyes értékeinek átalakítása megfelelő kezdőbetűsre
Ha az egyes ProductName oszlopértékeket megfelelő szöveggé szeretné alakítani, használja a Table.TransformColumns() függvényt, és tekintse meg az "Első sor fejlécként" lekérdezési képlet lépését. Ezt a Speciális szerkesztőben tudja végrehajtani:
-
Adjon hozzá egy #"Nagybetűs minden Word" = Table.TransformColumns() képletet a lekérdezési képlet lépéseihez, és adatforrásként hivatkozzon az #"Első sor fejlécként" elemre. További információ a Table.TransformColumns() képletről: Table.TransformColumns.
-
Rendelje hozzá a #"Capitalized Each Word" elemet az in eredményhez.
let
Source = Excel.CurrentWorkbook(){[Name="Orders"]}[Content],
#"First Row as Header" = Table.PromoteHeaders(Source),
#"Capitalized Each Word" = Table.TransformColumns(#"First Row as Header",{{"ProductName", Text.Proper}})
in
#"Capitalized Each Word"A végeredmény nagybetűsre cseréli a Terméknév oszlop egyes értékeit, és a munkalapja a következőképpen fog kinézni:
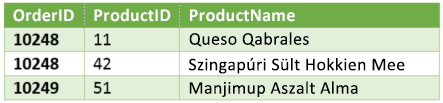
A Power Query képletnyelvével egyszerű és összetett adatlekérdezéseket készíthet az adatai feltárásához, egyesítéséhez és pontosításához. Ha szeretne többet megtudni a Power Queryről, olvassa el a Microsoft Power Query az Excel programhoz – súgó című témakört.










