Rendszeresen ellenőrizzük, hogy a Microsoft 365-előfizetése még mindig aktív-e. Azért jelenik meg ez az üzenet, mert problémákba ütköztünk az előfizetése ellenőrzése során. Ezt az alábbiak okozhatják:
-
Hálózati kapcsolati problémák
-
Átmeneti szolgáltatáskimaradások
-
Tűzfallal vagy víruskeresővel kapcsolatos problémák
Továbbra is használhatja az Office-t, miközben megkíséreljük ellenőrizni az előfizetését. Ha a hibát 24 óránál hosszabb ideig tapasztalja, az elhárításához használja a Támogatási és helyreállítási segédet.
A Támogatási és helyreállítási segéd futtatása
-
Válassza alább a Letöltés gombot.
-
A Microsoft Támogatási és helyreállítási segéd mentési és indítási lépéseinek megtekintéséhez válassza ki az Ön által használt böngészőt a legördülő listából.
Válassza ki a böngészőt- Válassza ki a böngészőt
- Microsoft Edge
- Internet Explorer
- Chrome
- Firefox
-
A böngészőablak tetején válassza a Fájl megnyitása gombot.
-
A SetupProd_Act. exe letöltésének befejeződését jelző következő ablakban válassza a Futtatás gombot.
-
A SetupProd_Act.exe fájl megnyitásához válassza a Megnyitás gombot a böngészőablak alján.
Ha a fájl nem nyílik meg automatikusan, válassza a Mentés > Mappa megnyitása lehetőséget, majd kattintson duplán a fájlra (a nevének a „SetupProd_Act.exe” szöveggel kell kezdődnie).
-
A bal alsó sarokban válassza a SetupProd_Act.exe fájlt, és válassza a legördülő lista Megjelenítés mappában elemét.
Kattintson duplán a letöltött SetupProd_Act.exe fájlra.
-
Jelölje be a Fájl mentése választógombot, majd válassza az OK gombot.
A böngészőablak jobb felső részén válassza a Minden letöltés megjelenítése hivatkozást. A Könyvtár ablakban válassza a Letöltések > SetupProd_Act.exe elemet, majd a mappa ikont. Kattintson duplán a SetupProd_Act.exe fájlra.
-
Megnyílik az Alkalmazás telepítése párbeszédpanel. A telepítés elindításához válassz a Telepítés parancsot.
-
Ekkor a Microsoft Támogatási és helyreállítási segédmegnyílik egy új ablakban. Az Egyetértek hivatkozásra kattintva fogadja el a Microsoft szolgáltatási szerződését.
-
Az Igen gombra kattintva engedélyezze, hogy az app módosításokat hajtson végre az eszközön.
-
Az utasításokat követve elháríthatja az Office aktiválási hibáját.
Megoldotta a Támogatási és helyreállítási segéd a problémát?
Aktiválási hibák elhárítása
Az alábbi lépésekkel megkísérelheti kijavítani az előfizetés ellenőrzését megakadályozó hibákat.
A számítógép dátumának, idejének és időzónájának ellenőrzése
Kövesse az adott operációs rendszernek megfelelő lépéseket.
Windows 10
-
Zárja be az összes Office-appot.
-
A képernyő jobb alsó sarkában válassza a dátumot vagy az időt.
-
Válassza a Dátum- és időbeállítások hivatkozást.
-
Válassza a Pontos idő automatikus beállítása és, ha látható, az Időzóna automatikus beállítása beállítást. Ha nem jelenik meg az időzóna automatikus beállítását lehetővé tevő beállítás, győződjön meg arról, hogy az Ön helyi időzónája látható az Időzóna csoportban.
-
Indítsa újra az egyik Office-appot.
Windows 8 vagy Windows 8.1
-
Zárja be az összes Office-appot.
-
A képernyő jobb alsó sarkában válassza a dátumot vagy az időt.
-
Válassza a Dátum- és időbeállítások módosítása hivatkozást.
-
Ha a dátum vagy az idő helytelen, válassza a Dátum és idő módosítása gombot, és adja meg a helyes dátum- és időbeállításokat.
-
Ha az időzóna helytelen, válassza az Időzóna módosítása gombot, és adja meg a helyi időzónát.
-
Indítsa újra az egyik Office-appot.
Windows 7
-
Zárja be az összes Office-appot.
-
A képernyő jobb alsó sarkában válassza a dátumot vagy az időt.
-
Válassza a Dátum- és időbeállítások módosítása hivatkozást.
-
Ha a dátum vagy az idő helytelen, válassza a Dátum és idő módosítása gombot, és adja meg a helyes dátum- és időbeállításokat.
-
Ha az időzóna helytelen, válassza az Időzóna módosítása gombot, és adja meg a helyi időzónát.
-
Indítsa újra az egyik Office-appot.
Tipp: Windows 7 rendszerben a számítógép óráját szinkronizálhatja egy internetes időkiszolgálóval, és így naprakészen tarthatja az órát. Ehhez válassza a képernyő jobb alsó sarkában a dátumot vagy az időt, majd a Dátum- és időbeállítások módosítása lehetőséget. Válassza az Internetes idő lapot, majd a Beállítások módosítása gombot, jelölje be a Szinkronizálás egy internetes időkiszolgálóval jelölőnégyzetet, és válassza az Azonnali frissítés gombot.
A tűzfal ellenőrzése
Ha más gyártótól származó tűzfalat használ, a tűzfal ideiglenes letiltására vonatkozó információkért keresse fel a gyártó webhelyét. Windows tűzfal esetén tekintse meg az alábbi információkat.
Windows 11 és Windows 10
-
Keresse fel A Windows tűzfal be- és kikapcsolása weblapot.
Windows 8.1 és 7
-
Görgessen A Windows tűzfal be- és kikapcsolása című szakaszhoz A számítógép védelme a vírusokkal szemben című témakörben.
A víruskereső szoftver ellenőrzése
A víruskereső szoftver kikapcsolásáról a szoftver gyártójának webhelyén tájékozódhat. Megoldást jelenthet a víruskereső eltávolítása is. De ha így tesz, akkor az Office telepítésének befejezése után ne felejtse el ismét telepíteni vagy bekapcsolni a víruskeresőt.
Ha nem tudja biztosan, hogy milyen víruskeresővel rendelkezik, az alábbi utasításokat követve megnyithatja a Vezérlőpultot, és megkeresheti a víruskereső szoftver nevét.
Tipp: A Windows 10 rendszer gyárilag beépítve tartalmazza a Windows Defender nevű víruskeresőt. Ha megállapította, hogy ez az a víruskereső, amelyet használ, válassza a Start gomb > Gépház > Frissítés és biztonság lehetőséget, majd válassza a bal oldalon a Windows Defender pontot. Húzza a gombot a Ki állásba. Ne felejtse el később visszaállítani a Be beállítást.
- Válassza ki az operációs rendszert
- Windows 11 és Windows 10
- Windows 8.1
- Windows 7
-
Írja be a Start

-
Tegye a következők valamelyikét:
-
A Kategória nézetben válassza a Rendszer és biztonság > Biztonság és karbantartás lehetőséget, majd a Biztonság elem melletti nyilat.
-
A Nagy ikonok vagy a Kis ikonok nézetben válassza a Biztonság és karbantartás lehetőséget, majd a Biztonság elem melletti nyilat.
-
Ha a Windows észleli a víruskereső szoftvert, akkor az a Víruskeresés szakaszban látható.
-
A Vezérlőpult megnyitásához kattintson a jobb gombbal a Start gombra

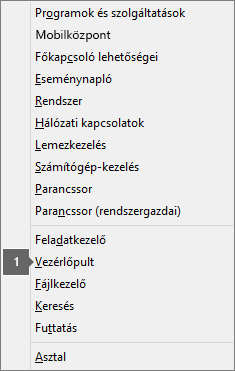
-
Tegye a következők valamelyikét:
-
A Kategória nézetben válassza a Rendszer és biztonság > Műveletközpont lehetőséget, majd a Biztonság elem melletti nyilat.
-
A Nagy ikonok vagy a Kis ikonok nézetben válassza a Műveletközpont lehetőséget, majd a Biztonság elem melletti nyilat.
-
Ha a Windows észleli a víruskereső szoftvert, akkor az a Víruskeresés szakaszban látható.
-
A Vezérlőpult megnyitásához válassza a Start gombot

-
Tegye a következők valamelyikét:
-
A Kategória nézetben válassza a Rendszer és biztonság > Műveletközpont lehetőséget, majd a Biztonság elem melletti nyilat.
-
A Nagy ikonok vagy a Kis ikonok nézetben válassza a Műveletközpont lehetőséget, majd a Biztonság elem melletti nyilat.
-
Ha a Windows észleli a víruskereső szoftvert, akkor az a Víruskeresés szakaszban látható.
A proxybeállítások ellenőrzése
Ha otthon és a munkahelyén is használja az eszközét, az Microsoft 365 telepítése előtt próbálja meg kikapcsolni a Microsoft Edge-ben vagy az Internet Explorerben a proxybeállításokat. Ha másik böngészőt használ, annak a súgójában tájékozódhat a proxybeállítások kikapcsolásának mikéntjéről.
Microsoft Edge
-
Kattintson a Start gombra

-
Válassza a Hálózat és internet lehetőséget, lépjen a lista aljára a bal oldalon, és kattintson a Proxy elemre.
-
Az Automatikus proxybeállítás csoportban a kapcsoló Be vagy Ki állásba húzásával megadhatja a beállítások automatikus észlelését vagy a telepítési parancsprogram használatát.
-
A Kézi proxybeállítás csoportban választhatja egy proxykiszolgáló használatát. Ez általában ki van kapcsolva. Ha Be értékre állítja a beállítást, ne felejtse el azt a Mentés gombbal megerősíteni. Ha a bekapcsolás előtt alapértelmezés szerint ki volt kapcsolva, a használata befejezése után állítsa vissza Ki állásba.
Internet Explorer 7, 8, 9, 10 vagy 11
-
Kattintson az Internet Explorerben az Eszközök (jobb felső sarok) > Internetbeállítások parancsra.
-
Kattintson a Kapcsolatok fülre, majd a Helyi hálózati beállítások gombra.
-
A Proxykiszolgáló csoportban törölje a „Proxykiszolgáló használata a helyi hálózaton. (Ezen beállítások nem vonatkoznak a telefonos és virtuális magánhálózatokra)” jelölőnégyzet jelölését.
-
Kattintson az Alkalmaz, majd az OK gombra a módosítások mentéséhez. Indítsa újra a számítógépet.
Megjegyzés: Lehet, hogy további proxybeállításokat is meg kell kerülnie. Ha ez sem segít, és munkahelyi vagy iskolai környezetben telepíti az Office-t, kérje az IT-részleg segítségét. A rendszergazdák A Microsoft 365 URL-címei és IP-címtartományai című cikkben tájékozódhatnak bővebben.
Ügyfélszolgálat
Ha a hiba a hibaelhárítási lépések végrehajtása után is fennáll, kérje a Microsoft ügyfélszolgálatának segítségét.
Nagyszerű, örülünk, hogy segíthettünk
Köszönjük, hogy tudatta velünk, hogy a Támogatási és helyreállítási segéd megoldotta a problémát.











