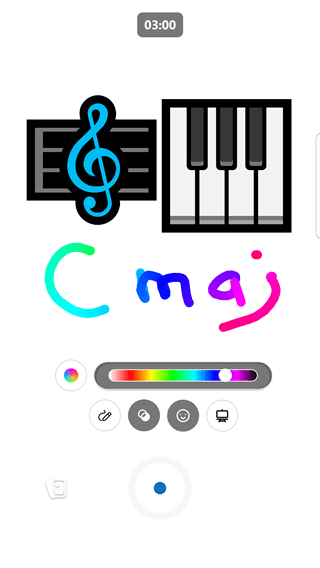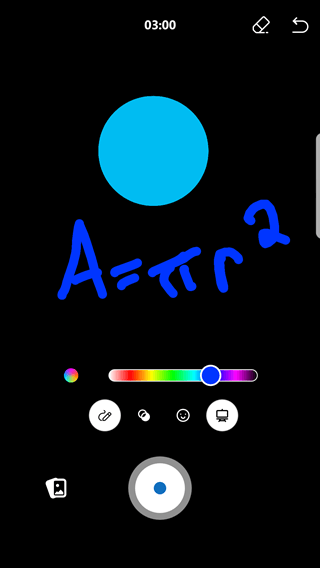Megjegyzés: Ez a funkció csak az új Yammer érhető el.
A rövid videók gyorsak, a Yammer Mobile App segítségével akár három percet is rögzíthetnek a mobileszközön. Széljegyzetekkel láthatja el a videót a hangulatjelekkel, hozzáadhat rajzokat és írhat szöveget a saját kifejezéséhez.
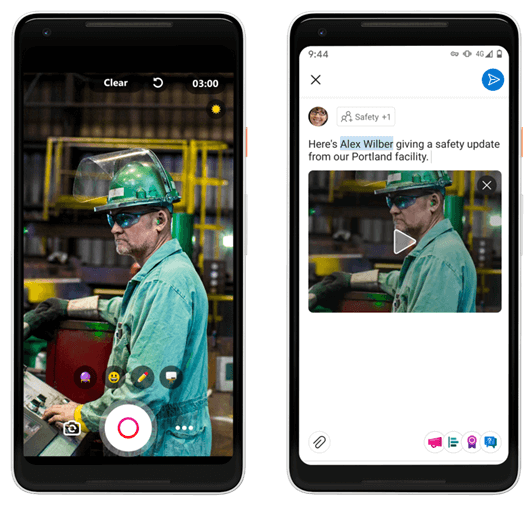
Rövid videók az Android Mobile-platformon
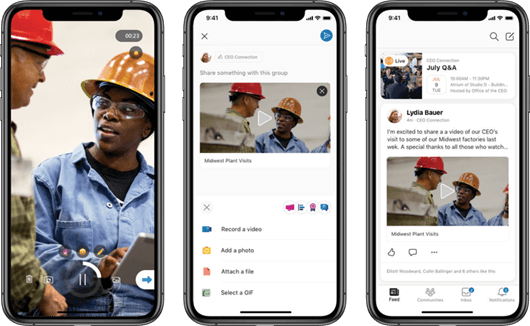
Rövid videók az iOS Mobile-platformon
Néhány Kiemelt információ a rövid videókról
A rövid videók lehetővé teszik a gyors széljegyzeteket, így a videó segítségével kipróbálhatja magát. A főbb fejlesztések a következők:
-
Mostantól a videóit is láthatja.
-
A videó feltöltése (és visszajátszása) minden eddiginél gyorsabb.
-
Az iOS Mobile platformon lehetősége van a videók szerkesztésére, mielőtt elküldené őket.
Miért érdemes rövid videókat használni?
A rövid videók számos esetben használhatók! Íme néhány ötlet:
-
A legtöbbet egy rövid 30-60 második részletkel oszthatja meg a heti felülről.
Például Az átláthatóság és a nyílt kommunikáció elősegítése érdekében a fő marketing-vezérigazgató megoszthatja a hét középpontját.
-
Az alkalmazottak arra ösztönzik, hogy képtöredékeket osszanak meg egy olyan kampányban, amelyben részt vesznek.
Például Megoszthatja, hogy hogyan adják meg és miért adják meg a emberbaráti kampány részét.
-
Az új bérlői webcímeket gyorsan bemutathatja.
Például Hívja fel az új bérlőket (az új Orientációs Közösségben), és jelentkezzen be a csoportba. Egy kicsit személyesebbé teszi az önmagát!
Rövid videók létrehozása
-
A

-
Válassza ki az üzenetben használni kívánt Közösséget vagy személyeket.
-
Kattintson a mellékletek elemre, ha még nincs megnyitva, majd kattintson a videoklip rögzítéseelemre.
-
A videó rögzítéséhez tartsa lenyomva a rögzítés gombot a képernyő alján

-
Szükség esetén szüneteltetheti, majd újraindíthatja a videót úgy, hogy a szünet gombra kattint

-
Széljegyzeteket, szöveget, rajzokat és így tovább fejezheti ki a videoklip alatti gombokra kattintva. A képernyőhöz hozzáadhat egy tónust is.
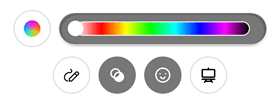
-
Ha végzett, nyomja le a Leállítás gombot.
-
A

Az iOS Mobile platformon az Yammer-ban a videót a feladás előtt is szerkesztheti.
-
Ha végzett, koppintson a kész gombra.
-
Ha meg szeretné osztani a videót a Közösséggel, írja be a kívánt szöveget a bejegyzés tetejére, majd kattintson a megosztáselemre.
Tipp: A felvétel gomb bal oldalán található mellékletek ikonra kattintva felveheti a korábban rögzített videoklipet is.
A rajztábla vagy a tábla üzemmód használata videokliphez
A videofelvételek széljegyzete mellett rögzítheti a tábla vagy a rajztábla üzemmódot is, ahol emojik és ikonokat vehet fel, szöveget írhat vagy képeket rajzolhat meg. Ez hasznos lehet az online tanuláshoz vagy a fogalmak szemléltetéséhez.
|
Rajztábla üzemmód |
Tábla üzemmód |
|
|
|
-
A fenti lépéseket követve megkezdheti a videó létrehozását.
-
A jobb oldali ikonra koppintva válassza ki az üzemmódot, majd válassza a rajztábla vagy atáblalehetőséget.
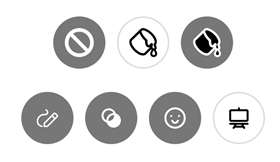
-
Adja meg a kívánt képeket. Görgessen le a választási lehetőségek teljes listájának megjelenítéséhez.
-
Bármilyen szöveget vagy látványtervet tetszés szerint kidolgozhat. A felvétel rögzíti a rajzot a műveletben.
-
A rajz színének módosításához koppintson a többszínű körvonalak bal oldalán lévő körre, vagy válassza ki a kívánt színre a jobb oldalon lévő sávon.
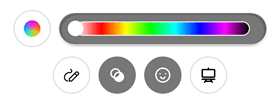
-
A rajztáblával vagy a táblával létrehozott elemek törléséhez koppintson az üzemmód ikonjára, majd koppintson a Radír gombra

-
Folytassa a felvételt addig, amíg el nem fejezte a videó jelenetét, majd a Leállítás gombot lenyomva fejezze be a klipet.
Gyakori kérdések
K: ez egy teljesen új videó funkció?
A: Yammer támogatja a videók felvételét a mobilon, de a videók rögzítése nem igazán észlelhető. Továbbfejlesztettük a videofelvételek felfedezését, és Felvettem néhány szórakoztató funkciót, például a széljegyzetet, az iOS platform szerkesztését és a gyorsabb feltöltési időpontokat.
K: ki használhatja ezt a rövid videót?
A: a bérlői fiók bármely Yammer-felhasználója használhatja ezt a funkcióját, kivéve ha Bérlő hálózati rendszergazdája letiltotta a videó feltöltését az Yammer hoz.
K.: hol találhatók a videók?
Válasz: az összes csatlakoztatott csoport esetén a videók a többi videofájl SharePoint vannak tárolva. Minden olyan privát üzenetben vagy Microsoft 365-csoportban, amely nincs csatlakoztatva, a program a videót a Microsoft Azure tárolhatja.
K: élnek ezek a videók?
A: nem, nem.
K: mennyi ideig tart a videók?
Válasz: ezek a videók legfeljebb három perc hosszúak lehetnek.
K: szerkeszthetem a videókat?
Az iOS platformon is szerkesztheti a videókat. A videó közzétételének megkezdése előtt lehetősége van szerkeszteni, kivágni és újra rögzíteni a videót.
K: törölhetem a videókat?
Igen! A videók ugyanúgy, mint bármely más, videokliphez tartozó bejegyzés. Törölheti, megoszthatja és így tovább.