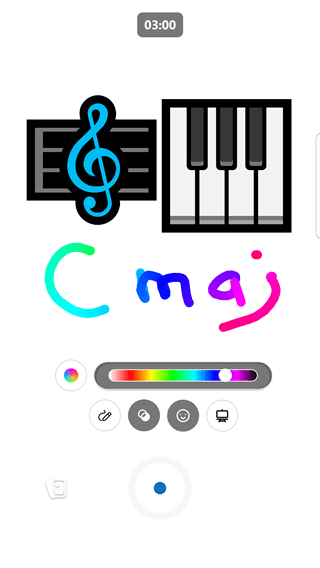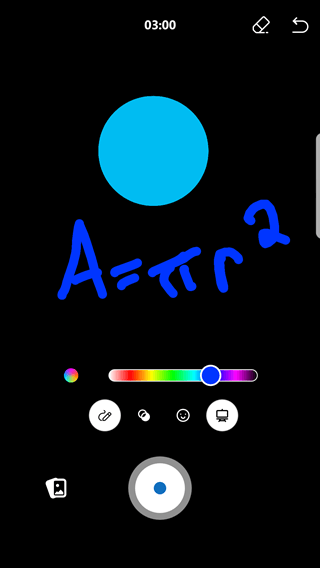A rövid videók gyors, legfeljebb három perces videórészletek, amelyeket a mobileszközön rögzíthet a Engage mobilalkalmazással. Hangulatjelekkel jegyzetelheti a videót, rajzokat adhat hozzá, és szöveget írhat, hogy kifejezze magát.
Néhány fontos információ a rövid videókról
A rövid videók lehetővé teszik a gyors széljegyzetek használatát, így videóval fejezheti ki magát. A legfontosabb fejlesztések a következők:
-
A videókat széljegyzetekkel láthatja el.
-
A videó feltöltése (és lejátszása) gyors.
-
A videók az iOS mobilplatformon szerkeszthetők, mielőtt közzétennék őket.
A rövid videók használatának okai
A rövid videók használatának számos forgatókönyve van! Íme néhány ötlet:
-
Egy vezető heti összefoglalót oszthat meg egy gyors 30-60 másodperces kódrészlettel.
Példa: A marketingigazgató ossza meg a hétre vonatkozó fókuszát, és ösztönözze az átláthatóságot és a nyílt kommunikációt.
-
Bátorítsa az alkalmazottakat arra, hogy videórészleteket osszanak meg, hogy részt vegyenek egy olyan kampányban, amelyben részt vesznek.
Példa: Ossza meg, hogyan adnak, és miért adnak részeként egy filantróp kampány.
-
Kérje meg az új alkalmazottakat, hogy egy rövid videóval mutatkozzanak be.
Példa: Hívjon meg új alkalmazottakat (az új felvételi orientációs közösségében), hogy bemutatkozzanak és megismerjék azt a csapatot, amelyen dolgoznak. Személyesebbé teszi a bevezetőket!
Rövid videók létrehozása
-
Új Engage bejegyzés létrehozásához koppintson a

-
Válasszon ki egy közösséget vagy személyeket, akiknek üzenetet szeretne küldeni.
-
Kattintson a Mellékletek elemre, ha még nincs megnyitva, majd kattintson a Videó rögzítése elemre.
-
A videó rögzítéséhez tartsa lenyomva a Rögzítés gombot

-
Ha szükséges, szüneteltetheti és újraindíthatja a videót a Szüneteltetés gombra kattintva

-
A videó alatti gombokra kattintva széljegyzeteket, szöveget, rajzokat stb. adhat hozzá, hogy kifejezhesse magát. Színárnyalatot is hozzáadhat a képernyőhöz.
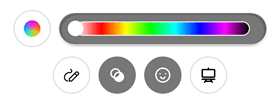
-
Ha végzett, nyomja le a Leállítás gombot.
-
Koppintson a nyílra

Az iOS-mobilplatform Engage a videó közzététele előtt is szerkeszthető.
-
Ha végzett, koppintson a Kész gombra.
-
Ha meg szeretné osztani a videót a közösséggel, írja be a kívánt szöveget a bejegyzés elejére, majd válassza a Megosztás lehetőséget.
Tipp: A korábban rögzített videoklipeket a felvétel gomb bal oldalán található Mellékletek ikonra kattintva is felveheti.
Rajztábla vagy tábla mód használata videóhoz
A videófelvételek széljegyzetelése mellett a felvételeket tábla vagy rajztábla módban is rögzítheti, ahol hangulatjeleket és ikonokat vehet fel, szöveget írhat vagy képeket rajzolhat. Ez hasznos lehet az online tanuláshoz vagy egy fogalom szemléltetéséhez.
|
Rajztábla mód |
Tábla mód |
|
|
|
-
A fenti lépésekkel kezdheti meg a videó létrehozását.
-
Koppintson a jobb oldali ikonra a mód kiválasztásához, majd válassza a Rajztábla vagy a Blackboard lehetőséget.
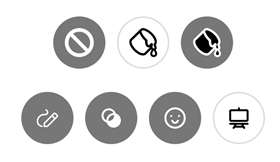
-
Adja hozzá a kívánt képeket. Görgessen le a lehetőségek teljes listájának megtekintéséhez.
-
Tetszőleges szöveget vagy látványtervet rajzolhat. A felvétel működés közben rögzíti a rajzot.
-
A rajz színének módosításához koppintson a bal oldali körre a többszínű vonásokhoz, vagy válasszon egy színt a jobb oldali sávon a kívánt színre kattintva.
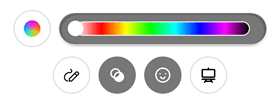
-
A Rajztábla vagy a Rajztábla módban létrehozott elemek törléséhez koppintson a mód ikonjára, majd koppintson a Radír gombra

-
Folytassa a felvételt, amíg be nem fejezi a videojelenetet, majd nyomja le a Leállítás gombot a klip befejezéséhez.
GYIK
K: Ez egy teljesen új videó funkció?
A: Engage támogatja a videók felvételét mobileszközökön, de a videók rögzítése nem igazán észlelhető. Javítottuk a videófelvételek felderíthetőségét, és olyan szórakoztató funkciókat adtunk hozzá, mint a széljegyzetek, az iOS-platformon való szerkesztés és a gyorsabb feltöltési idők!
K: Ki használhatja ezt a rövid formátumú videót?
V: A bérlőn belüli bármely Engage felhasználó használhatja ezt a funkciót, kivéve, ha a bérlő hálózati Rendszergazda letiltotta a videófeltöltéseket Engage.
K: Hol vannak tárolva a videók?
A: Minden csatlakoztatott csoport esetében a videók tárolása SharePoint az összes többi videofájllal együtt történik. A nem csatlakoztatott privát üzenetek vagy Microsoft 365 csoportok esetében a videó Microsoft Azure lesz tárolva.
K: Élőben vannak ezek a videók?
Nem, nem.
K: Mennyi ideig lehetnek a videók?
A: Ezek a videók legfeljebb három perc hosszúak lehetnek.
K: Szerkeszthetem a videókat?
A videókat az iOS platformon szerkesztheti. A videó közzététele előtt lehetősége van szerkeszteni, körülvágást és újra rögzíteni.
K: Törölhetem a videókat?
Igen! A videók ugyanúgy néznek ki, mint bármely más, videómelléklettel rendelkező bejegyzés. Törölheti, megoszthatja és így tovább.