A OneNote-tal rajzolhat, rajzolhat vagy írhat jegyzeteket ujjal, tollal vagy akár egérrel is. Szabadkézi rajzolás helyett az alakzatok gyűjteményéből is választhat.
Rajzolás és vázlatkészítés egy számítógépen
-
Váltson a menüszalag Rajz lapjára.
-
Koppintson a Rajzolás érintéssel elemre, koppintson a menüszalagon látható bármelyik tollra vagy kiemelőre, majd az ujjával, egy tollal vagy egy egérrel rajzoljon vagy rajzoljon az oldalon. Kiválaszthatja a toll és a kiemelő vastagságát, effektusát és színét.
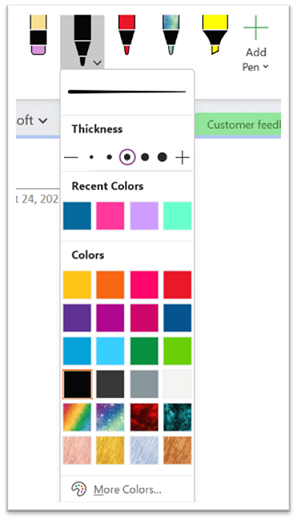
Tippek:
-
Ha az érintőképernyős eszközének kicsi a képernyője, kattintson vagy koppintson az Érintéses/egérvezérléses mód gombra a gyorselérési eszköztárban, majd kattintson az Érintés elemre. Ez nagyobb helyet hagy a parancsok között, így könnyebben koppinthat rájuk az ujjával. Ha a rajzolással végzett, kikapcsolhatja ezt az üzemmódot.
-
Ha számítógépe érintőképernyővel rendelkezik, kézírásos jegyzeteket is készíthet, és szöveggé alakíthatja őket.
-
-
A rajzolási mód megszakításához nyomja le az Esc billentyűt a billentyűzeten, ha egeret használ, vagy kattintson ismét a Rajzolás érintéssel gombra.
Alakzat rajzolása
-
Váltson a menüszalag Rajz lapjára, válasszon egy elemet az Alakzatok gyűjteményben, és húzással (egérrel vagy ujjal) rajzolja meg az alakzatot.
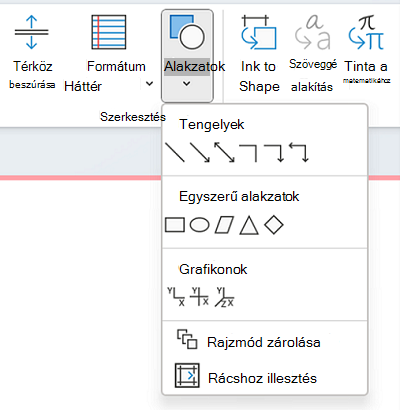
-
Amíg az alakzat ki van jelölve, húzással átméretezheti, illetve áthelyezheti az oldal egy másik pontjára.
-
A rajzolási mód megszakításához nyomja le az Esc billentyűt a billentyűzeten, vagy kattintson ismét a Rajzolás érintéssel gombra.
Több alakzat rajzolása egymás után
-
Kattintson vagy koppintson a Rajz fülre, majd az Alakzatok gombra.
-
A megjelenő menüben válassza a Rajzolási üzemmód zárolása parancsot. A OneNote a ki- és kikapcsolt rajzolási módban marad.
-
Válasszon ki egy elemet az Alakzatok listából, majd kattintson az oldalon, és húzással rajzolja meg a kívánt alakzatot. Ismételje meg ezt a lépést annyi további alakzat esetében, amennyit csak szeretne.
-
A rajzolási mód megszakításához nyomja le az Esc billentyűt a billentyűzeten, vagy kattintson ismét a Rajzolás érintéssel gombra.
A rajzolt alakzatok és jegyzetek eltávolítása
-
Kattintson a Rajzolás > Radír elemre, majd törölje a jegyzeteket.
-
Azt is megteheti, hogy a törölni kívánt jegyzetek vagy alakzatok kijelölése után lenyomja a billentyűzet Delete billentyűjét.
Háttér hozzáadása a jegyzetekhez
-
Kattintson vagy koppintson a Rajz fülre, majd a Háttér formázása gombra.
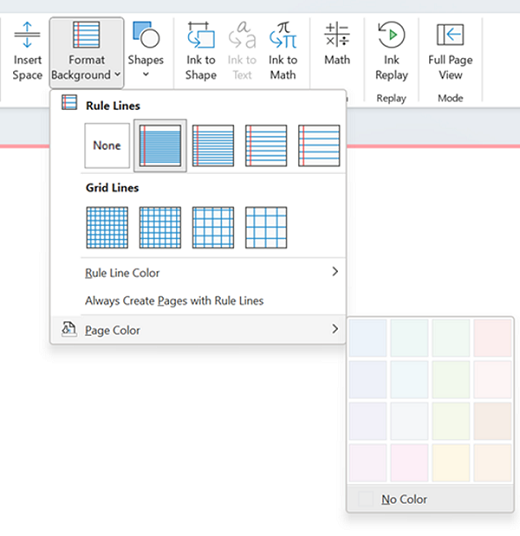
-
Válassza ki a rácsvonalat a tinta irányításához. A lap színét is módosíthatja.
-
A rajzolási mód megszakításához nyomja le az Esc billentyűt a billentyűzeten, vagy kattintson ismét a Rajzolás érintéssel gombra.
Egyenes vonal rajzolása
-
Kattintson vagy koppintson a Rajz fülre, majd a Rajzolás érintéssel parancsra. Válasszon egy tollat.
-
Kattintson a Vonalzó gombra. Állítsa be a szöget.
-
Rajzoljon egy vonalat, és egyenes lesz.











