Egy makrót tartalmazó űrlap használatával nyomon követheti, hogy egy Access-tábla rekordjai mikor módosultak utoljára. Amikor az űrlapot egy rekord módosítására használja, a makró a táblában tárolja a dátumot és az időt. A rendszer csak a legutóbbi módosítás dátumát és időpontját tárolja.
Megjegyzés: A cikkben ismertetett eljárások asztali Access-adatbázisokban használhatók.
A témakör tartalma
Áttekintés
A tábla rekordjainak módosításának dátumának és időpontjának rögzítéséhez hajtsa végre a következő lépéseket:
1. lépés: Mezők hozzáadása táblához A rögzítés előtt el kell helyeznie egy helyet a dátum és az idő tárolásához. Az első lépés a követni kívánt rekordokat tartalmazó mezők létrehozása a táblában. A dátum és az idő rögzítéséhez hozzon létre egy mezőt a dátumhoz és egy mezőt az időhöz. Ha csak az egyiket vagy a másikat szeretné rögzíteni, létrehozhatja csak a kívánt mezőt.
2. lépés: Hozzon létre egy makrót, amely rögzíti a dátumot és az időt Attól függően, hogy rögzíteni szeretné-e a dátumot, az időpontot vagy mindkettőt, a makró egy vagy két műveletet fog végrehajtani. A makró írásakor csak a dátumot és időt tároló mezőket adja meg, a mezőket tartalmazó táblát nem. Így egyszerűen újra felhasználhatja a makrót más táblázatokkal és űrlapokkal.
3. lépés: A makró hozzáadása adatbeviteli űrlaphoz A makrót a tábla rekordjainak szerkesztéséhez használt űrlap Frissítés előtt űrlaptulajdonságához adhatja hozzá. Ha más űrlapokkal szerkessze a tábla rekordjait, mindegyikhez hozzáadhatja a makrót is. Így a rekord szerkesztéséhez használt űrlaptól függetlenül rögzítheti a dátumot és az időt.
Tipp: Ha nyomon szeretné követni a rekordok létrehozásának idejét, de nem érdekli a módosításuk, csak hozzon létre egy mezőt a táblában, amely nyomon követi és a mező Alapértelmezett érték tulajdonságával időbélyegzi az egyes rekordokat a létrehozásukkor.
Előzetes tennivalók
Mielőtt hozzákezdene, vegye figyelembe a következőket:
-
A felhasználóknak engedélyeznie kell a makrókat az adatbázisban. Ha egy felhasználó megnyitja az adatbázist, és nem engedélyezi a makrókat, a makró nem fogja időbélyeggel megjelölni a rekordokat. Ha az adatbázist egy megbízható hely tárolja, a makrók automatikusan engedélyezve lesznek.
-
Ha egy felhasználó szerkessze a rekordokat, de nem használ olyan adatbeviteli űrlapot, amely tartalmazza az időbélyegző rekordokat tartalmazó makrót, a felhasználó által szerkesztett rekordok nem lesznek időbélyegzve.
-
Mivel a dátum és az idő táblamezőkben van tárolva, az ezekben a mezőkben lévő értékek felülíródnak minden alkalommal, amikor egy rekordot módosítanak. Más szóval csak a legutóbbi módosítás dátumát és időpontját tárolhatja.
-
Ha csak a rekord létrehozásának dátumát és időpontját szeretné rögzíteni, csak adjon hozzá egy mezőt a táblához, és állítsa a mező Alapértelmezett érték tulajdonságát Now() vagy Date() értékre.
-
Ha az adatbázisfájl régebbi fájlformátummal rendelkezik, és felhasználói szintű biztonságot használ, akkor engedélyekkel kell rendelkeznie a tábla és a rekordok szerkesztéséhez használt űrlapok módosításához.
1. lépés: Időbélyeg-mezők hozzáadása egy táblához
Mezők létrehozása az információk tárolásához.
-
Nyissa meg a táblát Tervező nézetben.
-
Végezze el az alábbi műveleteket:
-
Hozzon létre egy mezőt a dátum tárolásához. A tervezőablak Mezőnév oszlopában írja be a Módosítás dátuma kifejezést egy új sorba, majd válassza a Dátum/idő lehetőséget az Adattípus oszlopban.
-
Hozzon létre egy mezőt az idő tárolásához. A tervezőablak Mezőnév oszlopában írja be a Módosítás időpontja kifejezést egy új sorba, majd válassza a Dátum/idő lehetőséget az Adattípus oszlopban.
-
-
A módosítások mentéséhez nyomja le a CTRL+S billentyűkombinációt.
2. lépés: Hozzon létre egy makrót, amely rögzíti a dátumot és az időt
A mezők létrehozása után hozzon létre egy makrót a mezők időbélyegzéséhez. Ha a makrót más táblákkal is újra felhasználhatóvá szeretné tenni, csak a mezőnevekre hivatkozzon, a táblanevekre nem.
Megjegyzés: Ha csak a dátumot vagy az időpontot szeretné rögzíteni, kihagyhatja a szükségtelen makróműveletet.
-
A Létrehozás lap Makrók és kódok csoportjában kattintson a Makró lehetőségre. Ha nem érhető el a parancs, kattintson a Modul vagy az Osztálymodul gomb alján lévő nyílra, majd a Makró parancsra.
-
A Tervezés lap Megjelenítés/elrejtés csoportjában kattintson Az összes művelet megjelenítése gombra.
-
A makróablakban nyissa meg a makróműveletlistát, és válassza az Értékbeállítás lehetőséget.
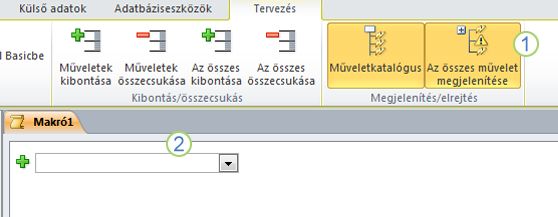
1. Először jelenítse meg az összes elérhető makróműveletet. A SetValue művelet potenciálisan nem biztonságosnak minősül, és alapértelmezés szerint rejtett, mert módosíthatja az adatokat.
2. Ezután válassza ki az Értékbeállítás műveletet a listából.
-
Az Értékbeállítás műveletmező Elem mezőjébe írja vagy illessze be a [Módosítás dátuma].
-
A Kifejezés mezőbe írja be a Date() kifejezést.
-
Nyissa meg a következő makróműveletlistát, és válassza az Értékbeállítás lehetőséget.
-
Az Értékbeállítás műveletmező Elem mezőjébe írja be vagy illessze be a [Módosítás időpontja] kifejezést.
-
A Kifejezés mezőbe írja be a Time() kifejezést.
-
Nyomja le a CTRL+S billentyűkombinációt, majd a Mentés másként párbeszédpanelen írja be az Utolsó módosítás parancsot.
3. lépés: A mezők és a makró hozzáadása egy adatbeviteli űrlaphoz
Miután létrehozta a makrót, adja hozzá minden olyan adatbeviteli űrlaphoz, amelyet a felhasználók a megfelelő táblába való adatbevitelhez fognak használni.
-
Nyissa meg az adatbeviteli űrlapot Tervező nézetben.
-
A Tervezés lap Eszközök csoportjában kattintson a Mezők felvétele gombra.
-
A Mezőlistanézetben a Nézethez elérhető mezők területen húzza a Módosítás dátuma és a Módosítás időpontja mezőket az űrlapra. Igény szerint módosítsa a mezők méretét és elhelyezését az űrlapon.
-
Ha a tulajdonságlap még nem látható, jelenítse meg az F4 billentyű lenyomásával.
-
A tulajdonságlapon győződjön meg arról, hogy a Kijelölés típusaűrlap értékre van állítva.
Tipp: A Kijelöléstípus módosításához kattintson a kívánt kijelöléstípusra a legördülő listában.
-
A tulajdonságlapon kattintson az Esemény fülre.
-
Az Esemény lapon kattintson a Frissítés előtt mező nyilára, majd az Utolsó módosítás parancsra.
-
Ha több űrlapot használ rekordok szerkesztéséhez, ismételje meg ezt az eljárást minden ilyen űrlapon.
-
A makró megfelelő működésének ellenőrzéséhez nyissa meg az űrlapot Űrlap nézetben, szerkesszen egy rekordot, majd nyomja le a SHIFT+F9 billentyűkombinációt. Meg kell jelennie a rekord szerkesztésének dátuma és időpontja.










