Amikor a Microsoft Excel a megnyitáskor sérült munkafüzetet észlel, automatikusan elindítja a Fájlhelyreállítási módot, és megpróbálja helyreállítani a munkafüzetet. Ha a Fájlhelyreállítási mód nem indul el, próbálkozzon ezzel a manuális eljárással a munkafüzet helyreállításához:
-
Kattintson a Fájl > Megnyitás parancsra.
-
Kattintson a sérült munkafüzetet tartalmazó helyre és mappára.
-
A Megnyitás párbeszédpanelen jelölje ki a sérült munkafüzetet.
-
Kattintson a Megnyitás gomb melletti nyílra, majd a Megnyitás és javítás menüpontra.
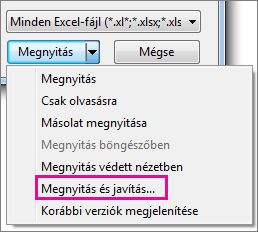
-
A munkafüzet adatainak lehető legnagyobb mértékű helyreállításához válassza a Javítás lehetőséget.
Ha a Javítás nem tudja helyreállítani az adatokat, válassza az Adatok kinyerése lehetőséget, hogy értékeket és képleteket nyerjen ki a munkafüzetből.
Ha sem az automatikus, sem a manuális javítás nem működik, bizonyos helyreállítási módszerek segíthetnek az adatok mentésében. Megelőző intézkedéseket is tehet a munka elvesztésének elkerülése érdekében, ha automatikusan menti a munkafüzet biztonsági másolatát, vagy időről időre létrehoz egy helyreállítási fájlt.
Adatok visszaállítása sérült munkafüzetből
Az adatok helyreállításához válasszon az alábbi módszerek közül. Ha nem sikerül, próbálkozzon egy másik módszerrel. A munkafüzet helyreállításához külső szoftvermegoldásokat is kipróbálhat.
Fontos: Ha lemezhiba vagy hálózati hiba megakadályozza a munkafüzet megnyitását, helyezze át a munkafüzetet egy másik merevlemezre vagy egy helyi lemezre, mielőtt az alábbi helyreállítási lehetőségek bármelyikét kipróbálná.
Adatok helyreállítása, ha a munkafüzet meg van nyitva az Excelben
-
A munkafüzet utolsó mentett verziójának visszaállítása Ha egy munkafüzet munka közben megsérül, de a módosítások mentése előtt visszaállíthatja a munkafüzetet az utolsó mentett verzióra:
-
Kattintson a Fájl > Megnyitás parancsra.
-
Kattintson duplán annak a munkafüzetnek a nevére, amelyet meg szeretne nyitni az Excelben.
-
Kattintson az Igen gombra a munkafüzet újbóli megnyitásához.
A munkafüzet nem jelenik meg olyan módosítások nélkül, amelyek a munkafüzet sérülését okozhatták.
-
Adatok helyreállítása, ha nem tudja megnyitni a munkafüzetet az Excelben
-
Kézi újraszámítás beállítása az Excelben Próbálja meg automatikusról manuálisra módosítani a számítási beállítást. A program ekkor nem számítja újra a munkafüzetet, így előfordulhat, hogy sikerül megnyitnia.
-
Kattintson a Fájl menü Új parancsára.
-
Az Új területen kattintson az Üres munkafüzet elemre.
-
Kattintson a Fájl > Beállítások elemre.
-
A Képletek kategória Számítási beállítások csoportjában válassza a Manuális lehetőséget, majd kattintson az OK gombra.
-
Kattintson a Fájl > Megnyitás parancsra.
-
Keresse meg a sérült munkafüzetet, majd kattintson rá duplán a megnyitásához.
-
-
A sérült munkafüzet csatolása külső hivatkozásokkal Ha csak adatokat szeretne lekérni a munkafüzetből, képleteket vagy számított értékeket nem, próbáljon külső hivatkozásokkal hivatkozni a sérült munkafüzetre.
-
Kattintson a Fájl > Megnyitás parancsra.
-
Nyissa meg a sérült munkafüzetet tartalmazó mappát.
-
Kattintson a jobb gombbal a sérült munkafüzet fájlnevére, kattintson a Másolás, majd a Mégse gombra.
-
Kattintson a Fájl menü Új parancsára.
-
Az Új területen kattintson az Üres munkafüzet elemre.
-
Az új munkafüzet A1 cellájába írja be az =Fájlnév! A1, ahol a Fájlnév a 3. lépésben másolt sérült munkafüzet neve, majd nyomja le az Enter billentyűt.
Megjegyzés: Csak a munkafüzet nevét kell megadnia – nem kell beírnia a fájlnévkiterjesztést.
-
Ha megjelenik az Értékek frissítése párbeszédpanel, jelölje ki a sérült munkafüzetet, majd kattintson az OK gombra.
-
Ha megjelenik a Lap kiválasztása párbeszédpanel, akkor válassza ki a megfelelő munkalapot, és kattintson az OK gombra.
-
Jelölje ki az A1 cellát.
-
Kattintson a Kezdőlap > Másolás parancsra, vagy nyomja le a Ctrl+C billentyűkombinációt.
-
Jelöljön ki egy területet az A1 cellától kezdve, amely körülbelül akkora, mint a sérült munkafüzet adatait tartalmazó cellatartomány.
-
Kattintson a Kezdőlap > Beillesztés parancsra, vagy nyomja le a Ctrl+V billentyűkombinációt.
-
Ha a cellatartomány továbbra is ki van jelölve, kattintson ismét a Kezdőlap > Másolás gombra, vagy nyomja le a Ctrl+C billentyűkombinációt.
-
Kattintson a Kezdőlap > a Beillesztés gomb alatti nyílra, majd az Értékek beillesztése területen kattintson az Értékek elemre.
Az értékek beillesztésével eltávolítja a sérült munkafüzetre mutató hivatkozásokat, és csak az adatokat hagyja meg.
-
-
Az adatok kinyerése a sérült munkafüzetből makróval Ha egy diagram a sérült munkafüzethez van csatolva, próbáljon meg makróval kinyerni a diagram forrásadatait.
-
Másolja ki a következő makrókódot, és illessze be egy modullapra:
Sub GetChartValues()
Dim NumberOfRows Egész számként
Dim X objektumként
Számláló = 2
' Az adatsorok számának kiszámítása.
NumberOfRows = UBound(ActiveChart.SeriesCollection(1). Értékek)
Munkalapok("Diagramadatok"). Cellák(1; 1) = "X értékek"
' X tengely értékeinek írása a munkalapra.
Munkalapokkal("Diagramadatok")
. Tartomány(. Cellák(2; 1), _
. Cellák(NumberOfRows + 1, 1)) = _
Application.Transpose(ActiveChart.SeriesCollection(1). XValues)
Befejezés ezzel:
' Végiglépkedhet a diagram összes adatsorán, és a következőbe írhatja az értékeit:
' a munkalapra.
Az ActiveChart.SeriesCollection minden egyes X eleméhez
Munkalapok("Diagramadatok"). Cellák(1; számláló) = X.Name
Munkalapokkal("Diagramadatok")
. Tartomány(. Cellák(2; számláló), _
. Cells(NumberOfRows + 1, Counter)) = _
Application.Transpose(X.Values)
Befejezés ezzel:
Számláló = Számláló + 1
Tovább
End Sub
-
Munkalap beszúrása vagy törlése a munkafüzetbe a jobb gombbal kattintson a munkalap fülére, majd nevezze át ChartData névre.
-
Jelölje ki a diagramot, amelyből ki szeretné nyerni a háttéradatokat.
Megjegyzés: A diagram munkalapra beillesztve vagy külön diagramon lehet.
-
A diagram adatai a DiagramAdat munkalapra kerülnek.
-
Munkafüzet biztonsági példányának mentése automatikusan
A munkafüzet biztonsági másolatával mindig hozzáférhet az adatokhoz, ha a munkafüzetet véletlenül törölték, vagy ha megsérül.
-
Kattintson a Fájl > Mentés másként parancsra.
-
Kattintson a Számítógép, majd a Tallózás gombra.

-
A Mentés másként párbeszédpanelen kattintson az Eszközök elem melletti nyílra, majd az Általános beállítások elemre.
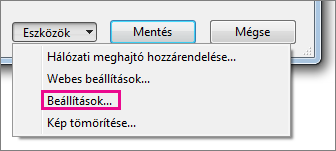
-
Az Általános beállítások párbeszédpanelen jelölje be a Mindig hozzon létre biztonsági másolatot jelölőnégyzetet.
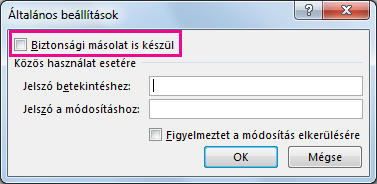
Helyreállítási fájl automatikus létrehozása megadott időközönként
A munkafüzet helyreállítási fájlja azt is biztosítja, hogy hozzáféréssel rendelkezzen az adatokhoz, ha a munkafüzetet véletlenül törölték, vagy ha megsérül.
-
Kattintson a Fájl > Beállítások elemre.
-
A Mentés kategóriában a Munkafüzetek mentése csoportban jelölje be az Automatikus helyreállítás adatainak mentése jelölőnégyzetet , majd adjon meg néhány percet. (Az alapértelmezett érték 10.)
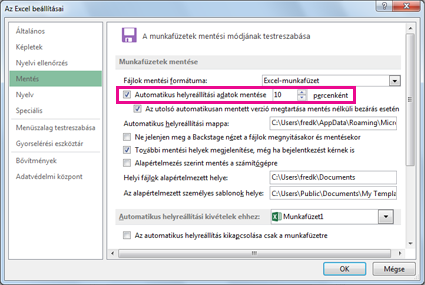
-
Adja meg az Automatikus helyreállítási mappa mezőben, hogy hová szeretné menteni a helyreállítási fájlt.
-
Győződjön meg arról, hogy a Csak a munkafüzet automatikus helyreállítás letiltása jelölőnégyzet nincs bejelölve.










