A szakaszsablonok bármely SharePoint oldalra felvehetők, így a lap könnyen letisztultabb megjelenést kölcsönözhet a lapnak. Egyszerűbbé teheti az oldaltervet, ha számos sablon közül választ, amelyek találgatás nélkül, gyönyörűen jelenítik meg a tartalmat. A szakaszsablonok beépített tartalmat tartalmaznak formázott méretarányokkal, amelyek szükség esetén szerkeszthetők és testre szabhatók.
Megjegyzés: Bizonyos funkciókat fokozatosan vezetünk be azoknak a szervezeteknek, amelyek csatlakoztak a Célzott megjelenés programhoz. Ez azt jelenti, hogy előfordulhat, hogy még nem látja ezt a funkciót, vagy az eltérhet a súgócikkekben leírtaktól.
Szakaszsablon hozzáadása a SharePoint laphoz
-
A szakaszsablonok használatának megkezdéséhez győződjön meg arról, hogy szerkesztési módban van. Ehhez válassza a lap jobb felső sarkában található Szerkesztés lehetőséget.
-
A lap azon részén, ahol szakaszt szeretne hozzáadni, válassza a

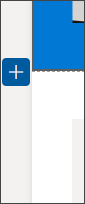
-
A megnyíló panelen válassza a Sablonok lapot.
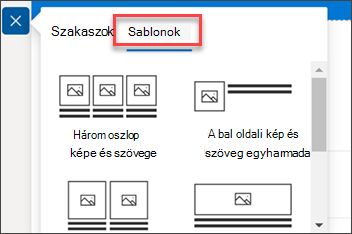
-
A sablonok listájából válassza ki az igényeinek leginkább megfelelő sablont.
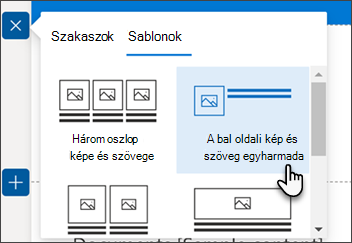
-
Miután hozzáadta a sablont a laphoz, szúrja be a kívánt tartalmat a sablon minden mezőjébe.
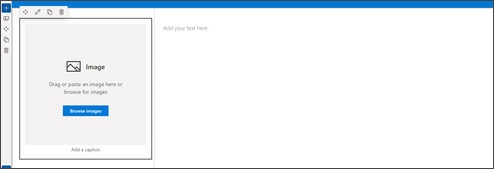
-
Ha végzett a tartalom hozzáadásával, ha módosítani szeretné a szakasz megjelenését, válassza a Szakasz szerkesztése lehetőséget a szakaszformázási panelen. A jobb oldalon megnyíló panelen kijelölheti a szakasz elrendezését és háttérárnyékolását. A váltógombot is beállíthatja, hogy a szakasz összecsukható legyen.
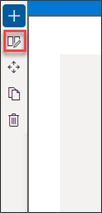
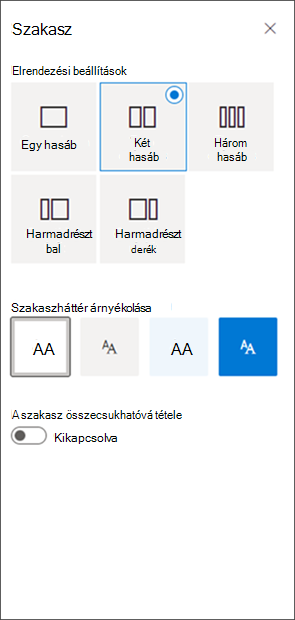
-
A szakasz áthelyezéséhez vagy duplikálásához válassza a Szakasz áthelyezése vagy a Szakasz duplikálása lehetőséget a szakaszszerkesztési panelen.
-
Ha már nem szeretné megtartani a szakaszt, a szakasz szerkesztési ablaktábláján a Szakasz törlése gombra kattintva törölheti.










