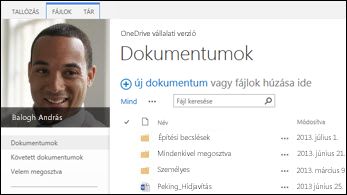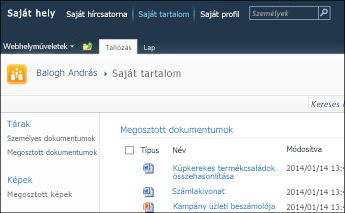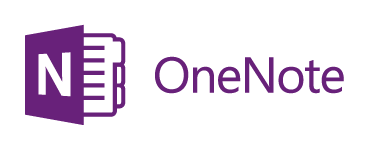Ha az összes tartalmat át szeretné helyezni a SharePoint Server 2013-ból Microsoft 365, a legjobb kiindulópont a SharePoint áttelepítési eszköz.
Ha manuálisan szeretné áthelyezni a fájlokat, olvassa el ezt a cikket. A SharePoint Server 2010 Saját hely tárában lévő fájlok is áthelyezhetők az Office 365-be.
|
SharePoint 2013 OneDrive tár |
A SharePoint 2010 Saját hely tárai |
|---|---|
|
|
|
Miért helyezzek át fájlokat OneDrive munkahelyi vagy iskolai Microsoft 365 ?
A munkahelyi vagy iskolaiOneDrive felhőalapú hozzáférést biztosít a munkahelyi dokumentumokhoz. Ez azt jelenti, hogy fájljait bármilyen számítógépen vagy mobileszközön elérheti, amelyen van internetkapcsolat. Emellett a szervezete módosította a beállításokat, így a oneDrive navigációs sávon való kiválasztásával OneDrive munkahelyi vagy iskolai használatra.
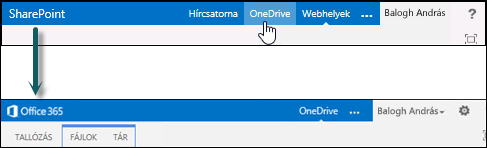
A témakör tartalma
A munkahelyi vagy iskolai OneDrive való áttérés néhány egyszeri feladatból áll. Ezen feladatok némelyike a SharePoint 2013-ban az eredeti OneDrive tárolt fájloktól és tevékenységektől függ. Az alábbi táblázat összefoglalja ezeket feladatokat, lejjebb pedig az egyes szakaszokban részletesebben is kifejtjük őket.
|
Teendő |
Leírás |
|
|---|---|---|
|
|
A OneDrive-kódtár be van állítva, és készen áll a használatra. A SharePointban azonban valószínűleg vannak olyan fájljai, amelyeket át szeretne helyezni a Microsoft 365 tárba. |
|
|
|
OneNote-jegyzetfüzetei áthelyezéséhez az itt leírtaktól eltérő lépéseket kell követnie. |
|
|
|
Előfordulhat, hogy a régi SharePoint- OneDrive tárában többféleképpen is megosztott fájlokat. Az új Microsoft 365 tárba áthelyezett fájlok új fájlok. Ezért érdemes lehet ismét beállítani a megosztási kapcsolatokat néhány fájlhoz. |
Fájlok áthelyezése a SharePointból a Microsoft 365
A fájlok áthelyezéséhez végezze el sorban az alábbi műveleteket:
-
A SharePoint Server 2013 OneDrive-tár szinkronizálása a számítógéppel
-
Biztonsági másolat készítése a tár szinkronizált mappájáról a számítógépen
-
SharePoint Server 2013 OneDrive-tár szinkronizálásának leállítása
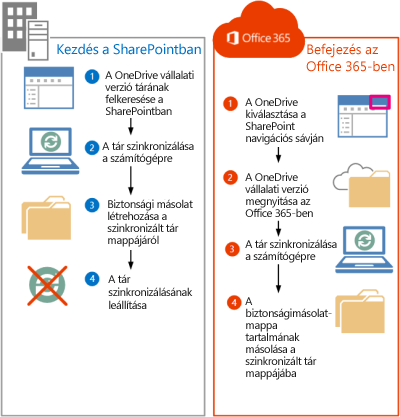
Ugrás a OneDrive a SharePoint Server 2013-on
Ha a SharePoint Server 2013 navigációs sávjában kiválasztja a OneDrive-ot , a munkahelyi vagy iskolai OneDrive. A fájlok munkahelyi vagy iskolai OneDrive való áthelyezéséhez azonban a SharePoint 2013-ban az eredeti OneDrive-ra kell lépnie.
-
Jelentkezzen be a SharePointba.
-
Jelölje ki saját nevét a navigációs sávon, és válassza a Bemutatkozás elemet.
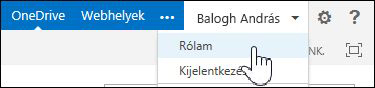
-
Válassza a Beállítások menüben a Webhely tartalma lehetőséget.
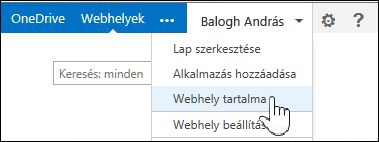
-
A Webhely tartalma lapon válassza a Dokumentumok lehetőséget.
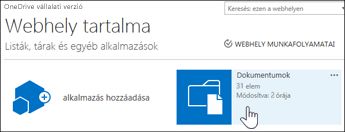
A SharePoint Server 2013 OneDrive tár szinkronizálása a számítógéppel
A OneDrive szinkronizálási alkalmazás hatékony módszert kínál a fájlok áthelyezésére, mivel lehetővé teszi a helyi számítógépen lévő fájlok használatát, és elkerülheti a fájlok hálózaton keresztüli áthelyezését. Felhívjuk a figyelmét az alábbi fontos tudnivalókra a szinkronizálási alkalmazás használatáról:
-
A szinkronizálási alkalmazás legfeljebb 20 000 elemet tartalmazó tárak szinkronizálására alkalmas. Ha a SharePoint Server 2013 OneDrive-tára több mint 20 000 elemet tartalmaz, a szinkronizálási alkalmazással nem helyezheti át a fájlokat. További információ és útmutatás: A OneDrive-tár több mint 20 000 elemet tartalmaz.
-
Javasoljuk, hogy a OneDrive szinkronizálási alkalmazás legújabb verzióját használja. Ha nem biztos abban, hogy rendelkezik ezzel a beállítással, olvassa el a OneDrive szinkronizálási app alkalmazás frissítését a cikk későbbi részében.
-
A szinkronizálási alkalmazással OneNote-jegyzetfüzetek nem helyezhetők át. A OneNote-jegyzetfüzetek áthelyezéséről a OneNote-jegyzetfüzetek áthelyezése az Office 365-be című szakaszban olvashat.
Munkahelyi vagy iskolai OneDrive szinkronizálása a számítógéppel:
-
Nyissa meg az eredeti OneDrive-ot a SharePoint Server 2013-ban.
-
A lap tetején válassza a Szinkronizálás lehetőséget .
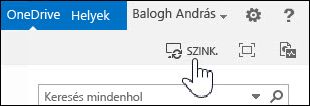
Megjegyzés: Ha az alkalmazás neve "SkyDrive Pro" a OneDrive helyett, az azt jelenti, hogy nem a szinkronizálási alkalmazás legújabb verzióját használja.
-
Válassza a Szinkronizálás most lehetőséget.
Ha a OneDrive legújabb verziójára van szüksége, a Szinkronizálás párbeszédpanelen kattintson a megfelelő OneDrive alkalmazás lekérésére .
-
A Saját fájlok megjelenítése elemre kattintva nyissa meg a tár szinkronizált mappáját. A mappa a Windows kedvencek alatt jelenik meg, és a neve "OneDrive".
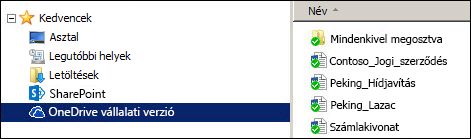
Ha már elindította a tár szinkronizálását, mielőtt elkezdte volna ezt a lépést, a Szinkronizálás most parancsra kattintva azonnal a tár szinkronizált mappájába jut.
Biztonsági másolat készítése a tár szinkronizált mappájáról a számítógépen
Miért érdemes másolatot készíteni a tár szinkronizált mappájáról? Biztonsági másolatot készít a OneDrive-kódtárról, és később könnyebben megtalálható lesz Fájlkezelő.
-
Hozza létre a Fájlkezelőben azt az új mappát, amelybe a tár szinkronizált mappáját másolni szeretné. Például:
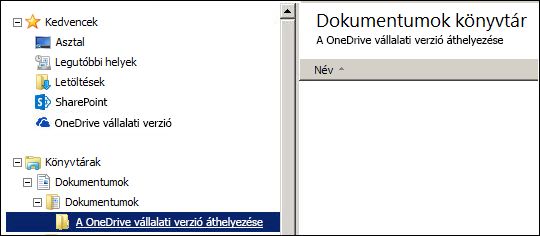
-
Válassza ki a szinkronizált OneDrive a Kedvencek között.
-
Jelöljön ki benne minden fájlt és mappát, majd másolja őket a Ctrl-C billentyűkombinációval.
-
Nyissa meg az imént létrehozott új mappát, és a Ctrl-V billentyűkombinációval illessze be az összes fájlt és mappát.Mivel a mappában lévő fájlok nem szinkronizálódnak a SharePointtal, az ikonjaikon nem jelennek meg szinkronizálási jelzők (

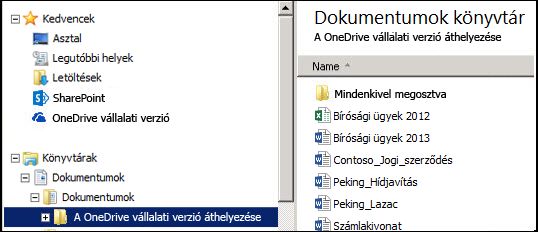
SharePoint- OneDrive-tár szinkronizálásának leállítása
Miután elkészítette a tár biztonsági másolatát tartalmazó mappát, állítsa le a SharePoint-tár szinkronizálását.
-
A tálcán kattintson a jobb gombbal a OneDrive szinkronizálási alkalmazás ikonra, majd válassza a Mappa szinkronizálásának leállítása parancsot...
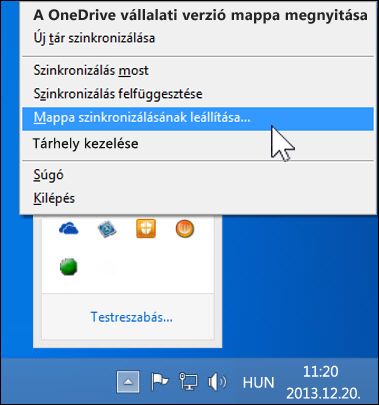
-
Válassza a OneDrive, majd a Szinkronizálás leállítása lehetőséget.
-
Az Igen gombra kattintva erősítse meg, hogy le szeretné állítani a tár szinkronizálását.
Megjegyzés: Ekkor megjelenik egy üzenet, amely szerint ez a lépés véglegesen leáll, de a szinkronizálást bármikor egyszerűen OneDrive a Szinkronizálás gombra kattintva később újra elindíthatja.
A Microsoft 365OneDrive tár szinkronizálása a számítógéppel
-
A navigációs sávon válassza a OneDrive lehetőséget.

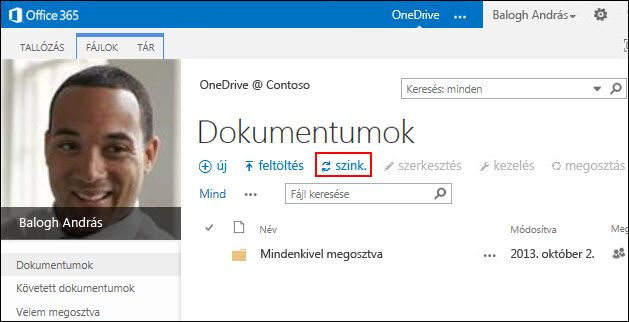
-
Kattintson a Szinkronizálás elemre.Megnyílik a OneDrive szinkronizálási alkalmazás varázslója.
Megjegyzés: Ha az alkalmazás neve "SkyDrive Pro" a OneDrive helyett, az azt jelenti, hogy nem a szinkronizálási alkalmazás legújabb verzióját használja. Az alkalmazás frissítéséről a cikk későbbi, OneDrive szinkronizálási app alkalmazás frissítése című szakaszában olvashat.
-
Válassza a Szinkronizálás most lehetőséget.
-
A Saját fájlok megjelenítése elemre kattintva nyissa meg a tár szinkronizált mappáját. A mappa a Windows kedvencek alatt jelenik meg, és a neve "OneDrive @OrganizationName", például:
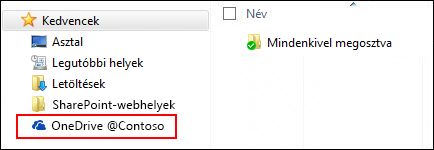
Fájlok feltöltése a szinkronizált Microsoft 365 könyvtármappába
-
A Fájlkezelőben nyissa meg azt a mappát, amelybe a SharePoint-tárból letöltött fájlokat másolta.
-
Helyezze át a mappában lévő összes fájlt a szinkronizált Microsoft 365 tár mappájába.
Tipp: Ha szeretné, áthúzhatja a fájlokat a szinkronizált Microsoft 365 tár mappájába a Kedvencek mappában.
Fontos: Ha nagyszámú fájlt helyez át, a legjobb eredmény érdekében kifejezetten azt ajánljuk, hogy csoportokba osztva mozgassa a fájlokat, és egy csoportba legfeljebb 100 fájlt vegyen fel.
Miután áthelyezte a fájlokat a szinkronizált tár mappájába, a rendszer automatikusan feltölti őket Microsoft 365. A fájlok feltöltése közben láthatja, hogy a fájlikonjuk az alábbi képen látható módon változik.
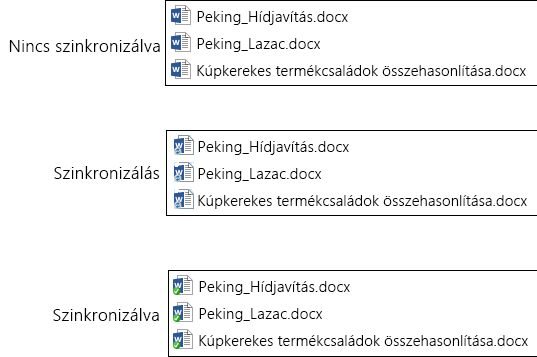
Most már látnia kell őket, amikor egy webböngészőben Microsoft 365OneDrive látogatja meg.
Tipp: A tárat gyorsan megtalálhatja a webböngészőben. A tár szinkronizált mappájában kattintson a jobb egérgombbal bármelyik fájlra, és válassza a OneDrive Munkahelyi vagy iskolai verzió, majd pedig az Ugrás a böngészőbe lehetőséget.
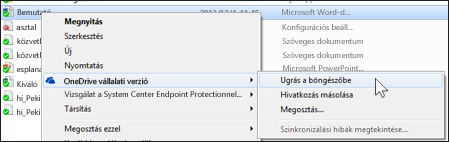
A OneDrive tár több mint 20 000 elemet tartalmaz
Ha a OneDrive-tár több mint 20 000 elemet tartalmaz, a cikkben ismertetett szinkronizálási alkalmazással nem helyezheti át a fájlokat Microsoft 365.
A OneDrive elemszáma a tárban lévő fájlokból és mappákból, valamint a SharePoint lomtárában lévő fájlokból áll.
Hány elemem van a OneDrive a munkahelyemen vagy az iskolámban?
A OneDrive elemek számának megtekintéséhez létrehozhat egy nézetet , amely megszámlálja az elemeket. A megnyitás Intézővel lehetőséggel megszámlálhatja OneDrive fájljait és mappáit:
-
Nyissa meg OneDrive-tárát a SharePoint Server 2013-ban.
-
A Tár lapon válassza a Megnyitás Intézővel gombot.
-
A Fájlkezelőben kattintson a jobb gombbal a fájllistára, és válassza a Tulajdonságok parancsot.A Tulajdonságok párbeszédpanel Általános lapja felsorolja a fájlok és mappák számát.
Javaslatok
Ha lehetséges, csökkentse a OneDrive-ban tárolt elemek számát, hogy a szinkronizálási alkalmazással áthelyezhesse a fájlokat a cikkben leírtak szerint.
Ha valóban több, mint 20 000 elem áthelyezésére van szükség, használja a Megnyitás Intézővel funkciót, bár ez a művelet meglehetősen sokáig is tarthat. Részletekért lásd: Fájlok feltöltése tárba. Más lehetőségként egy programozó készíthet olyan parancsprogramot, amely a fájlokat gyorsabban képes áthelyezni.
Megjegyzések a fájlok Microsoft 365 való áthelyezéséről
A fájlok SharePoint Server 2013-ról Microsoft 365-ra való áthelyezésével kapcsolatban az alábbi részleteket kell figyelembe venni:
-
A fájlok nem őrzik meg az eredeti metaadataikat.A SharePoint Server 2013-ról a Microsoft 365-ra áthelyezett fájlokat a rendszer lényegében új fájlként ismeri fel. Emiatt ezek a fájlok nem őrzik meg a metaadataikat, például a „Módosítva” vagy a „Módosította” mező értékét.
-
A munkahelyi vagy iskolai OOneDrive tárhelykorlátja 1 TB.
-
A munkahelyi vagy iskolaiOneDrive a következő fájltípusokat korlátozza: ASHX, ASMX, JSON, SOAP, SVC, XAMLX.
OneNote-jegyzetfüzetek áthelyezése Microsoft 365
A OneDrive szinkronizálási alkalmazás nem támogatja a OneNote-jegyzetfüzeteket. Ha jegyzetfüzeteket szeretne áthelyezni a SharePointból Microsoft 365, javasoljuk, hogy hozzon létre új jegyzetfüzeteket Microsoft 365, majd másolja át a szakaszokat az eredeti jegyzetfüzetekből az új jegyzetfüzetekbe.
-
A munkahelyi vagy iskolai OneDrive hozzon létre egy új jegyzetfüzetet.
Fontos: Adja a jegyzetfüzetnek ugyanazt a nevet, mint amit az eredeti, SharePointbeli jegyzetfüzetnek adott.
-
A SharePointban szinkronizálja az áthelyezni kívánt jegyzetfüzetet, és másolja a vágólapra a jegyzetfüzet minden szakaszát.
-
A OneDrive munkahelyi vagy iskolai verziójában nyissa meg az új jegyzetfüzetet, és illessze be az eredeti munkafüzet szakaszait.
-
Törölje az eredeti jegyzetfüzetet a SharePoint-tárból.
A OneDrive szinkronizálási alkalmazás frissítése
Ha a OneDrive szinkronizálási alkalmazás (leggyakoribb) Office Kattintásra szolgáltatással telepítette, valószínűleg automatikusan megkapja a frissítéseket. A frissítések kereséséhez bármely Office-programban, például a Wordben vagy az Excelben, kattintson a Fájl -> Office-fiók fülre. Ha nincs telepítve a Microsoft Office, akkor a szinkronizálási alkalmazás minden frissítését automatikusan megkapja.
Ha nem látja az Office-Frissítések kapcsolatos információkat az Office-program Fiók lapján, az azt jelenti, hogy msi telepítéssel rendelkezik a OneDrive alkalmazáshoz. Ebben az esetben keressen frissítéseket a Windows Update használatával.