Megjegyzések:
-
Ha meg szeretne győződni arról, hogy eszköze megfelel a SharePoint-térben való megtekintéshez és navigáláshoz szükséges minimális követelményeknek, tekintse meg a SharePoint-szóközök támogatása eszköztámogatást bemutató részt.
-
Ha egy helyen meg tudja tekinteni a tartalmat, a szerzőnek gondoskodnia kell arról, hogy a tartalom olyan helyen legyen tárolva, ahol meg van biztosítanak megfelelő megtekintési engedélyek.
Az alábbi rövid videó bemutatja az alapokat. További részletekért tekintse meg a videó alatti információkat.

Szerkesztés közben
|
A szóköz pásztázása balról jobbra |
Egér vagy laptop számbillentyűzete: Tartsa lenyomva a bal egérgombot vagy a számbillentyűzetet, és húzza a kurzort balról jobbra. |
|
A szóköz pásztázása felülről lefelé |
Egér vagy laptop számbillentyűzete: Tartsa lenyomva a bal egérgombot vagy a számbillentyűzetet, és húzza a kurzort fentről lefelé. |
|
Felülről lefelé nézet (madártávú nézet) |
Billentyűparancs: PageUp |
|
Megtekintés szemszinten |
Billentyűparancs: PageDown |
Megjegyzés: Az érintéses bevitel csak a szóközök megtekintéséhez támogatott. Szóköz szerkesztéséhez használjon egeret és billentyűzetet vagy érintőpadot.
Piszkozatként vagy közzététel után
|
A szóköz pásztázása balról jobbra |
Egér vagy laptop számbillentyűzete: Tartsa lenyomva a bal egérgombot vagy a számbillentyűzetet, és húzza a kurzort balról jobbra. Érintés:Két ujjal pöccintsen balról jobbra. |
|
A szóköz pásztázása felülről lefelé |
Egér vagy laptop számbillentyűzete: Tartsa lenyomva a bal egérgombot vagy a számbillentyűzetet, és húzza a kurzort fentről lefelé. Érintés:Két ujjal pöccintsen felülről lefelé. |
A fejhallgató térközének megtekintése
-
Válassza a Mentés piszkozatként vagy a Tárhely közzététele lehetőséget.
-
Ellenőrizze, hogy a headset csatlakoztatva van-e.
-
A vászon jobb alsó részén válassza a Headset lehetőséget.
-
Miközben a fejhallgatót viseli, úgy nézzen körül a térben, mint a fizikai környezetben.
Megjegyzés: Ha bármilyen probléma ad a headset használatával kapcsolatban, ellenőrizze, hogy eszköze megfelel-e a szóköz megtekintéséhez szükséges minimális követelményeknek. További információ: Eszköztámogatás SharePoint-szóközökhöz.
Kijelzők használata SharePoint-térben
Egykattintásos (kattintson a bal gombbal az egérre vagy a érintőpadra, indítsa el a VR-vezérlőt, vagy koppintson rá): Ha egy eseményindító művelet van hozzárendelve egy kijelzőhöz, a kijelzőre való egyetlen kattintás elindítja az eseményindító műveletet. Ha nincs hozzárendelve eseményindító művelet, egyetlen kattintással nem történik semmi.
Kattintson a jobb gombbal (egérre vagy érintőpadra),vagy nyomja meg és tartsa lenyomva (VR-vezérlő vagy érintés):
Ha a szerző több műveletet is hozzárendelt a kijelzőhöz, a további műveletek egy helyi menüben jelennek meg.
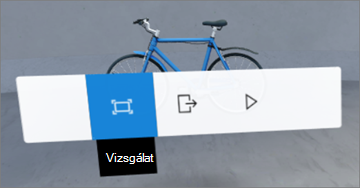
Egy ujjal pöccintés (érintés), görgetőkerék (egér) vagy kar (VR-vezérlő):Görgetés a dokumentumtár elemei között
Megjegyzés: A kijelzőkre nem kötelező műveleteket hozzáadni. Egyes kijelzők alapértelmezett műveletekkel, míg mások testre szabhatók. A kijelzőkre vonatkozó súgócikkből megtudhatja, hogy milyen műveleteket lehet hozzáadni a kijelzőkhez. Az egyes kijelzők súgótémakörének listáját a Kijelzők használata SharePoint-térben témakörben olvashatja el.
Megjegyzés: Ha egy helyen meg tudja tekinteni a tartalmat, a szerzőnek gondoskodnia kell arról, hogy a tartalom olyan helyen legyen tárolva, ahol meg van biztosítanak megfelelő megtekintési engedélyek.
Videó és hang feliratának és átiratának megtekintése SharePoint-térben
Ha a böngészőben megtekint egy szóközt, kattintson egyszer a térben annak megfelelő helyre, és jelölje ki, majd a C billentyűt lenyomva nyissa meg a feliratok és átiratok ablakot. Hanglejátszáskor a helyszerző által megadott átirat vagy feliratok automatikusan megjelennek.
Nagyobb átiratokért válassza a ^ gombra az ablak kibontásához.










