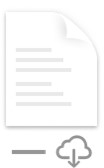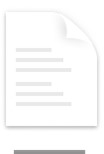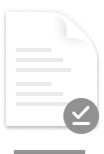OneDrive Az Igény szerinti fájlok funkcióval anélkül érheti el OneDrive összes fájlját, hogy az összeset le kellene töltenie, és tárhelyet kellene használnia az eszközön.
Az igény szerinti fájlok bekapcsolásakor az összes fájl megjelenik a Mac Finderben, és új információkat kap az egyes fájlokról. Az online vagy más eszközön létrehozott új fájlok csak online fájlokként jelennek meg, amelyek nem foglalnak helyet az eszközön. Amikor csatlakozik az internethez, csak online fájlokat használhat, mint az eszköz minden más fájlját.
Fontos: Az igény szerinti fájlok használatához Mac OS 10.14 vagy újabb operációs rendszer szükséges.
Helytakarékosság OneDrive
Az igény szerinti OneDrive fájlok esetén:
-
Helyet takaríthat meg az eszközön, ha a fájlokat csak online állapotba hozza
-
Fájlok és mappák beállítása, hogy mindig elérhetők legyenek az eszközön
-
Fontos információk megtekintése a fájlokról, például hogy meg vannak-e osztva
-
Több mint 300 különböző fájltípus miniatűrjeinek megtekintése, még akkor is, ha nincs telepítve a megnyitásához szükséges alkalmazás
A fájlok az alábbi állapotokkal rendelkeznek a Finderben:
 |
A csak online fájlok nem foglalnak helyet a számítógépen. A Finderben minden egyes online fájlhoz megjelenik egy felhőikon, de a fájl csak akkor tölthető le az eszközére, ha megnyitja. Nem nyithat meg csak online fájlokat, ha az eszköz nem csatlakozik az internethez. |
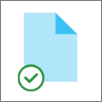 |
Amikor megnyit egy csak online elérhető fájlt, az letöltődik az eszközre, és helyileg elérhető fájl lesz. A helyileg elérhető fájlokat bármikor megnyithatja, akár internet-hozzáférés nélkül is. Ha több helyre van szüksége, a fájlt visszahelyezheti csak online állapotba. Egyszerűen kattintson a jobb gombbal a fájlra, és válassza a Szabad terület lehetőséget. |
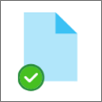 |
Csak az eszközön Mindig megtartva jelöléssel ellátott fájloknál van a zöld kör, amelyen a fehér pipa látható. Ezek a mindig elérhető fájlok letöltődnek az eszközre, és helyet foglalnak el, de mindig elérhetők, még akkor is, ha offline állapotban vannak. |
Igény szerinti OneDrive fájlok letöltése és beállítása
Töltse le és telepítse az OneDrive Files On-Demand for Mac alkalmazást.
A Mac OS Mojave új OneDrive-fiókjai esetében az igény szerinti fájlok alapértelmezés szerint be lesznek kapcsolva OneDrive beállításakor. A meglévő felhasználóknak be kell kapcsolniuk az igény szerinti fájlokat a OneDrive Beállítások között.
Megjegyzések:
-
OneDrive Az igény szerinti fájlok szinkronizálásához Apple Fájlrendszer (APFS) formátumú kötet szükséges. Ha egy korábbi fájlrendszert használ, az automatikusan frissül a Mac OS Mojave-re való frissítéskor.
-
Az igény szerinti fájlok beállításai az egyes eszközökre egyediek, ezért minden olyan eszközön be kell kapcsolnia, ahol használni szeretné.
-
Ha meg szeretné tudni, hogy egy rendszergazda hogyan kapcsolhatja be az igény szerinti fájlokat, olvassa el az Igény szerinti fájlok konfigurálása Macen (informatikai rendszergazdák) című témakört.
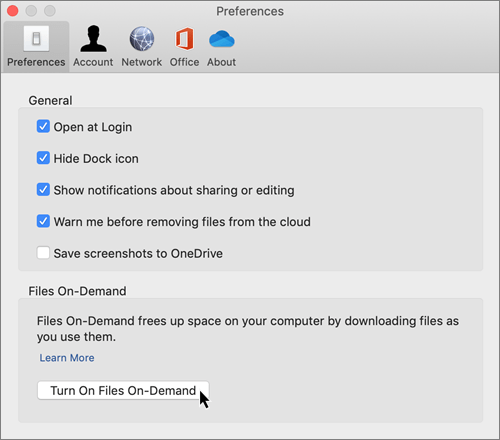
Fájl vagy mappa megjelölése offline vagy csak online használatra
Ha az Igény szerinti fájlok funkció be van kapcsolva, a finderben a fájlok vagy mappák kiválasztásakor az alábbi új beállításokat láthatja.
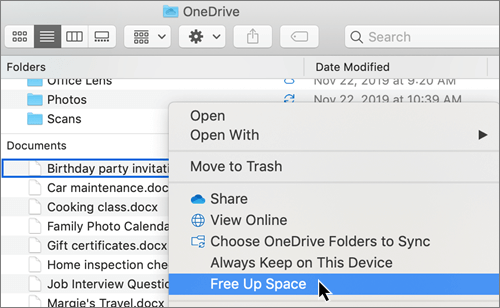
Ha nem látja a fenti beállításokat, újra kell indítania a Findert:
-
Tartsa lenyomva a Control és a Option billentyűt.
-
Válassza a Finder lehetőséget a Dockon.
-
Válassza az Újraindítás parancsot.
A Findert a Kilépés kényszerítése párbeszédpanelről is újraindíthatja:
-
Indítsa el a Force Quit billentyűt az Apple menüjéből (vagy nyomja le az option + command + escape billentyűkombinációt).
-
Válassza a Finder elemet , és nyomja le az Újraindítás gombot.
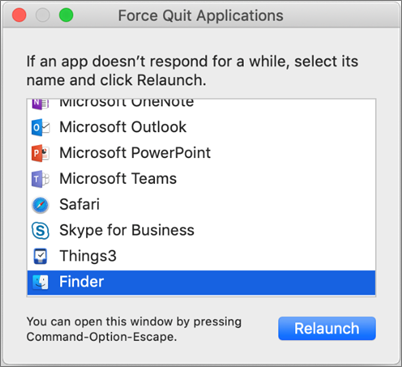
Megjegyzések:
-
Az online vagy más eszközön létrehozott új fájlok vagy mappák csak online állapotban jelennek meg a maximális helymegtakarítás érdekében. Ha azonban egy mappát "Mindig maradjon ezen az eszközön" megjelöléssel jelöl meg, a mappában lévő új fájlok mindig elérhető fájlokként lesznek letöltve az eszközre.
-
Ha egy mappa csak online érhető el, a mappában lévő egyes fájlokat továbbra is megjelölheti mindig elérhetőként.
-
A Finder képes név alapján megkeresni a csak online fájlokat, de nem tud keresni a csak online fájlok tartalmában, mert nincsenek tárolva az eszközön.
Válassza ki az eszközön elrejtendő mappát
Előfordulhat, hogy adatvédelmi okokból meg szeretné győződni arról, hogy egy mappa nem jelenik meg az eszközön. Előfordulhat például, hogy el szeretne rejteni egy személyes mappát egy munkahelyi számítógépen. Ezt a következőképpen teheti meg.
-
Válassza a OneDrive felhő ikont a menüsávon, a három pontra kattintva nyissa meg a menüt, majd válassza a Beállítások lehetőséget.
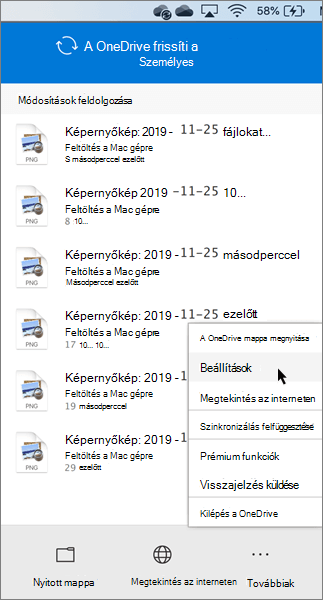
-
Válassza a Fiók lapot, majd a Mappák kiválasztása lehetőséget.
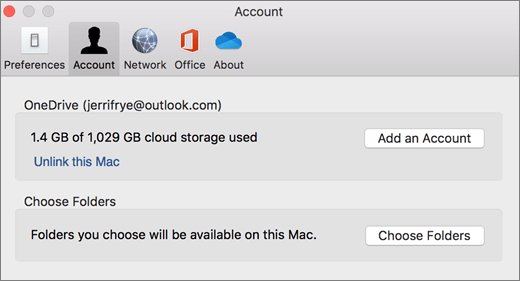
-
Törölje az eszközről távol tartani kívánt mappa melletti jelölőnégyzet jelölését.
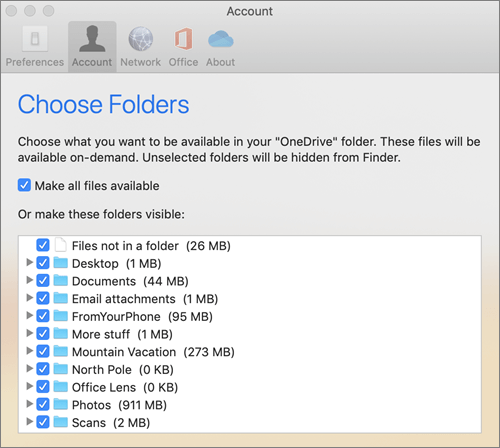
Fontos: Az igény szerinti fájlok beállításai minden eszközön egyediek, ezért előfordulhat, hogy ezt minden olyan eszközön el kell végeznie, ahol el szeretné rejteni a mappát.
Igény szerinti fájlok és fájlok törlése
Áthelyezhetek csak online fájlokat a OneDrive mappába?
Igen, az adott OneDrive fiókhoz tartozó OneDrive mappába áthelyezhet csak online fájlokat. Amikor a fájlokat a OneDrive mappán kívülre helyezi át, a fájlok az új mappába kerülnek, és törlődnek a OneDrive. Ha véletlenül töröl valamit, a fájlok vagy mappák visszaállításához lépjen a OneDrive lomtárába.
Mi történik, ha törölöm a fájlt, vagy áthelyezem a kukába?
Amikor töröl egy csak online elérhető fájlt az eszközről, az összes eszközön és online is törli azt a OneDrive. A törölt fájlokat és mappákat akár 30 napig is visszaállíthatja a OneDrive lomtárából a weben. Ha töröl egy helyileg elérhető fájlt, az az eszköz lomtárában is megjelenik.
Ha el szeretne rejteni egy mappát az eszközén, olvassa el a Megfelelő mappa kiválasztása az eszközön című témakört.
Töröl egy fájlt online csak a OneDrive ?
Nem, ha egy fájlt csak online állapotra módosít, az nem törli azt a OneDrive. A fájl már nem foglal helyet az eszközön, és továbbra is láthatja a fájlt OneDrive mobilalkalmazásokból vagy a webhelyen.
Hamarosan értesülni fog a macOS 12.1 Monterey igény szerinti fájlokról szóló frissítéséről.
-
A OneDrive fájljai új állapotikonokkal jelennek meg
-
A OneDrive mappa a Finder oldalsávJának Helyek területén jelenik meg
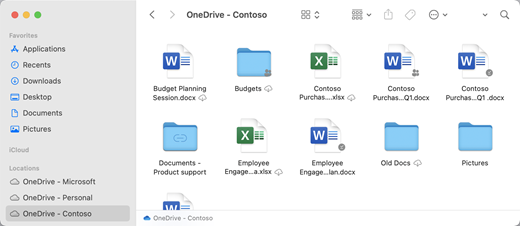
Az igény szerinti fájlok alapértelmezés szerint engedélyezve van a macOS 12.1 Monterey rendszeren. A legújabb frissítések lehetővé teszik, hogy az oldalsáv Hely szakaszában az összes fájlt a Finderben láthassa, és új információkat kapjon az egyes fájlokról. A fájlok az alábbi állapotokkal rendelkeznek a Finderben:
|
|
A csak online fájlok nem foglalnak helyet az eszközön. A Finderben minden csak online elérhető fájlhoz megjelenik egy felhőikon, de a fájl nem tölthető le az eszközére, amíg meg nem nyitja. Nem tud csak online fájlokat megnyitni, ha az eszköz nem csatlakozik az internethez. |
|
|
Amikor megnyit egy csak online elérhető fájlt, az letöltődik az eszközre, és helyileg elérhető fájl lesz. A helyileg elérhető fájlokat bármikor megnyithatja, akár internet-hozzáférés nélkül is. Ha több helyre van szüksége, a fájlt visszahelyezheti csak online állapotba. Egyszerűen kattintson a jobb gombbal a fájlra, és válassza a Szabad terület lehetőséget. |
|
|
Csak azok a fájlok jelennek meg az eszközön, amelyeket Mindig meg kell tartani beállítással jelöljön ki egy pipával ellátott kört tartalmazó ikonnal. Ezek a mindig elérhető fájlok letöltődnek az eszközre, és tárhelyet igényelnek, de mindig elérhetők az Ön számára, még akkor is, ha offline állapotban van. |
Igény szerinti OneDrive fájlok letöltése és beállítása
Töltse le és telepítse az OneDrive Files On-Demand for Mac alkalmazást.
A macOS 10.14 Mojave és újabb rendszerű OneDrive-fiókok esetén az igény szerinti fájlok alapértelmezés szerint be lesznek kapcsolva a OneDrive beállításakor. A meglévő felhasználók a macOS 12.1 Monterey rendszerre való frissítéskor bekapcsolják az Igény szerinti fájlok funkciót.
Megjegyzések:
-
OneDrive Igény szerinti fájlok szolgáltatáshoz a fájlok szinkronizálásához Apple Fájlrendszer (APFS) formátumú kötet szükséges. Ha egy korábbi fájlrendszert használ, az automatikusan frissül a Mac OS Mojave-re való frissítéskor.
-
Az igény szerinti fájlok beállításai az egyes eszközökre egyediek, ezért minden olyan eszközön be kell kapcsolnia, ahol használni szeretné.
-
Ha meg szeretné tudni, hogy egy rendszergazda hogyan kapcsolhatja be az igény szerinti fájlokat, olvassa el az Igény szerinti fájlok konfigurálása Macen (informatikai rendszergazdák) című témakört.
Fájl vagy mappa megjelölése offline vagy csak online használatra
Amikor fájlokat vagy mappákat jelöl ki a Finderben, a következő új beállításokat fogja látni.
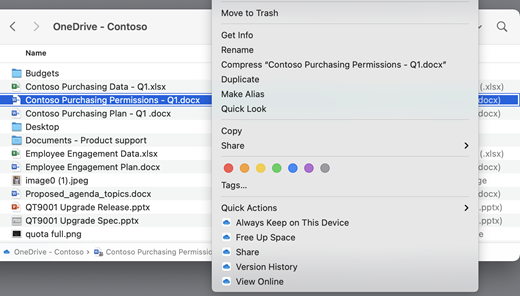
Ha nem látja a fenti beállításokat, újra kell indítania a Findert:
-
Tartsa lenyomva a Control és a Option billentyűt.
-
Válassza a Finder lehetőséget a Dockon.
-
Válassza az Újraindítás lehetőséget.
A Findert a Kilépés kényszerítése párbeszédpanelről is újraindíthatja:
-
Indítsa el a Force Quit billentyűt az Apple menüjéből (vagy nyomja le az option + command + escape billentyűkombinációt).
-
Válassza a Finder elemet, és nyomja le az Újraindítás gombot.
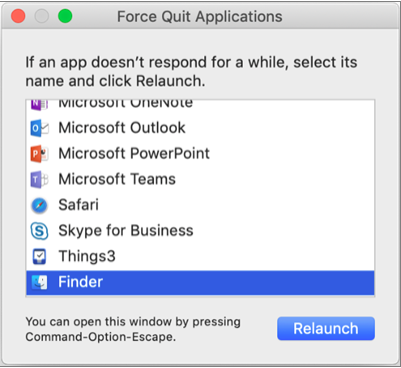
Megjegyzések:
-
Ha azt szeretné, hogy az összes környezete mindig az eszközén legyen, és ne kezelje a felhőbeli fájlokat, jelölje ki az összes mappát és fájlt a OneDrive gyökérmappában, és jelölje meg őket "Mindig tartsa meg ezt az eszközt".
-
Az online vagy más eszközön létrehozott új fájlok vagy mappák csak online állapotban jelennek meg a maximális helymegtakarítás érdekében. Ha azonban egy mappát "Mindig maradjon ezen az eszközön" megjelöléssel jelöl meg, a mappában lévő új fájlok mindig elérhető fájlokként lesznek letöltve az eszközre.
-
Ha egy mappa csak online érhető el, a mappában lévő egyes fájlokat továbbra is megjelölheti mindig elérhetőként.
-
A Finder képes név alapján megkeresni a csak online fájlokat, de nem tud keresni a csak online fájlok tartalmában, mert nincsenek tárolva az eszközön.
-
Igény szerinti fájlok és fájlok törlése
Áthelyezhetek csak online fájlokat a OneDrive mappába?
Igen, az adott OneDrive fiókhoz tartozó OneDrive mappába áthelyezhet csak online fájlokat. Amikor a fájlokat a OneDrive mappán kívül helyezi át, a fájlok az új mappába kerülnek, és törlődnek a OneDrive. Ha véletlenül töröl valamit, a fájlok vagy mappák visszaállításához lépjen a OneDrive lomtárába.
Mi történik, ha törölöm a fájlt, vagy áthelyezem a kukába?
Amikor töröl egy csak online elérhető fájlt az eszközéről, az összes eszközön és online is törli azt a OneDrive. A törölt fájlokat és mappákat akár 30 napig is visszaállíthatja a OneDrive lomtárából a weben. Ha töröl egy helyileg elérhető fájlt, az az eszköz lomtárában is megjelenik.
Ha el szeretne rejteni egy mappát az eszközén, olvassa el a Megfelelő mappa kiválasztása az eszközön című témakört.
Törli a fájlt a OneDrive, ha egy fájlt csak online állapotra módosít?
Nem, ha egy fájlt csak online állapotra módosít, az nem törli azt a OneDrive. A fájl már nem foglal helyet az eszközön, és továbbra is láthatja a fájlt OneDrive mobilalkalmazásokból vagy a webhelyen.
Miért töltődik újra az összes fájlom a macOS 12.1-ben kiadott frissített Igény szerinti fájlok felülettel? Miért jelenik meg a mindig elérhető fájlok ""nincs letöltve" ikon?
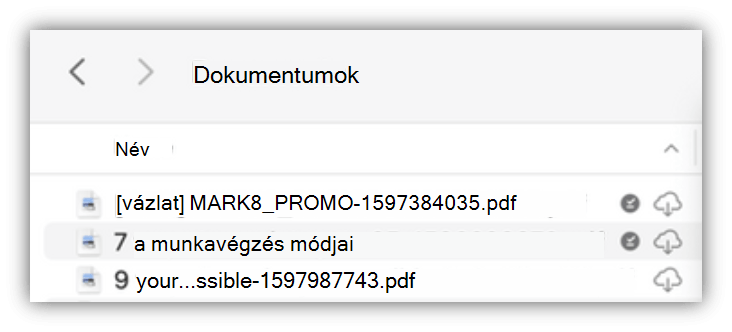
A fájlok nem töltődik le újra, csak át lesznek helyezve egy másik helyre.
Amikor a OneDrive-példányt frissíti az új Igény szerinti fájlok szolgáltatásra, a macOS létrehoz egy új mappát a OneDrive-fájlok számára, a régi mappát pedig áthelyezi egy gyorsítótárba. Így OneDrive megőrizheti azokat a beállításokat, amelyekhez a fájlok mindig elérhetők, és megakadályozhatja, hogy a szinkronizálási ügyfélprogram költségesen újraindexelje az összes tartalmat.
Ahogy a fájlok bekerülnek a gyorsítótárba, a macOS fájlszolgáltató platformja értesítést kap, és metaadatokat kap a fájlokról. Ez azt eredményezi, hogy az operációs rendszer létrehozza a fájlokat a használt új OneDrive mappában. A metaadatok olyan információkat tartalmaznak, mint a fájlok mérete és a megjelenítendő ikonok.
Az alkalmazás 22.033-es verziójában a Nem letöltött ikon (
Miért lettek eltávolítva a Finder kedvenc mappái?
A Fájlszolgáltató platformra való frissítés során OneDrive eltávolítja ezeket a kedvenceket, mivel már nem egy érvényes helyre mutatnak. Ha kedvencként helyezte el a OneDrive mappát, vagy a gyors elérés érdekében áthelyezte a mappát az oldalsávra, azokat is eltávolítja.
Ha vissza szeretné kapni ezeket a kedvenceket és a gyorselérési mappákat, vegye fel őket újra úgy, hogy a mappákat a Finder oldalsávjára húzza.
Hogyan tehetem elérhetővé az összes OneDrive-fájlomat offline elérés céljából?
Az alkalmazás 22.033-es verziójával ezt a OneDrive Beállítások között teheti meg.
-
A képernyő tetején lévő menüsávon válassza a OneDrive ikont.
-
Válassza OneDrive Beállítások > Beállítások lehetőséget
-
Válassza az Összes OneDrive fájl letöltése lehetőséget.
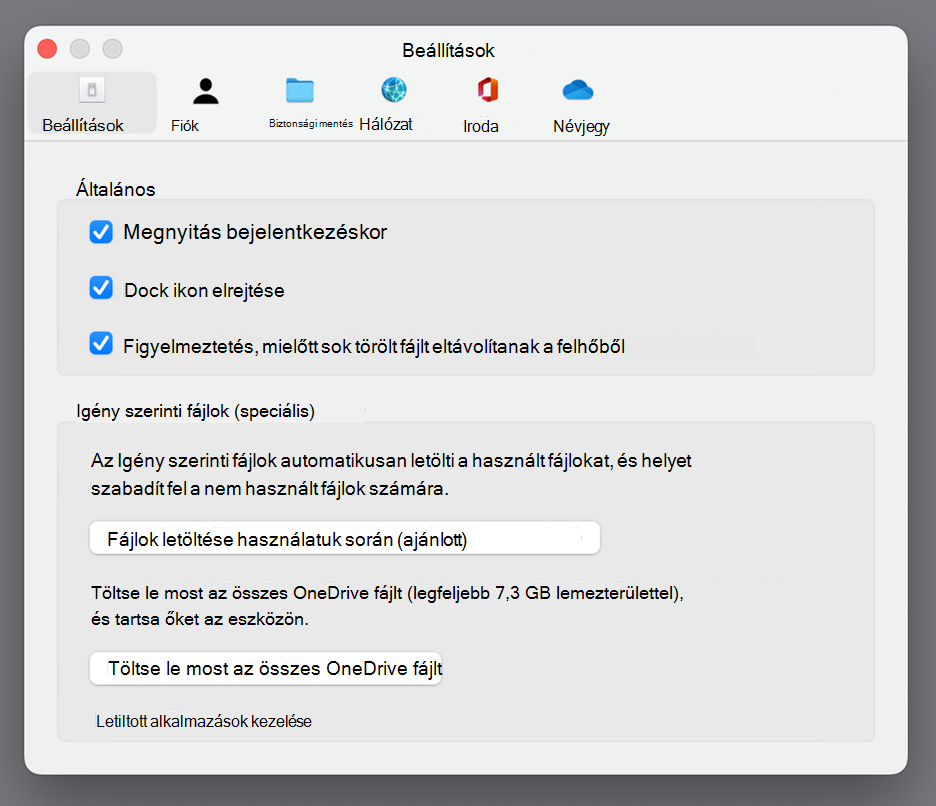
Miért mindig engedélyezve van az Igény szerinti fájlok funkció?
Mivel a fájlszolgáltató az egyetlen OneDrive Igény szerinti fájlok megoldás, amely a macOS 12.3-on támogatott, és nem támogatja a korábban támogatott kernelbővítményt, az igény szerinti fájlokat mindig engedélyezni kell a macOS Monterey rendszeren. A beállítás módosításához tekintse meg az előző kérdést.
Hogyan tölthetem be gyorsabban a OneDrive mappáimat?
Hely és rendszererőforrások megtakarítása érdekében a Fájlszolgáltató platform csak akkor hozza létre azokat a fájlokat, OneDrive kezeli őket. Amikor először nyit meg egy OneDrive mappát, a macOS megjeleníti őket igény szerint. Ez néha eltarthat egy kis ideig.
A késés elkerülése érdekében kényszerítheti a rendszert, hogy a tartalom letöltése nélkül hozza létre előre ezeket a fájlokat és mappákat. Ehhez nyisson meg egy terminálablakot, és írja be az "ls -alR ~/OneDrive" kifejezést (vagy a OneDrive elérési útját). Ez biztosítja, hogy a fájlok és mappák létre legyenek hozva, de ne töltődjenek le a tallózás előtt.
Lehet OneDrive külső meghajtón tárolni? Több példány is van az adataimból?
A külső meghajtók teljes mértékben támogatottak a OneDrive.
Amikor kiválaszt egy elérési utat a OneDrive szinkronizálásához, a rendszer ezt az elérési utat használja a OneDrive gyorsítótár elérési útjának származtatásához. Ha az elérési út egy külső meghajtón található, a gyorsítótár elérési útja is ott lesz.
Amikor a gyorsítótár elérési útja egy külső meghajtóra kerül, OneDrive megpróbálja minimalizálni az adatok másolatainak számát, és a legtöbb esetben csak egy példány létezik, általában a szinkronizálási gyökérkönyvtárban. Ha az otthoni meghajtó lemezterhelésbe ütközik, az operációs rendszer kizárja az (adat nélküli) fájlokat a szinkronizálási gyökérből, de szükség esetén bármikor újra beszerezhetők a felhőből. Bizonyos esetekben előfordulhat, hogy egy fájl mindkét helyen rövid ideig létezik, de idővel OneDrive frissítések tovább optimalizálják ezt a funkciót.
Felhasználói művelet
Fájl a szinkronizálás gyökerében
Fájl a gyorsítótár elérési útjában
Alapértelmezett állapot
Adat nélküli
Adat nélküli
Kattintson a jobb gombbal > Mindig tartsa meg az eszközt
Adat nélküli
Adatokkal rendelkezik
Kattintson duplán a fájlra (megnyitás)
Adatokkal rendelkezik
Adatokkal rendelkezik
A macOS lemeznyomást vált ki
Adat nélküli
Adatokkal rendelkezik
Kattintson a jobb gombbal > szabadítson fel területet
Adat nélküli
Adat nélküli
Hogyan működik a fájl rögzítése külső meghajtó használatakor?
Ha rögzít egy fájlt, az csak a gyorsítótár elérési útjára fog letöltődni, és az alkalmazás 22.045-ös verziójától kezdődően az Elérhető az Eszközön ikon (

Ennek az az oka, hogy a fájl adat nélküli a szinkronizálási gyökérben, de teljes fájlként létezik a gyorsítótár elérési útján. Ha azonban rögzít egy fájlt, majd dupla kattintással megnyitja, az a szinkronizálási gyökérkönyvtárba kerül, így két példány van, mindegyik helyen egy.
A fájl rögzítésével és megnyitásával a szinkronizálási gyökerébe behozott fájlokat továbbra is kizárhatja a macOS, ha lemezterhelést tapasztal, de ebben az esetben csak a szinkronizálási gyökérfájlt üríti ki a rendszer. Az adatok továbbra is a gyorsítótár elérési útjában vannak, így akkor is elérheti a fájl tartalmát, ha offline állapotban van. Lényegében, ha rögzíti a fájlt, az adatok mindig elérhetők lesznek helyileg. Az egyetlen alkalom, amikor az adatok nem helyiek, az alapértelmezett állapotban van, vagy ha a jobb gombbal a > Szabad terület gombra kattint.
Hogyan működik a lemezterület-használat a szinkronizálási gyökérben?
A rendszerlogika, amely meghatározza, hogy mely fájlok számítanak bele a felhasznált lemezterületbe, és mely fájlokat nem biztosítja a fájlszolgáltató platform, nem pedig a OneDrive vagy a Microsoft. A fájlszolgáltató szerint a szinkronizálási gyökéradattal rendelkező fájlok nem számítanak bele a felhasznált lemezterületbe. Ha egy alkalmazás megkérdezi, hogy "Mennyi szabad hely van ezen a lemezen?" kérdésre adott válasz kizárja ezeket a fájlokat.
Van néhány speciális eset, amikor ezek a szabályok nem érvényesek:
Rögzített fájlok, ha a gyorsítótár elérési útja az otthoni meghajtón található. Ebben az esetben a gyorsítótár elérési útjában lévő fájl és a szinkronizálási gyökérfájl egymás Apple Fájlrendszer (APFS) klónjai, és bár két fájl van, ugyanazon a lemezen osztoznak, amíg egy módosítás nem történik. A fájlszolgáltató nem fogja kizárni a klónozott fájlokat, és az ilyen fájlok beleszámítanak a felhasznált lemezterületbe.
Ha a gyorsítótár elérési útja külső meghajtón található, nincs klón, így a rögzített fájlok kizárhatók a szinkronizálási gyökérkönyvtárból, és nem számítanak bele az otthoni meghajtón használt tárhelybe.
OneDrive bizonyos fájltípusokat nem kizáróként jelöl meg, ezért ezek a fájlok beleszámítanak a felhasznált tárterületbe.
Működni fognak az igény szerinti fájlok a helyi fájlindexeléssel (például az Apple Reflektorfényével)?
Igen. A Spotlight indexel mindent, ami a szinkronizálási gyökérkönyvtárban található, de nem teszi helyileg elérhetővé az adat nélküli fájlokat. Ha olyan reflektorfényben keres valamit, amely csak a teljes fájlból olvasható (például a kép EXIF-adataiból), akkor csak a helyileg elérhető fájlok lesznek indexelve.
A Spotlight nem indexeli a gyorsítótármappát.
Egyéb problémákat tapasztalok az Igény szerinti fájlok szolgáltatással kapcsolatban, amelyekre itt nincs válasz.
Ebben a blogbejegyzésben további frissítéseket olvashat az igény szerinti fájlokról.
További információ
OneDrive-tárhelycsomaggal és számlázással kapcsolatos kérdések
További segítségre van szüksége?
|
|
Kapcsolatfelvétel az ügyfélszolgálattal
Technikai támogatásért keresse fel a Kapcsolatfelvétel a Microsoft ügyfélszolgálatával lapot, írja be a problémát, és válassza aSegítség kérése lehetőséget. Ha további segítségre van szüksége, válassza a Kapcsolatfelvétel az ügyfélszolgálattal lehetőséget, hogy a legjobb támogatási lehetőséghez irányíthassuk. |
|
|
|
Rendszergazdák
|