Ha egyéni számformátumot hoz létre egy 16 jegyű hitelkártyaszámhoz (például ################ vagy #####-######-#), az Excel nullára módosítja az utolsó számjegyet, mivel az Excel a tizenötödik helyen kívüli számjegyeket nullára módosítja.
Emellett az Excel exponenciális jelöléssel jeleníti meg a számot, és a szám egy részét E+n értékre cseréli, ahol az E (amely kitevőt jelent) megszorozza az előző számot 10-zel az n-edik hatványra. A 16 jegyű hitelkártyaszám teljes megjelenítéséhez szövegként kell formáznia a számot.
Biztonsági okokból az ÖSSZEFŰZ, a JOBB és a REPT függvényt tartalmazó képlettel elrejtheti a hitelkártyaszám utolsó néhány számjegyét.
Hitelkártyaszámok teljes megjelenítése
-
Jelölje ki azt a cellát vagy cellatartományt, amelyet formázni szeretne.
Cella vagy tartomány kijelölése
Kijelölés
Művelet
Egyetlen cella
Kattintson a cellára, vagy lépjen a cellára a nyílbillentyűk segítségével
Cellatartomány
Kattintson a tartomány első cellájára, majd húzza azt az utolsó cellához, vagy a SHIFT billentyűt lenyomva tartva bővítse a kijelölést a nyílbillentyűk lenyomásával.
Elég az is, ha kijelöli a tartomány első celláját, majd egyszer lenyomja az F8 billentyűt; ezután ugyanúgy bővítheti a kijelölést a nyílbillentyűkkel. A kijelölés bővítésének leállításához nyomja le újra az F8 billentyűt.
Nagy cellatartomány
Kattintson a tartomány első cellájára, majd a SHIFT billentyűt lenyomva tartva kattintson a tartomány utolsó cellájára. Az utolsó cella görgetéssel tehető láthatóvá.
Munkalap valamennyi cellája
Kattintson Az összes kijelölése gombra.
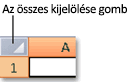
Az egész munkalapot a CTRL+A billentyűkombináció lenyomásával is kijelölheti.
Megjegyzés: Ha a munkalapon találhatók adatok, a CTRL+A billentyűkombináció első lenyomásával a jelenlegi területet jelölheti ki. A CTRL+A billentyűkombináció második lenyomásával az egész munkalapot kijelölheti.
Nem szomszédos cellák vagy cellatartományok
Jelölje ki az első cellát vagy cellatartományt, majd a CTRL billentyűt lenyomva tartva jelölje ki a többi cellát vagy cellatartományt.
Az első cellát vagy cellatartományt kijelölve, majd a SHIFT+F8 billentyűkombinációt lenyomva további nem szomszédos cellákkal és cellatartományokkal bővíthető a kijelölés. Ha már nem szeretne további cellákat vagy cellatartományokat kijelölni, nyomja le újra a SHIFT+F8 billentyűkombinációt.
Megjegyzés: Nem szomszédos cellák és cellatartományok kijelölését csak az egész kijelölés megszüntetésével lehet megszüntetni.
Egész sor vagy oszlop
Kattintson a sor- vagy oszlopfejlécre.
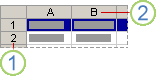
1. Sorfejléc
2. Oszlopfejléc
Egy sor vagy oszlop celláit úgy is kijelölheti, ha az első cella kijelölését követően lenyomja a CTRL+SHIFT+NYÍLBILLENTYŰ (JOBBRA vagy BALRA nyílbillentyű a sorok, FEL vagy LE nyílbillentyű az oszlopok esetében) billentyűkombinációt.
Megjegyzés: Ha a sorban vagy oszlopban található adat, a CTRL+SHIFT+NYÍLBILLENTYŰ billentyűkombináció az utolsóként használt celláig jelöli ki a sort vagy oszlopot. A CTRL+SHIFT+NYÍLBILLENTYŰ billentyűkombináció második lenyomásával az egész sor vagy oszlop kijelölhető.
Szomszédos sorok vagy oszlopok
Húzza a mutatót a sorok vagy oszlopok fejléce fölött. Vagy jelölje ki az első sort vagy oszlopot, majd a SHIFT billentyűt lenyomva tartva jelölje ki az utolsó sort vagy oszlopot.
Nem szomszédos sorok vagy oszlopok
Kattintson a kijelölés első sorának vagy oszlopának sor- vagy oszlopfejlécére, majd a CTRL billentyűt lenyomva tartva kattintson további oszlopok vagy sorok fejlécére a kijelölés bővítéséhez.
Egy sor vagy oszlop első vagy utolsó cellája
Jelöljön ki egy cellát a sorban vagy oszlopban, majd nyomja le a megfelelő CTRL+NYÍLBILLENTYŰ kombinációt (sorok esetén a JOBBRA vagy BALRA NYÍLBILLENTYŰT, oszlopok esetén a FEL vagy LE NYÍLBILLENTYŰT)
Egy munkalap vagy Microsoft Office Excel-táblázat első vagy utolsó cellája
A munkalap vagy az Excel-lista első cellájának kijelöléséhez nyomja le a CTRL+HOME billentyűkombinációt
A munkalap vagy az Excel-lista utolsó cellájának kijelöléséhez nyomja le a CTRL+END billentyűkombinációt
Minden cella a munkalap utolsó használt cellájáig (jobb-alsó sarok)
Jelölje ki az első cellát, majd nyomja le a CTRL+SHIFT+END billentyűkombinációt, ha a kijelölést ki szeretné terjeszteni a munkalap utolsó még használt (a jobb alsó sarokban lévő) cellájáig.
A munkalap első cellájáig
Jelölje ki az első cellát, majd nyomja le a CTRL+SHIFT+HOME billentyűkombinációt, ha a kijelölést ki szeretné terjeszteni a munkalap elejéig.
A jelenleg kijelöltnél több vagy kevesebb cella
A SHIFT billentyűt lenyomva tartva kattintson az új kijelölésben szerepeltetni kívánt utolsó cellára. Az aktív cella és a kijelölt cella közötti négyszögletes tartomány lesz az új kijelölés.
Tipp: A cellák kijelölésének megszüntetéséhez kattintson a munkalap bármely cellájára.
Tipp: Üres cellákat is kijelölhet, majd a cellák szövegként való formázása után számokat adhat meg. Ezek a számok szövegként lesznek formázva.
-
Kattintson a Kezdőlap fülre, majd a Párbeszédpanel-megnyitó


-
A Kategória mezőben kattintson a Szöveg elemre.
Megjegyzés: Ha nem látja a Szöveg lehetőséget, a görgetősáv segítségével görgessen a lista végére.
Tipp: Ha más karaktereket (például kötőjeleket) szeretne belefoglalni a szövegként tárolt számokba, a hitelkártyaszámok beírásakor felveheti őket.
Gyakori biztonsági intézkedések esetén előfordulhat, hogy csak a hitelkártyaszám utolsó néhány számjegyét szeretné megjeleníteni, és a többi számjegyet csillagra vagy más karakterre cserélni. Ezt az ÖSSZEFŰZ, a REPT és a RIGHT függvényt tartalmazó képlet használatával teheti meg.
Az alábbi eljárás példaadatokkal mutatja be, hogyan jelenítheti meg egy hitelkártyaszám utolsó négy számát. Miután átmásolta a képletet a munkalapra, módosíthatja úgy, hogy a saját hitelkártyaszámát is hasonló módon jelenítse meg.
-
Hozzon létre egy üres munkafüzetet vagy munkalapot.
-
Ebben a súgócikkben válassza ki az alábbi példaadatokat a sor- és oszlopfejlécek nélkül.
A
B
1
Type (Típus)
Adatok
2
Hitelkártyaszám
5555-5555-5555-5555
3
Képlet
Leírás (eredmény)
4
=ÖSSZEFŰZ(REPT("****-";3), JOBB(B2;4))
Háromszor megismételi a "****-" szöveges sztringet, és egyesíti az eredményt a hitelkártyaszám utolsó négy számjegyével (-****-****-5555)
-
Példaadatok kiválasztása
-
Kattintson az A1 cellában lévő szöveg elé, majd húzza az egérmutatót a cellák között az összes szöveg kijelöléséhez.
-

-
-
A kijelölt adatok másolásához nyomja le a CTRL+C billentyűkombinációt.
-
A munkalapon jelölje ki az A1 cellát.
-
A másolt adatok beillesztéséhez nyomja le a CTRL+V billentyűkombinációt.
-
Ha váltani szeretne az eredmény megtekintése és az eredményül kapott képlet megtekintése között, kattintson a Képletek lap Képletvizsgálat csoportjában a Képletek megjelenítése elemre.
Tipp: Billentyűparancs: A CTRL+' (súlyos ékezet) billentyűkombinációt is lenyomhatja.
-
Megjegyzések:
-
Ha meg szeretné akadályozni, hogy mások megtekintsék a teljes hitelkártyaszámot, először elrejtheti az adott számot tartalmazó oszlopot (a példaadatokban a B oszlopot), majd megvédheti a munkalapot, hogy jogosulatlan felhasználók ne tudják felfedni az adatokat. További információ: Sorok és oszlopok elrejtése vagy megjelenítése és Munkalap- vagy munkafüzetelemek védelme.
-
További információ ezekről a függvényekről: ÖSSZEFŰZ, REPT és JOBB, JOBB.










