Az Általános formátum az az alapértelmezett számformátum, amelyet az Excel a szám beírásakor alkalmaz. A legtöbb esetben az Általános formátummal formázott számok ugyanúgy jelennek meg, ahogyan ön beírja őket. Ha azonban a cella nem elég széles a teljes szám megjelenítéséhez, az Általános formátum tizedes törteket tartalmazó számokat kerekített. Az Általános formátum nagy (12 vagy több jegyű) számok esetében a tudományos (exponenciális) alakot is használja megjelenítésre.
-
Jelölje ki azt a cellát vagy tartomány, amelyet az alapértelmezett számformátumra szeretne formázni.
Cella vagy tartomány kijelölése
Kijelölés
Művelet
Egyetlen cella
Kattintson a cellára, vagy lépjen a cellára a nyílbillentyűk segítségével
Cellatartomány
Kattintson a tartomány első cellájára, majd húzza az utolsó cellához, vagy a Shift billentyűt lenyomva tartva bővítse a kijelölést a nyílbillentyűk lenyomásával.
Elég az is, ha kijelöli a tartomány első celláját, majd egyszer lenyomja az F8 billentyűt; ezután ugyanúgy bővítheti a kijelölést a nyílbillentyűkkel. A kijelölés bővítésének leállításához nyomja le újra az F8 billentyűt.
Nagy cellatartomány
Kattintson a tartomány első cellájára, majd a Shift billentyűt lenyomva tartva kattintson a tartomány utolsó cellájára. Az utolsó cella görgetéssel tehető láthatóvá.
Munkalap valamennyi cellája
Kattintson Az összes kijelölése gombra.
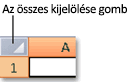
Az egész munkalapot a Ctrl+A billentyűkombináció lenyomásával is kijelölheti.
Megjegyzés: Ha a munkalap adatokat tartalmaz, a Ctrl+A billentyűkombináció első lenyomásával az aktuális adatterületet jelöli ki. Az egész munkalapot a Ctrl+A billentyűkombináció második lenyomásával jelölheti ki.
Nem szomszédos cellák vagy cellatartományok
Jelölje ki az első cellát vagy cellatartományt, majd a Ctrl billentyűt lenyomva tartva jelölje ki a többi cellát vagy cellatartományt.
Az első cellát vagy cellatartományt kijelölve, majd a Shift+F8 billentyűkombinációt lenyomva további nem szomszédos cellákkal és cellatartományokkal bővíthető a kijelölés. Ha már nem szeretne további cellákat vagy cellatartományokat kijelölni, nyomja le újra a Shift+F8 billentyűkombinációt.
Megjegyzés: Nem szomszédos cellák és cellatartományok kijelölését csak az egész kijelölés megszüntetésével lehet megszüntetni.
Egész sor vagy oszlop
Kattintson a sor- vagy oszlopfejlécre.
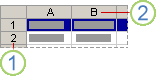
1. Sorfejléc
2. Oszlopfejléc
Egy sor vagy oszlop celláit úgy is kijelölheti, hogy kijelöli az első cellát, majd lenyomja a Ctrl+Shift+Nyíl billentyűkombinációt (jobbra vagy balra nyíl a sorokhoz, Fel vagy Le nyíl az oszlopokhoz).
Megjegyzés: Ha a sorban vagy oszlopban található adat, a Ctrl+Shift+Nyílbillentyű kombináció az utolsóként használt celláig jelöli ki a sort vagy oszlopot. Az egész sor vagy oszlop a Ctrl+Shift+Nyílbillentyű kombináció ismételt lenyomásával jelölhető ki.
Szomszédos sorok vagy oszlopok
Húzza a mutatót a sorok vagy oszlopok azonosítói fölött. Esetleg jelölje ki az első sort vagy oszlopot, majd a Shift billentyűt lenyomva tartva jelölje ki az utolsó sort vagy oszlopot.
Nem szomszédos sorok vagy oszlopok
Kattintson a kijelölés első sorának vagy oszlopának sor- vagy oszlopazonosítójára, ezután a Ctrl billentyűt lenyomva tartva kattintson további oszlopok vagy sorok azonosítójára a kijelölés bővítéséhez.
Egy sor vagy oszlop első vagy utolsó cellája
Jelöljön ki egy cellát a sorban vagy az oszlopban, majd nyomja le a Ctrl+Nyíl billentyűkombinációt (sorok esetén a Jobbra vagy a Balra, az oszlopokhoz a Fel vagy a Le nyílbillentyűt).
Egy munkalap vagy Microsoft Office Excel-táblázat első vagy utolsó cellája
A munkalap vagy az Excel-lista első cellájának kijelöléséhez nyomja le a Ctrl+Home billentyűkombinációt.
A munkalap vagy az Excel-lista utolsó cellájának kijelöléséhez nyomja le a Ctrl+End billentyűkombinációt.
A munkalap utolsó használt cellájáig (jobb-alsó sarok)
Jelölje ki az első cellát, majd nyomja le a Ctrl+Shift+End billentyűkombinációt, ha a kijelölést ki szeretné terjeszteni a munkalap utolsó még használt (a jobb alsó sarokban lévő) cellájáig.
A munkalap első cellájáig
Jelölje ki az első cellát, majd nyomja le a Ctrl+Shift+Home billentyűkombinációt, ha a kijelölés ki szeretné terjeszteni a munkalap elejéig.
A jelenleg kijelöltnél több vagy kevesebb cella
A Shift billentyűt lenyomva tartva kattintson az új kijelölésben szerepeltetni kívánt utolsó cellára. Az aktív cella és a kijelölt cella által meghatározott négyszögletű tartomány lesz az új kijelölés.
Tipp: A cellák kijelölésének megszüntetéséhez kattintson a munkalap bármely cellájára.
-
A Kezdőlap lapon kattintson a Párbeszédpanel-megnyitó ikonra


-
A Kategória mezőben kattintson az Általános elemre.










