Ha egy táblázatban egy oszlopot vagy számsort szeretne összeadni, használja a Képlet parancsot.
-
Kattintson arra a táblázatcellára, ahol meg szeretné jeleníteni az eredményt.
-
Az Elrendezés lapon (a Táblázateszközök területen) kattintson a Képlet elemre.
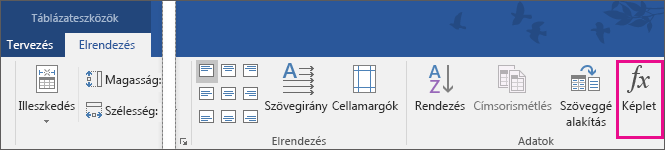
-
A Képlet mezőben a zárójelek között lévő szöveg ellenőrzésével bizonyosodjon meg arról, hogy a Word tartalmazza az összegezni kívánt cellákat, majd kattintson az OK gombra.
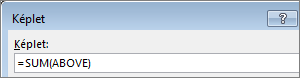
Az =SUM(ABOVE) képlet a kijelölt cella fölötti elemek összegét adja eredményként.
Az =SUM(LEFT) a kijelölt cellától balra lévő elemek összegét adja eredményként.
Az =SUM(BELOW) a kijelölt cella alatti elemek összegét adja eredményként.
Az =SUM(RIGHT) a kijelölt cellától jobbra lévő elemek összegét adja eredményként.
Tipp: Ha a hozzáadott számok bármelyikét módosította, jelölje ki az összeget, és nyomja le az F9 billentyűt a végösszeg frissítéséhez.
Egy táblázatban több képlet is használható. A jobb oldali oszlopban például kiszámolhatja az egyes sorokban lévő számok összegét, majd a kapott eredményeket összegezheti, hogy az eredmény az oszlop alján jelenjen meg.
Egyéb táblázatban használható képletek
A Word táblázataiban más függvények is használhatók: ilyen az AVERAGE vagy a PRODUCT.
-
Kattintson arra a táblázatcellára, ahová az eredményt szeretné helyezni.
-
Az Elrendezés lapon (a Táblázateszközök területen) kattintson a Képlet elemre.
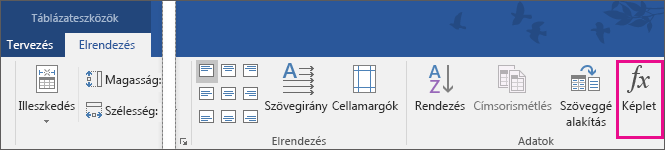
-
A Képlet mezőben törölje a SUM képletet, de hagyja meg az egyenlőségjelet (=). Ezután kattintson a Függvény beillesztése mezőre, majd a megfelelő függvényre.
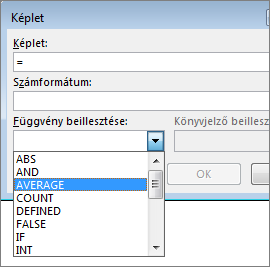
-
A zárójelek között adja meg, hogy mely cellákon szeretné elvégezni a műveleteket, és kattintson az OK gombra:
Ha az oszlop kijelölt cella fölötti elemeit szeretné hozzáadni, írja be az ABOVE szót.
Ha a sor kijelölt cellától balra lévő elemeit szeretné hozzáadni, írja be a LEFT szót.
Ha az oszlop kijelölt cella alatti elemeit szeretné hozzáadni, írja be a BELOW szót.
Ha a sor kijelölt cellától jobbra lévő elemeit szeretné hozzáadni, írja be a RIGHT szót.
Ha például egy cellától balra lévő számok átlagára kíváncsi, akkor kattintson az AVERAGE függvényre, és írja be a LEFT szót:
=AVERAGE(LEFT)
Számok összeszorzásához kattintson a PRODUCT függvényre, és adja meg a táblázatcellákat:
=PRODUCT(ABOVE)
Tipp: Ha egy képletben pontosabban megadott cellatartományt szeretne használni, akkor adott cellákra is hivatkozhat. Az egyes oszlopokat betűk, a sorokat pedig számok jelölik, akárcsak a Microsoft Excel-számolótáblákban. Ha például a második sor második és harmadik oszlopában lévő számokat szeretné összeszorozni, akkor a következő képletet használja: =PRODUCT(B2;C2).










