Az Outlookban a jelölők nincsenek terv szerint társítva a színekhez. Ha színt szeretne társítani egy megjelölt elemhez, hozzá kell rendelnie egy színkategória a megjelölt elemhez. Ha egy adott feltétellel (például Fontos) megjelölt elemhez szeretne színt rendelni, az elemet az adott feltételhez létrehozott színkategóriához kell társítania. Létrehozhat például egy Fontos nevű színkategóriát, és társíthatja hozzá a piros színt. Ezután hozzárendelheti a színkategóriát a Fontosként megjelölt elemhez.
A hozzárendelt kategória színe megjelenik a Beérkezett üzenetek mappában vagy más táblázat nézetben az Állapot megjelölése oszlop mellett, így gyorsan megkeresheti a megjelölt, kategorizált elemeket.
Új színkategória létrehozása
Ha nem szeretne meglévő színkategóriát társítani egy jelölővel, először létre kell hoznia egy színkategóriát az Ön számára, nevet és színt kell adnia, amely kifejező az Ön számára, majd hozzá kell rendelnie a kategóriát a megjelölt elemhez.
-
Kattintson az eszköztár Kategorizálás

-
Kattintson a Kategóriák parancsra.
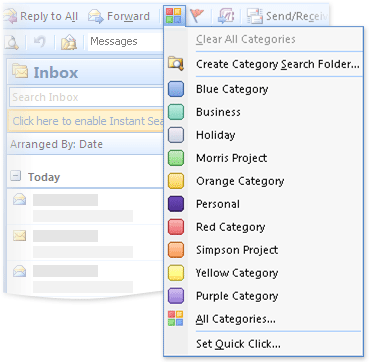
Megjegyzés: Ha nem látja a Minden kategória parancsot, kattintson a Kibontás gombra

-
Kattintson az Új gombra.
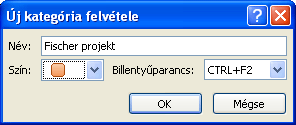
-
A Név mezőbe írja be az új színkategória nevét.
-
A Szín listában válasszon egy színt, majd kattintson az OK gombra.
A billentyűparancsok listájában nem kötelező billentyűparancsot választani.
Színkategória hozzárendelése megjelölt elemhez
-
Jelöljön ki egy megjelölt elemet bármely Posta vagy Névjegy nézetben.
-
Kattintson az eszköztár Kategorizálás

-
A Kategorizálás menüben kattintson arra a színkategóriára, amelyet hozzá szeretne rendelni az elemhez.
-
Ha nem látja a színkategóriát a menüben, kattintson a Minden kategória elemre.
Megjegyzés: Ha nem látja a Minden kategória parancsot, kattintson a Kibontás gombra

-
Jelölje be az elemhez hozzárendelni kívánt színkategória melletti jelölőnégyzetet.
-
Kattintson az OK gombra.
A szín minden olyan elemben megjelenik, amelyhez hozzárendeli a színkategóriát, és az egyszerű vizsgálat érdekében megjelenik a Beérkezett üzenetek mappában egy oszlopban. Alapértelmezés szerint a Kategóriák oszlop jelenik meg az Állapot megjelölése oszlop mellett.
Elemek azonosítása színkategóriák használatával
A színkategóriákat továbbfejlesztettük, hogy többféle módot biztosítsunk az elemek azonosítására és összekapcsolására. Az Outlookban nemcsak az e-mail üzenetekhez és névjegyekhez rendelhet színkategóriákat. Az elemek kategorizálása után nyomon követheti és rendszerezheti az elem összes előfordulását az Outlookban. Egy Egyszerű besorolási kategória is használhat alapértelmezett színkategória hozzárendeléséhez egyetlen kattintással a Beérkezett üzenetek mappában vagy más táblanézetekben.
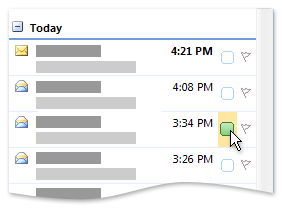
A színkategóriák színei a Kategóriák oszlopban, az Állapot megjelölése oszlop mellett jelennek meg a jobb láthatóság érdekében.










