Megjegyzés: Ez a cikk elvégezte a feladatát, és hamarosan megszűnik. „A lap nem található” üzenet elkerülése érdekében eltávolítjuk azokat a hivatkozásokat, amelyekről tudomásunk van. Ha létrehozott erre a lapra mutató hivatkozásokat, távolítsa el őket, így közösen naprakészen tartjuk a webet.
A színkategóriákat törölheti a Kategória listából, ha már nem szeretné többé vagy eltávolítani a korábban kategorizált elemekről származó színkategóriát.
Színkategória törlése a Kategória listából
Miután törölt egy színkategóriát a kategória listájáról, nem rendelheti hozzá semmilyen új elemhez. Ez azonban nem távolítja el a meglévő elemeket. Ha el szeretne távolítani egy kategóriát egyetlen elemről vagy egy csoportból, olvassa el a színkategória eltávolítása üzenetről, névjegykártyáról, naptár elemről vagy tevékenységrőlcímű témakört.
-
Bármely mappában, a címkék csoportban válassza a kategorizáláselemet.
-
Jelölje ki az összes kategóriát.
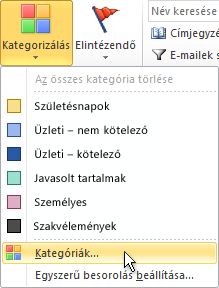
-
Jelölje be a törölni kívánt kategória melletti jelölőnégyzetet, és válassza a Törlés lehetőséget, majd válassza az Igen lehetőséget, amikor az Outlook kéri, hogy erősítse meg a törlést.
Színkategória eltávolítása üzenetről, névjegykártyáról, naptár elemről vagy feladatról
Többféle módon is eltávolíthatja a színkategóriát egy elemből.
Színkategória eltávolítása egy mappa egyetlen eleméről
-
Kattintson a jobb gombbal az elemre, válassza a kategorizálás parancsot, majd válassza ki azt a kategóriát, amelyet el szeretne távolítani az elemből. Azt is megteheti, hogy az összes kategória törlése lehetőséget választva eltávolítja az összes kategóriát egy elemből.
Színkategória eltávolítása az összes elemből, amelyre a kategória hozzá van rendelve
-
Ha táblázatos nézetben van, akkor csak egyszerre több elemből törölhet színkategóriát.
Adott Színkategóriák eltávolítása egyszerre több elemről
-
Válassza a nézet, majd a elrendezés csoportban a Kategóriák lehetőséget. Ebben a csoportban az elemek kategória szerinti egyetlen mappában jelennek meg.
-
Addig görgetni, amíg meg nem találja az eltávolítani kívánt kategóriát.
-
Jelölje ki a lista első elemét, majd tartsa lenyomva a SHIFT billentyűt, és görgessen le a lista végére, és jelölje ki a lista utolsó elemét.
-
Kattintson a jobb gombbal a kiemelt elemekre, válassza a kategorizálás parancsot, majd válassza ki azt a kategóriát, amelyet el szeretne távolítani az elemből. Azt is megteheti, hogy az összes kategória törlése lehetőséget választva eltávolítja az összes kategóriát egy elemből.
Megjegyzés: Ha el szeretne távolítani egy színkategóriát egy ismétlődő naptárból, nyissa meg az adatsort, és ne az elem egyetlen előfordulását. A Színkategóriák a sorozat összes eleméhez rendelhetők.
Színkategória törlése a Kategória listából
Miután törölt egy színkategóriát a kategória listájáról, a továbbiakban nem lesz elérhető az elemekhez, ha újból létrehozza azt. A Színkategóriák törlésével nem törlődik automatikusan a korábban megjelölt elemekből, de szükség esetén kézzel is törölheti azt.
-
Kattintson az eszköztár Kategorizálás

-
Kattintson a Kategóriák parancsra.
-
Jelölje ki a színkategóriát, és kattintson a Törlésgombra.
Színkategória eltávolítása üzenetről, névjegykártyáról, naptár elemről vagy feladatról
Ha el szeretne távolítani egy színkategóriát egy elemről táblázat nézetben, például a Beérkezett üzenetek mappában vagy a megnyitott elemen belül.
Az összes színkategória eltávolítása egy elemről táblázatos nézetben
-
Kattintson a jobb gombbal a kívánt elemre, és válassza a helyi menü kategorizálás parancsát, majd kattintson az összes kategória törléseparancsra.
Adott Színkategóriák eltávolítása egy elemről táblázatos nézetben
-
Kattintson a jobb gombbal az elemre, válassza a helyi menü kategorizálás parancsát, majd kattintson a Kategóriákelemre.
-
Törölje a jelet az eltávolítani kívánt színkategóriákhoz tartozó jelölőnégyzetekből.
Színkategória eltávolítása egy megnyitott elemből
-
Az üzenet fejlécében kattintson a jobb gombbal a színkategóriára, majd kattintson a szín kategória nevének törléseparancsra.
Tipp: Az elemhez rendelt összes színkategória eltávolításához kattintson a jobb gombbal az egyik színkategóriára, és válassza az összes kategória törléseparancsot.
Megjegyzések:
-
Ha eltávolít egy színkategóriát egy ismétlődő naptárból, az elem egyetlen előfordulása helyett meg kell nyitnia az adatsort. A Színkategóriák a sorozat összes eleméhez rendelhetők.
-
A to-do sáv mindig táblázatos nézetben jelenik meg. Az egyéb táblázatos nézetekben ugyanúgy távolíthatja el a színkategóriát egy tevékenységből vagy más elemből.
-
Színkategória eltávolítása a jegyzetről
-
Kattintson a jobb gombbal a jegyzetre, válassza a helyi menü kategorizálás parancsát, majd kattintson az összes kategória törléseparancsra.
Adott Színkategóriák eltávolítása a jegyzetről ikonok vagy táblázatos nézetben
-
Kattintson a jobb gombbal a jegyzetre, válassza a helyi menü kategorizálás parancsát, majd kattintson a Kategóriákelemre.
-
Törölje a jelet az eltávolítani kívánt színkategóriákhoz tartozó jelölőnégyzetekből.
Az összes színkategória eltávolítása megnyitott feljegyzésből
-
Egy megnyitott feljegyzésben kattintson a megjegyzés

-
Kattintson a kategorizálásmenügombra, majd az összes kategória törléseparancsra.
Adott Színkategóriák eltávolítása megnyitott feljegyzésből
-
Egy megnyitott feljegyzésben kattintson a megjegyzés

-
Kattintson a kategorizáláselemre, majd a minden kategóriaelemre, és törölje a jelet az eltávolítani kívánt színkategóriákhoz tartozó jelölőnégyzetekből.










