A Publisherben a szövegeket az alakzatokon belülre is be lehet helyére. A szöveg megőrzi a téglalap alakú szövegdoboz-alakzatot.
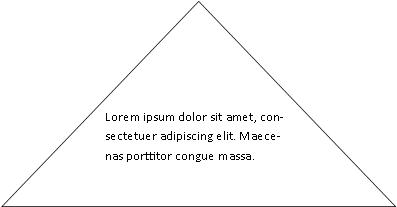
Ha egy másik alakzatban szeretne szöveget létrehozni, a WordArt használatával létrehozhatja a szöveget, és a kívánt alakzatra cserélheti.

Többsorosra törve módosíthatja a szöveg elféréseit.

Kapcsolódó műveletek
Szöveg hozzáadása alakzathoz
-
A Beszúrás lap Ábrák csoportjában kattintson az Alakzatok gombra, majd a kívánt alakzatra.

-
Húzással hozza létre az alakzatot.
-
Az alakzat automatikusan ki lesz jelölve.
-
A Rajzeszközök lap Alakzatok beszúrása csoportjában kattintson a Szöveg szerkesztése gombra.
-
Írja be a kívánt szöveget.
-
A szövegformázás módosításához jelölje ki a szöveget, kattintson a Kezdőlap fülre, majd módosítsa a betűtípust, a betűméretet, a színt vagy bármilyen más módosítani kívánt attribútumot.
Szöveg alakítása WordArt-szöveggel
A legjobb eredmény érdekében a WordArt-ábrát rövidebb szövegblokkok vagy szövegsorok használhatja. A WordArt-stílusok a leghatásosabbak, ha a szöveg mérete nagy.
-
A Beszúrás lap Szöveg csoportjában kattintson a WordArt elemre, majd kattintson a kívánt WordArt-stílusra.
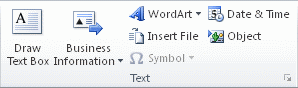
-
Írja be a kívánt szöveget.
-
Szükség esetén módosítsa a betűméretet, majd kattintson az OK gombra.
Megjegyzés: A WordArt alapértelmezés szerint egy sorba igazítja a szöveget, ezért előfordulhat, hogy módosítania kell a szöveg méretét, vagy az ENTER billentyűt lenyomva több sorra kell tördni a szöveget.
-
A WordArt-eszközök lap WordArt-stílusok csoportjában kattintson az Alakzat módosítása gombra,majd a kívánt alakzatra.
Kijelölheti az alakzatot, és a szerkesztési pontokat húzva további módosításokat is módosíthat az alakzaton.










