Megjegyzés: Szeretnénk, ha minél gyorsabban hozzáférhetne a saját nyelvén íródott súgótartalmakhoz. Ez az oldal gépi fordítással lett lefordítva, ezért nyelvtani hibákat és pontatlanságokat tartalmazhat. A célunk az, hogy ezek a tartalmak felhasználóink hasznára váljanak. Kérjük, hogy a lap alján írja meg, hogy hasznos volt-e az Ön számára az itt található információ. Az eredeti angol nyelvű cikket itt találja .
A Microsoft Office InfoPath űrlapsablon kapcsolódó vezérlők csoportjainak rendszerezéséhez szakasz is használhatja.
A témakör tartalma
Mikor érdemes használni egy szakasz
Szakasz használatával szeretné rendezni a kapcsolódó vezérlők az űrlapon. Például egy biztosítási kárigény űrlapsablonon használhatja szakasz kötvénytulajdonosok kapcsolattartási információk összegyűjtéséhez használt szövegdobozok halmazának csoportba.
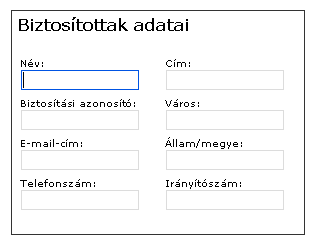
feltételes formázás megjelenítéséhez vagy elrejtéséhez, amelyeket a felhasználók által beírt máshol formájában értékek alapján is használhatja. Ha például egy költségelszámolási űrlapon, előfordulhat, hogy használatával feltételes formázás megjelenítése egy Manager jóváhagyása szakaszában a felhasználóknak a költségek teljes több, mint 1000 Ft. Ha kiadások kisebb, mint, a szakasz az űrlapon rejtett marad.
Űrlapsablon alakzatot szakasz beszúrásakor lényegében egy üres tárolót szúr be. A szakasz hasznos lehet szúrjon be további vezérlők belül a kijelöléséhez. Ezek a vezérlők rendszerint a szövegdobozra, listák, vagy akár más szakaszokba.
Tipp: Alapértelmezés szerint szakaszban szegélyek nem láthatók a képernyőn. Ha azt szeretné, hogy a tagolás körül a szakasz jelenik meg a biztosítási kárigény példa egy hasonló jelennek meg, a szegély a Szegély és mintázat párbeszédpanel a című is alkalmazhat.
Kapcsolódó vezérlők
Az InfoPath további vezérlők, amelyek hasonlítanak a szakaszok, de más célokra szolgál, amely tartalmazza. Döntse el, hogy ezek a vezérlők melyik a legalkalmasabb az űrlapon, olvassa el az alábbi listát:
Ismétlődő szakasz Ismétlődő szakasz vagy egy másik ismétlődő vezérlő segítségével egy szakaszt, amely a felhasználók beszúrhat egy űrlapba többször hozhat létre.
Választható szakasz Szakasz hozzáadása az űrlapsablonhoz, ha meg kíván jeleníteni az űrlapon Ha egy felhasználó először nyitja meg. Választható szakaszok, azonban, alapértelmezés szerint rejtett. Felhasználók is megadhatja, hogy a képernyőn a választható szakasz beillesztéséhez.
Adatválaszték-csoport Adatválaszték-csoport segítségével, amely a másik szakaszát lehet cserélni szakasz beszúrásához. Adatválaszték-csoport két vagy több szakaszt tartalmaz. Alapértelmezés szerint a szakaszok egyike jelenik meg az űrlapot. Felhasználók lecserélheti egy másik szakaszban választhatja.
Szakasz beszúrásához
A Beszúrás a szakasz eljárása kissé attól függően vannak új, üres űrlapsablon tervezéséről vagy űrlapsablon tervezése Alapozás adatbázis vagy más külső adatforráshoz.
Az alábbi ábrán egy szakasz megjelenésével tervező mód.
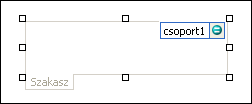
A vezérlők lehetnek kötöttek vagy kötetlenek. Ha egy vezérlő kötött, össze van kapcsolva az adatforrás egy mezőjével vagy csoportjával, így a vezérlőben megadott adatok az alapul szolgáló űrlapfájlban (.xml) vannak mentve. Ha egy vezérlő kötetlen, nincs összekapcsolva mezővel vagy csoporttal, és a vezérlőben megadott adatokat nem menti a program. Ha kijelöl egy vezérlőt vagy a mutatót fölé helyezi, szöveg és egy kötés ikon jelenik meg a vezérlő jobb felső sarkában. A szöveg jelzi a csoportot vagy mezőt, amelyhez a vezérlő az adatforrásban kötődik. Az ikon azt jelzi, hogy a vezérlő megfelelően kötődik-e az adott csoporthoz vagy mezőhöz. Ha a kötés megfelelő, egy zöld ikon jelenik meg. Ha a kötéssel kapcsolatban probléma tapasztalható, kék vagy vörös ikon látható.
Az űrlapsablon az adatforráshoz, ahol a mezők és csoportok, amelyek az Adatforrás munkaablakban hierarchikus nézetben jelennek meg. Szakaszok mindig kötődnek csoportok, az űrlapsablon adatforrásban. Egyes vezérlőelemek egy szakasz egy része a szakaszcsoport mező van kötve.
A következő példában a biztosított adatok szakasz az űrlapsablonon kötött az Adatforrás munkaablak addressPolicyholder csoportba.
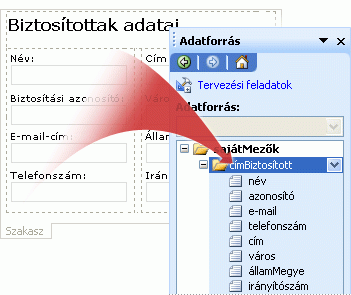
Új, üres űrlapsablon szakasz beszúrása
Új, üres űrlapsablon létrehozásakor az Adatforrás automatikus létrehozása jelölőnégyzet alapértelmezés szerint be van jelölve a Vezérlők munkaablakban. Ez lehetővé teszi, hogy az InfoPath automatikusan létrehozzon mezőket és csoportokat az adatforrásban, amikor vezérlőket vesz fel az űrlapsablonra. Ezeket a mezőket és csoportokat mappa- és fájlikonok jelképezik az Adatforrás munkaablakban.
-
Az űrlapsablonon helyezze a kurzort arra a helyre, ahová be szeretné szúrni a vezérlőt.
-
Ha a Vezérlők munkaablak nem látható, kattintson a Beszúrás menü További vezérlők parancsára, vagy nyomja le az ALT+I, C billentyűkombinációt.
-
A Vezérlők beszúrásacsoportjában kattintson a szakaszra.
-
Vezérlők hozzáadása című részére, húzza a vezérlőket, amelyet a vezérlők munkaablakban a szakaszba az űrlapon.
Megjegyzés: Nem kell áthelyezése vezérlőelem már a szakaszba az űrlapsablonon, kivéve, ha a vezérlőelem mező már a szakaszcsoportot az adatforrás része. Egyéb esetben a vezérlő kötése megszakíthatják.
-
A vezérlőhöz címkét hozzáadásához írja be a felette szöveget.
Létező adatforrás alapuló űrlapsablon szakasz beszúrása
Ha meglévő Extensible Markup Language (XML)-fájl, adatbázis vagy űrlapsablon tervezése, az InfoPath származik, mezők és csoportok a Adatforrás munkaablak az meglévő adatforrásból. Ebben az esetben egy szakasz ismétlődő csoport húzza az alakzatot az űrlapsablon az Adatforrás munkaablak vagy a Beszúrás a szakasz a vezérlők munkaablak használatával, ahogy az alábbi eljárás szerint adhat meg:
-
Az űrlapsablonon helyezze a kurzort arra a helyre, ahová be szeretné szúrni a vezérlőt.
-
Ha a Vezérlők munkaablak nem látható, kattintson a Beszúrás menü További vezérlők parancsára, vagy nyomja le az ALT+I, C billentyűkombinációt.
-
A Vezérlők beszúrásacsoportjában kattintson a szakaszra.
-
Szakasz kötelező párbeszédpanelen válassza ki a csoportot, amelybe szakasz adatok tárolására, és kattintson az OKgombra.
-
Vezérlők hozzáadása a szakaszt, és majd kösse őket az adatforrás megfelelő mezőihez.
Az űrlap értékei alapján szakasz elrejtése
Feltételes formázás nem csak a formázási módosítások alkalmazása a vezérlők számára. A legjobb módszerek az feltételes formázással egyik megjelenítéséhez vagy elrejtéséhez ezt az egy másik vezérlő megadott érték alapján. Egy tipikus ehhez módja a fenti szakasz, jelölőnégyzet bejelölése űrlap tervezése, hogy a csoport elrejtése vagy megjelenítése a jelölőnégyzet bejelölésével. Ez a módszer megkönnyíti, hogy a megfelelő időben a megfelelő adatokat tartalmazzák.
Ez az eljárás feltételezi, hogy már hozzáadta a szakasz a űrlapsablon.
-
Kattintson az űrlapsablon olyan szakaszt, amelyben el szeretné rejteni.
-
Kattintson a Formázás menü a Feltételes formázásgombjára.
-
A Feltételes formázás párbeszédpanelen kattintson a Hozzáadás gombra.
-
Ez a feltétel teljesülése eseténterületen adja meg a kívánt feltételt. Például a szakaszt, amely egy adott jelölőnégyzet be van jelölve az 1 lépésben kiválasztott elrejtéséhez jelölje ki a mezőt a jelölőnégyzet be van kötve az első mezőben, és adja meg az érték, amely meghatározza, hogy elrejti a szakasz-e.
Tipp: Jelölőnégyzetek alapértelmezés szerint igaz azt jelenti, hogy "kijelölt" vagy "be van jelölve,", mivel a hamis érték azt jelzi, hogy az azonos dolog "bejelölve" vagy "nem ellenőrzött."
-
, Majd alkalmazza a formázástkattintson a vezérlőelem elrejtése.
-
Mentse a feltételt, és térjen vissza az űrlapsablon, kattintson kétszer az OK gombra .
-
A módosítások teszteléséhez kattintson a Minta gombra a szokásos eszköztáron, vagy nyomja le a CTRL+SHIFT+B billentyűkombinációt.
Tanácsok az elrendezéshez
Mielőtt űrlapsablon alakzatot szakasz vezérlők beszúrásához tervezze meg, hogyan szeretné rendezni ezeket a vezérlőket. Szövegdobozok és a további vezérlők hozzáadása, húzza őket a szakaszba, bárhová be. Vagy ha azt szeretné, hogy további beállítási lehetőségekre az elrendezést, adja hozzá a elrendezéstábla szakaszon belül, és majd szúrja be a címkék és vezérlőelemek belül az egyes cellákba, hogy azok megfelelően legyenek rendezve. A következő példában az űrlap tervezőjének két sorból és Háromoszlopos elrendezés táblázat elrendezésére használt vezérlők egy szakaszon belül.
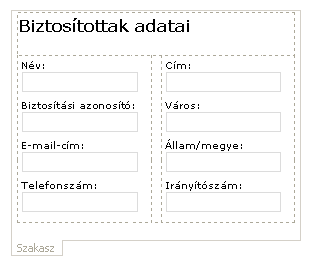
Elrendezéstáblázatok használata esetén mellett egy vagy több az alábbiakat végezheti el:
-
Egyszerre több szakaszok méretének módosításához jelölje ki a szakaszok, amelyek mérete meg szeretné változtatni, nyomja le az ALT + ENTER billentyűkombinációt, kattintson a méret fülre, és végezze el a szükséges módosításokat.
-
A szegély vagy egy szakasz színét szeretné módosítani, jelölje ki azt az űrlapsablont, kattintson a Formázás menü a, Szegélyek és árnyékoláselemre, kattintson a Szegélyek fülre, és végezze el a szükséges módosításokat.
-
Szeretné látni, hogyan fog kinézni a szakaszban a vezérlők tényleges a bennük lévő szöveg, kattintson a Nézet menüben a Mintaadatok . Ezzel az elemzéssel tisztábban beszerzése a sablonon alapuló űrlap hasonlóan fog kinézni a felhasználó kitölt, amikor egy értelmezhető.
-
A vezérlők szakasz és a címkék ezeket a vezérlőket balra lévő szöveget előfordulhat, jelennek meg kell kissé igazítás ki. Gyors beállításához őket, kattintson duplán a vezérlőre, kattintson az Igazítás a méret lapon, és kattintson az Alkalmazgombra. A címkék és vezérlőelemek az elrendezéstáblázat különböző cellákban találhatók, kattintson a jobb gombbal a cellára, amely tartalmazza a címke, a helyi menüben kattintson a Táblázat tulajdonságai és válassza a KözépreFüggőleges igazítás csoportjában a cella lapon.










